Si consiglia di creare una password complessa per bloccare il tuo iPad. Il dispositivo rimarrà inaccessibile, impedendo ad altri di utilizzarlo senza la tua autorizzazione. Il suo scopo è proteggere le informazioni dell'utente da occhi indiscreti, soprattutto se hanno file riservati che non sono da mettere in vetrina. D'altra parte, dovrai imparare come sbloccare un iPad se dimentichi il codice di accesso. Questo è un problema comune per gli utenti Apple, soprattutto quando lo cambi troppo spesso. In questo caso, ecco alcuni metodi efficaci per aiutarti.
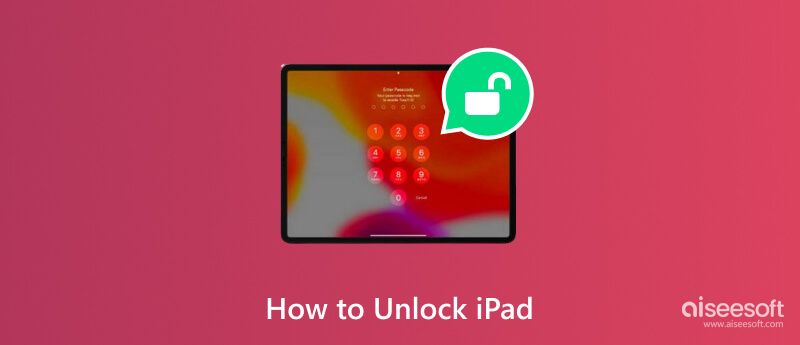
È possibile sbloccare un iPad senza passcode utilizzando Sblocco iPhone Aiseesoft. Lo strumento desktop è programmato per aiutarti a sbloccare l'ultima versione di iOS cancellando il passcode e rimuovendo Face ID e Touch ID. Con un clic, iPhone Unlocker cancella il passcode di 4 o 6 cifre, creando un modo più rapido per accedere alle funzionalità del dispositivo senza limitazioni. Naturalmente, puoi utilizzare lo strumento se dimentichi l'ID Apple e la password e rimuoverà facilmente le credenziali in modo da poterne inserire di nuove. Anche con diversi tentativi falliti o con lo schermo rotto, questa è la soluzione per sbloccare iPad, iPhone e iPod.

Scarica
Sicuro al 100%. Nessuna pubblicità.
Sicuro al 100%. Nessuna pubblicità.
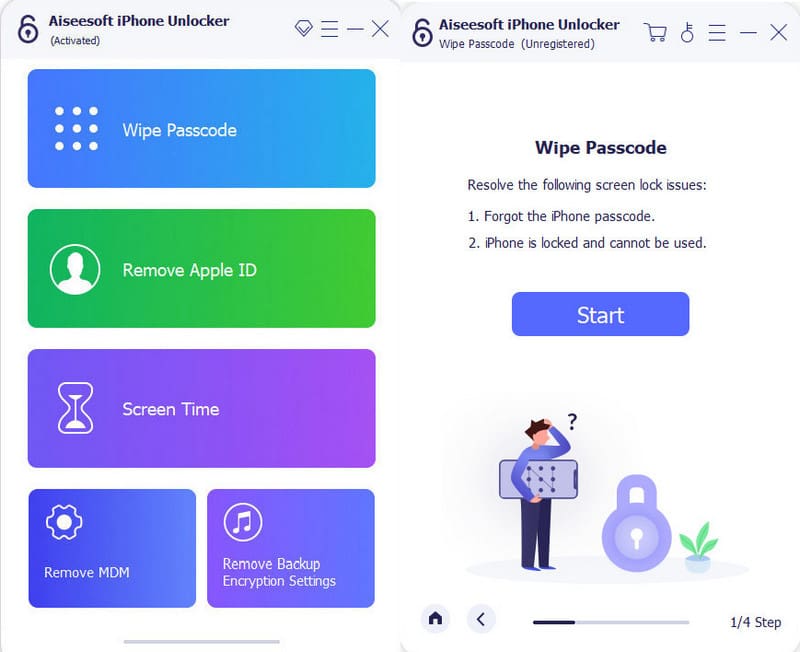
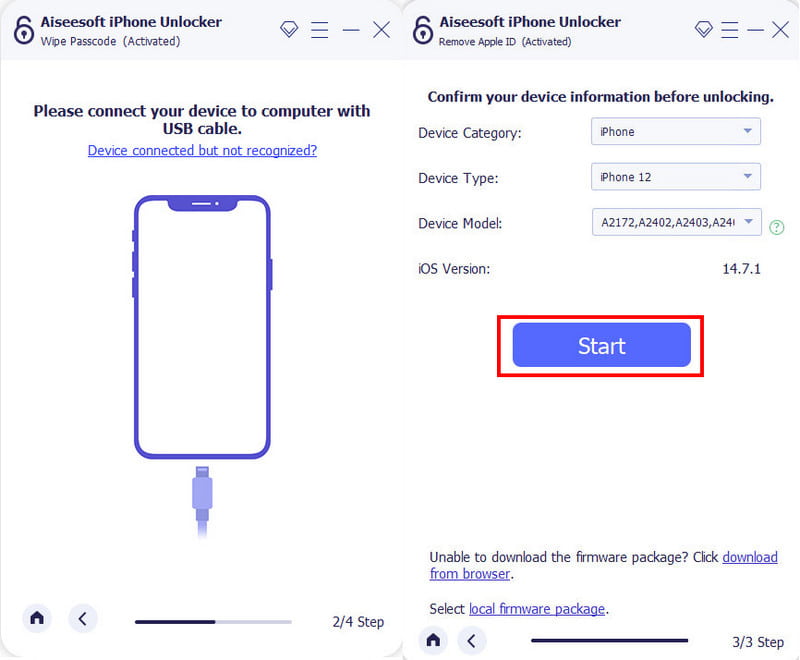
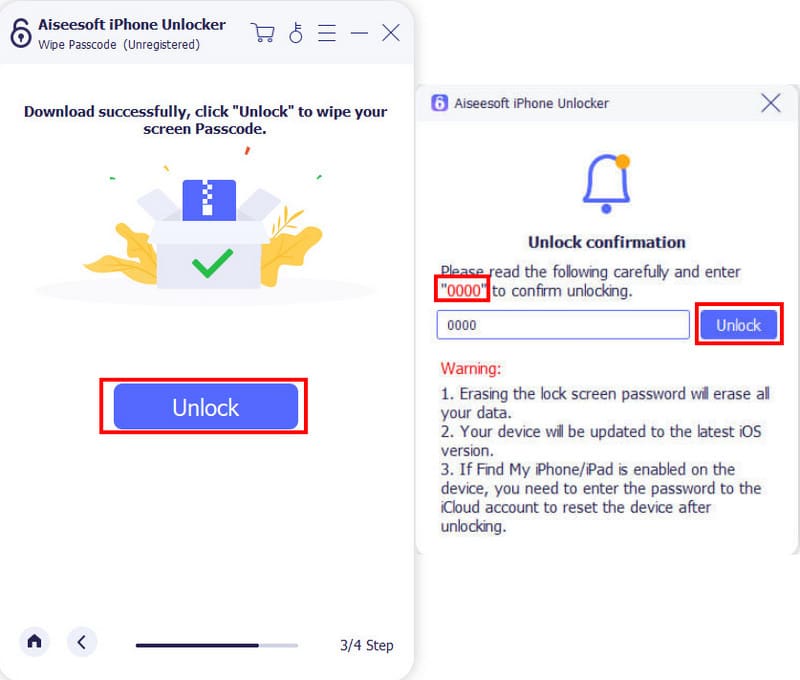
I dispositivi Apple sono per natura rigorosi in termini di sicurezza, ma sbloccarli è più semplice con la giusta scelta del metodo di passcode. Conoscendo iOS, offre tre opzioni per bloccare un iPad: un passcode di 4 o 6 cifre, Face ID e Touch ID. Consulta i passaggi seguenti per utilizzare queste opzioni di blocco per sbloccare il tuo iPad.
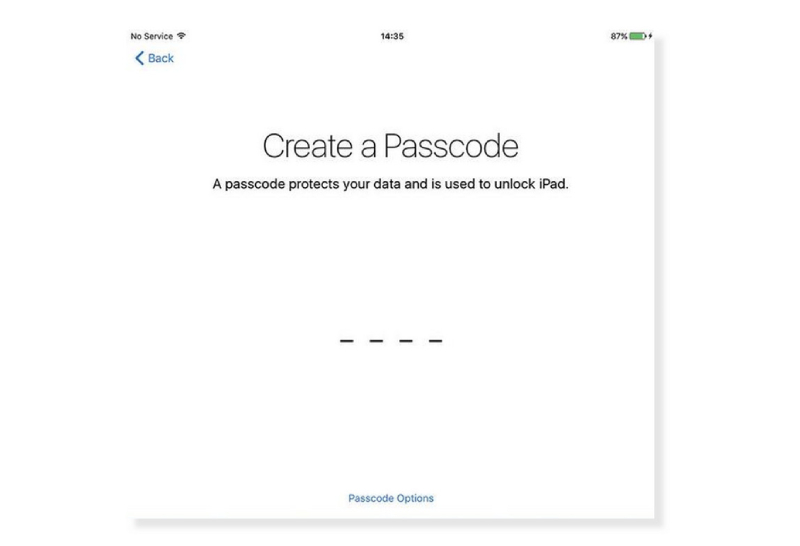
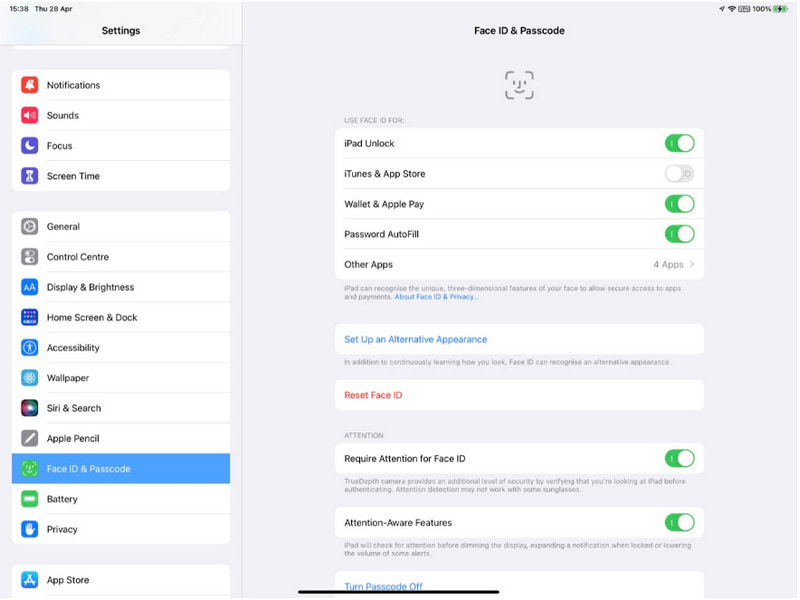
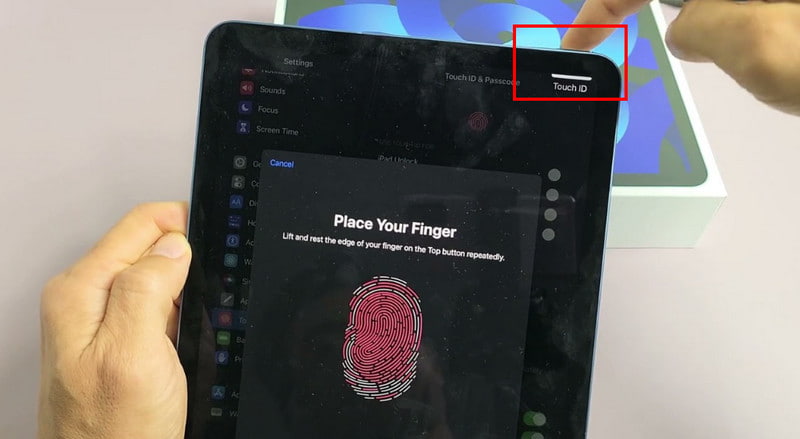
Di solito troverai le opzioni per ripristinare l'iPad, uno dei quali tramite iCloud. Richiede solo l'attivazione della funzione Trova il mio iPad per sbloccarlo rapidamente. Naturalmente, per accedere a iCloud avrai bisogno dell'ID Apple e della password. Se non disponi delle credenziali, prova gli altri metodi descritti in questo articolo. Per ora, ecco i passaggi che devi seguire:
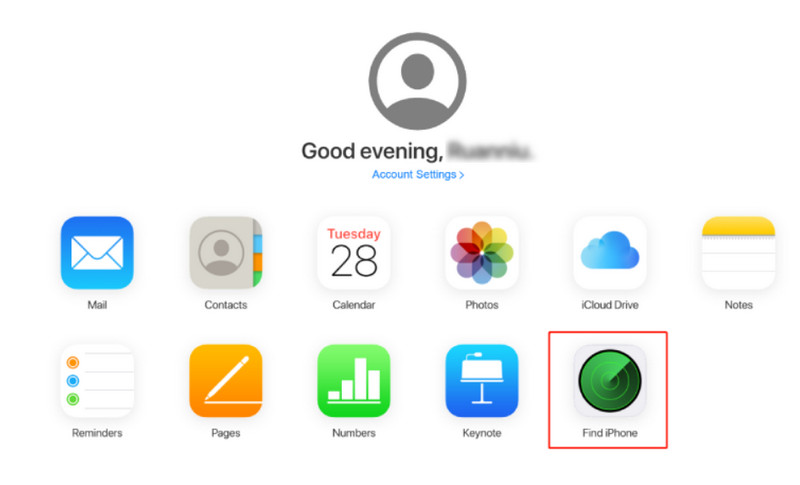
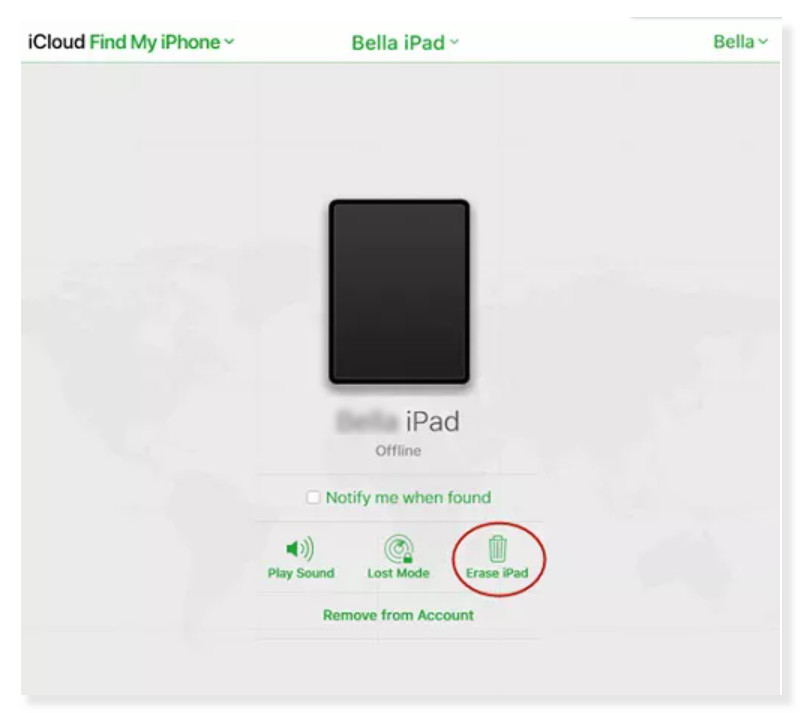
Il metodo funziona bene se il dispositivo è sincronizzato con iTunes su un computer; allora, il tuo backup di iTunes è possibile ripristinare tutte le impostazioni predefinite. Poiché metterà il dispositivo in modalità di ripristino, puoi reimpostare il passcode e sbloccare l'iPad a tuo piacimento. Avrai bisogno di un computer e dell'ultima versione dell'app iTunes scaricata su di esso. Una volta soddisfatti i requisiti, procedere con i passaggi seguenti:
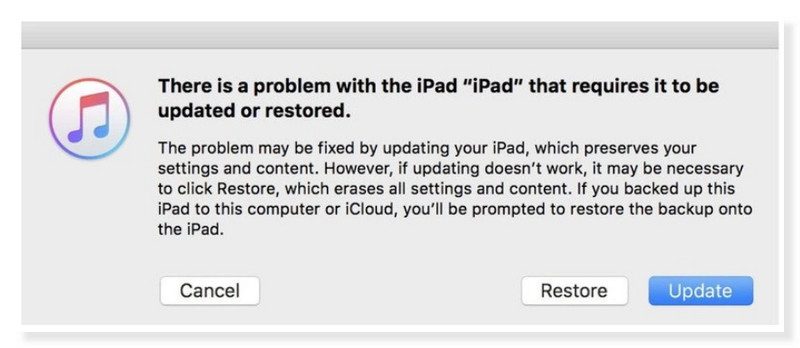
Gli altri metodi sopra menzionati richiedono un computer per sbloccare un iPad. E se non hai un Mac o un PC? Come resetterai l'iPad per sbloccarlo? Un'altra opzione è utilizzare Cancella iPad, che viene visualizzato quando raggiungi sette tentativi falliti. Ma questo metodo richiede più delle altre soluzioni. Il dispositivo deve essere un iPad OS 15.2 e versioni successive. Quindi, Trova il mio iPad è abilitato e conosci le credenziali del tuo ID Apple. Infine, devi collegarlo a una rete WiFi stabile durante il processo. Se possiedi tutti questi requisiti, ecco i passaggi su come sbloccare un iPad senza passcode.
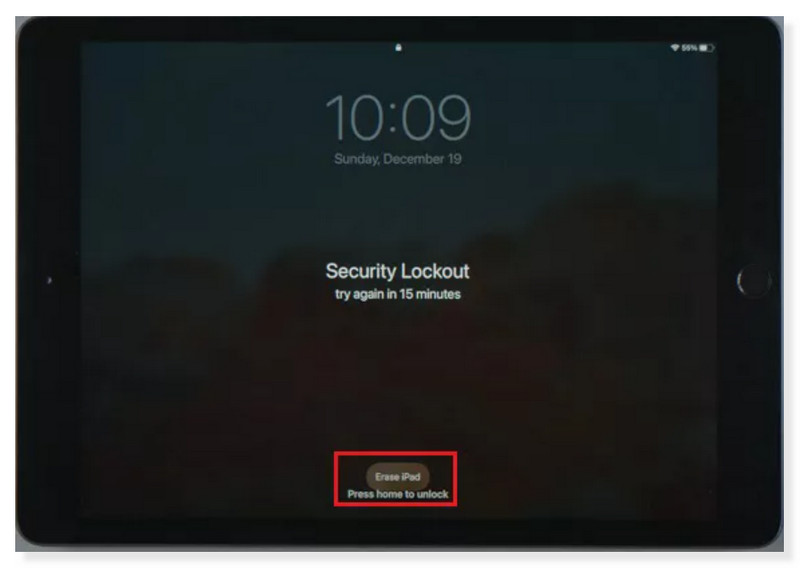
Come sbloccare un iPad senza un ID Apple?
Sblocca un iPad senza passcode utilizzando la modalità di ripristino tramite iTunes. Devi solo continuare a premere i pulsanti Home e Volume giù mentre il dispositivo è collegato a un computer. Quando viene visualizzato il messaggio, fare clic sul pulsante Ripristina, quindi ripristinerà il dispositivo.
Puoi sovrascrivere un iPad bloccato?
Bypassare un iPad è possibile quando hai effettuato l'accesso con il tuo account Apple. Quello che devi fare è continuare a inserire il passcode sbagliato nella schermata bloccata. Quindi, tocca l'opzione Cancella iPad e inserisci le credenziali del tuo ID Apple. Ricorda che questa opzione è disponibile solo su iPadOS 15.2 e versioni successive.
Come resetto manualmente il mio iPad?
Se il dispositivo presenta problemi, il che non ti consente di inserire il passcode, puoi utilizzare il riavvio forzato. Per farlo, premi il pulsante Volume vicino al pulsante in alto, quindi rilascialo rapidamente. Successivamente, premi il pulsante del volume più lontano dal pulsante in alto, quindi rilascia. Infine, tieni premuto il pulsante in alto e inizierà il riavvio.
Per quanto tempo l'iPad rimarrà bloccato dopo un tentativo fallito?
I primi sei tentativi disabiliteranno il dispositivo per un minuto. Per il settimo tentativo verrà applicato un limite di tempo più lungo di 15 minuti. Quando appare, viene fornita un'opzione per cancellare l'iPad. Puoi scegliere l'opzione per sbloccare e riavviare il dispositivo con le impostazioni predefinite.
Come si modifica il passcode su un iPad?
Vai al menu Face ID e passcode dall'app Impostazioni e tocca l'opzione Cambia passcode. Inserisci la nuova combinazione, quindi spegni lo schermo per provare il nuovo passcode.
Conclusione
Usa ogni possibilità per sblocca il tuo iPad senza passcode. Questo articolo ha mostrato le migliori opzioni, che includono le modalità predefinite: modalità di ripristino, iTunes e iCloud. Se queste opzioni non funzionano, puoi sempre fare affidamento su Aiseesoft iPhone Unlocker, che sbloccherà i dispositivi iOS in un clic. Prova il miglior sblocco per iPhone scaricandolo su Mac o Windows.

Per riparare lo schermo dell'iPhone bloccato, cancellare la funzione della password può aiutarti molto. E puoi anche cancellare facilmente l'ID Apple o la password per lo Screen Time.
Sicuro al 100%. Nessuna pubblicità.
Sicuro al 100%. Nessuna pubblicità.