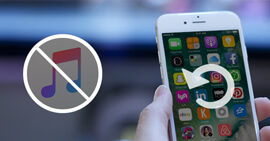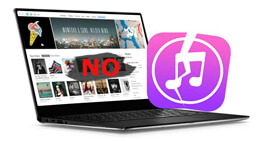Guida potente di iTunes Backup
Sommario
Quando usi iTunes per il backup di iPhone, potresti riscontrare molti problemi, come cambiare la posizione del backup di iTunes, ripristinare i file dal backup di iTunes, corrompere il backup di iTunes e altro. Qui la guida completa ti fornirà tutte le soluzioni in modo rapido e corretto.
iTunes è senza dubbio uno degli strumenti più utilizzati per il backup di iPhone. Più lo usi, più problemi incontrerai. Piace:
"Dove trovo il backup del mio iPhone?"
"Come faccio a modificare la posizione di backup per il mio iPhone?"
"Di cosa viene eseguito il backup su iTunes?"
"Come faccio a eseguire il backup di iPhone?"
"ITunes esegue il backup della musica?"
Certo, e potresti imbatterti in più domande a parte quanto sopra.
Niente panico. Questo post si concentra su una guida completa, in modo che tu possa affrontare i problemi di backup di iTunes in modo semplice ed esatto.

Backup di iTunes
La guida lunga ma complessiva richiede più pazienza da parte tua.
Nessun problema.
Raccogliamo anche un semplice elenco di questa guida, in modo da poter trovare rapidamente la parte interessante.
Ora diamo un'occhiata.
Parte 1. Backup dell'iPhone su iTunes (come e cosa)
Come eseguire il backup di iPhone su iTunes
Il backup su iTunes è molto semplice.
Quello che devi preparare è un computer con l'ultimo iTunes, un iPhone e un cavo USB.
Passo 1 Esegui iTunes sul tuo computer. Faresti meglio a assicurarti che iTunes sia l'ultima versione, nel caso in cui manchi qualche funzionalità dell'ultimo iPhone X / 8, ecc.
Passo 2 Collega il tuo iPhone al computer, fai clic sul tuo iPhone nell'angolo in alto a sinistra, naviga in Riepilogo e fai clic su Esegui backup adesso in Backup (seleziona Questo computer).

Quindi devi solo aspettare. Il tempo di backup su iTunes dipende dai dati sul tuo iPhone.

Sicuramente, sei in grado di eseguire il backup del tuo iPod iPad in questo modo.
Suggerimenti:
1. iTunes esegue il backup forzato dei tipi di dati iPhone, non in modo selettivo.
2. iTunes consente inoltre di crittografare il backup con password. Devi solo fare clic su Crittografa backup iPhone e digitare la password. Quando ripristini il backup in un secondo momento, dovrai anche inserire la password.
Quali dati salva il backup di iTunes
Quindi arriva la domanda:
"ITunes esegue il backup della musica?"
"ITunes esegue il backup della cronologia chat di WhatsApp?"
Sì.
Non solo musica, iTunes esegue anche il backup di altri dati, in realtà quasi tutti i dati del dispositivo ad eccezione di quanto segue:
• Contenuti da iTunes e App Store o PDF scaricati direttamente su iBooks (puoi eseguire il backup di questo contenuto utilizzando Trasferisci acquisti in iTunes.)
• Contenuti sincronizzati da iTunes, come MP3 o CD importati, video, libri e foto
• Foto già archiviate nel cloud, come Il mio streaming foto e Libreria foto di iCloud
• Impostazioni Touch ID
• Informazioni e impostazioni di Apple Pay
• Dati su attività, salute e portachiavi (per eseguire il backup di questo contenuto, è necessario utilizzare il backup crittografato in iTunes).
Dopo aver conosciuto il modo di backup di iTunes e il tipo di dati, viene visualizzata una domanda:
"Dove trovo il mio backup di iTunes?"
Naturalmente, individua la posizione di backup di iTunes sul computer.
Parte 2. Posizione di backup di iTunes (Naviga e cambia)
Per utenti Mac:
Fai clic sulla barra dei menu di ricerca, digita questo: ~ / Libreria / Supporto applicazioni / MobileSync / Backup / e premi Invio per individuare il backup di iTunes su Mac.
Se esegui un backup specifico, esegui iTunes, scegli Preferenze, fai clic su Dispositivi, fai clic tenendo premuto il tasto Ctrl sul backup desiderato e scegli Mostra nel Finder per trovare la posizione di backup di iTunes.

Per utenti Windows:
Puoi andare direttamente a: \ Users \ (nome utente) \ AppData \ Roaming \ Apple Computer \ MobileSync \ Backup \.
Inoltre, puoi seguire i seguenti mezzi:
Passo 1 Trova la barra di ricerca:
In Windows 7, fai clic su Start.
In Windows 8, fai clic sulla lente d'ingrandimento nell'angolo in alto a destra.
In Windows 10, fai clic sulla barra di ricerca accanto al pulsante Start.
Passo 2 Digita% appdata%> Invio> Apri le cartelle (Apple Computer> MobileSync> Backup).

Suggerimenti:
1. iTunes salva il backup del tuo iPhone nella posizione dell'unità C per impostazione predefinita. Ma ti è permesso cambia posizione di backup di iTunes manualmente.
2. Se il backup di iTunes è danneggiato, è sufficiente eliminare la cartella liberamente.
3. iTunes salva il backup di iPhone in un file di libreria e non puoi aprirlo direttamente. Se vuoi visualizzare o estrarre il backup di iTunes, passa alla parte successiva.
Parte 3. Ripristino del backup di iTunes (Visualizza ed Estrai)
In questa parte, scoprirai che potresti ripristinare facilmente iPhone dal backup di iTunes.
Ripristina tutti i dati dal backup di iTunes (cancella i dati esistenti su iPhone)
Tuttavia, prepara il tuo iPhone, il computer sincronizzato con iPhone tramite iTunes prima, un cavo USB.
Passo 1 Collega il tuo iPhone al computer, fai clic sul tuo iPhone e naviga in Riepilogo.
Passo 2 Fai clic su Ripristina backup in Backup e ripristino manuali e devi solo attendere il processo di ripristino.

Suggerimenti:
1. Tutti i dati esistenti sul tuo iPhone verranno sostituiti con il backup iTunes ripristinato.
2. È necessario ripristinare tutti i dati senza selezione.
Non c'è pranzo libero.
Il modo gratuito cancellerà completamente i dati precedenti.
Quindi alcuni di voi potrebbero avere la domanda:
"È possibile ripristinare selettivamente i dati di iPhone da un backup di iTunes?"
"Come posso estrarre note solo da un backup di iTunes senza un iPhone?"
Prendi questo metodo di seguito per soddisfare le tue esigenze.
Visualizza ed estrai i file dal backup di iTunes (in modo selettivo senza cancellare i dati di iPhone attualmente)
Per ottenere file selettivi dal backup di iTunes, hai solo bisogno di FoneLab - iTunes Backup Recovery e del computer sincronizzato con iPhone tramite iTunes.
FoneLab - Ripristino backup iTunes per Mac
- Accedi e visualizza i tipi di dati di backup di iTunes sul computer.
- Estrai il backup dell'iPhone da iTunes sul computer o sull'unità esterna.
- Recupera foto, SMS, contatti, cronologia chiamate, musica, playlist, note e quasi tutti gli altri dati persi dai file di backup di iTunes.
- Supporta tutti i dispositivi iOS sincronizzati con iTunes sul tuo computer, come iPhone X / 8/7, iPad Pro, iPod, ecc.
Passo 1 Scarica e installa il software di estrazione backup di iTunes sul tuo computer dove vengono salvati i file di backup di iTunes. Esegui questo strumento iTunes Backup Recovery, puoi vedere l'interfaccia principale come mostrato di seguito.

Passo 2 Fai clic sulla seconda modalità di recupero - Recupera dal file di backup di iTunes. Tutti i file di backup sull'unità locale verranno scansionati ed elencati.
Dall'interfaccia, si nota che alcuni backup con l'immagine di blocco accanto al nome del backup. I backup delle immagini bloccate contrassegnate sono crittografati con password. Se si desidera eseguire la scansione di tali backup, è necessario inserire la password per sbloccarlo. Se la password di iTunes è stata dimenticata? Sistemalo ora.

Passo 3 Fare clic sul nome del file di backup necessario e fare clic Avvio scansione.
Pochi secondi dopo, puoi trovare tutti i dati nel file di backup

Passo 4 Fai clic sul nome di un determinato file e puoi visualizzarlo in anteprima sull'interfaccia principale. In questo modo, puoi assicurarti di poter ottenere esattamente ciò di cui hai bisogno.
Controlla quello che vuoi e fai clic su Recuperare per estrarre i dati dal backup di iTunes al computer.

Non solo ripristinare da iTunes, ma anche ripristinare iPhone dal backup iCloud. Guarda questo video qui sotto:
Dopo, estrai il backup di iTunes sul tuo computer, potresti facilmente farlo trasferire i dati sul nuovo iPhone.
Suggerimenti bonus - iTunes VS iCloud
Usare iTunes per eseguire il backup di iPhone è facile con il computer, ma è problematico se il tuo computer sincronizzato con iPhone si è bloccato e tutti i file di backup sono spariti. Quindi alcuni di voi potrebbero considerare iCloud per il backup di iPhone.
iTunes o iCloud?
Controlla più uno qui sotto da solo.
1. Posizione di backup: iCloud Backup archivia i tuoi backup in iCloud, mentre iTunes archivia i backup su Mac e PC.
2. Conservazione: iCloud offre denaro gratuito da 5 GB e fino a 2 TB, mentre lo spazio di archiviazione di iTunes dipende dal tuo Mac / PC.
3. Crittografa: iCloud crittografa sempre il backup mentre iTunes lo fa per impostazione predefinita.
4. Mezzi: iCloud esegue il backup da qualsiasi luogo con il Wi-Fi, mentre iTunes esegue il backup su PC / Mac con cavo USB.
5. Tipo di dati: iCloud esegue il backup di quasi tutti i dati oltre a quanto segue:
• Dati già archiviati in iCloud, come Contatti, Calendari, Note, Il mio streaming foto e Libreria foto di iCloud
• Dati archiviati in altri servizi cloud, come Gmail e la posta di Exchange
• Informazioni e impostazioni di Apple Pay
• Impostazioni Touch ID
• Libreria musicale di iCloud e contenuto dell'App Store (se è ancora disponibile su iTunes, App o iBooks Store, puoi toccare per scaricare nuovamente i contenuti già acquistati).
Mentre iTunes esegue il backup dei dati, consultare il sopra la parte.
Conclusione
Questo post mostra l'ampio tutorial del backup di iTunes, come eseguire il backup di iPhone, trovare posizioni di backup di iTunes e ripristinare dal backup di iTunes. Quando cospargi queste soluzioni nei tuoi problemi, confermerai che puoi gestire bene il backup di iTunes.
Fammi sapere lasciando un commento qui sotto.
Cosa pensi di questo post?
Ottimo
Valutazione: 4.8 / 5 (in base ai voti 181)