Sommario
È possibile recuperare i dati di iPhone senza backup di iTunes? Sì. Lascia che questo post ti dica alcuni modi per recuperare i dati senza il backup di iTunes.
Sommario
È possibile recuperare i dati di iPhone senza backup di iTunes? Sì. Lascia che questo post ti dica alcuni modi per recuperare i dati senza il backup di iTunes.
Ho cancellato accidentalmente contatti e messaggi dal mio iPhone 11 e non ho il backup di iTunes per questo. Ora mi chiedo se sia possibile recuperare i dati dell'iPhone senza il backup di iTunes? Qualcuno può aiutarmi?
iTunes è uno strumento utile per il backup di foto, contatti, messaggi, musica, filmati, segnalibri / cronologia Safari, ecc. sul computer. Tuttavia, quando il tuo computer Windows /Il Mac si è bloccato per un errore di aggiornamento di Windows 10 o un attacco sconosciuto di virus, incontrerai la situazione più imbarazzante, in cui hai effettuato il backup di iPhone utilizzando iTunes, ma non trovi alcun modo per ripristinare iPhone dal backup di iTunes, perché il backup sul tuo computer è andato. Quindi non ripristinerai i contatti, i messaggi, le foto, la musica, i film, i segnalibri / la cronologia di Safari, ecc. Dal backup di iTunes. Quindi come recuperare i dati di iPhone senza il backup di iTunes? La risposta è che iCloud e iPhone ti aiuteranno anche a ripristinare i dati di iPhone. Vuoi ripristinare iPhone senza iTunes? Continua a leggere per trovare la risposta migliore in questo post.
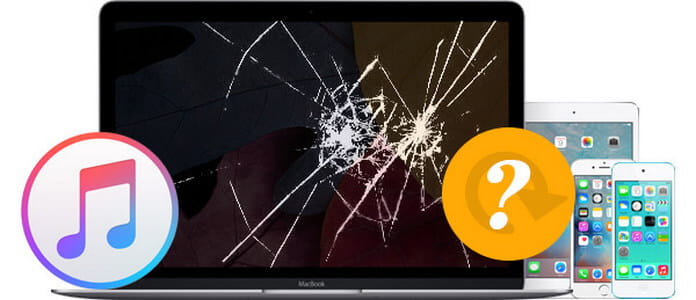
Come recuperare i dati di iPhone senza iTunes Backup
Quando hai perso il backup di iTunes o non hai alcun backup di iTunes sul tuo computer o Mac, sei in grado di recuperare direttamente i dati di iPhone dal tuo iPhone. Il software di recupero, Recupero Dati iPhone può farti un grande favore. Ti offre tre modalità per ripristinare i dati di iPhone, ripristinare direttamente da iPhone, ripristinare iPhone con il backup di iTunes e ripristinare iPhone dal backup di iCloud. Poiché il tuo computer si arresta in modo anomalo e il backup di iTunes viene perso, hai altri due modi per ripristinare iPhone: ripristinare i dati direttamente da iPhone e recuperare i file iPhone dal backup iCloud.
Per alcuni motivi, se il tuo backup di iTunes è andato e fai alcuni backup con iCloud, puoi utilizzare un iPhone, un computer, un cavo USB e questo software per aiutarti a ripristinare direttamente i dati di iPhone da iPhone.
Passo 1 Collega il tuo iPhone / iPad
Dopo aver scaricato questo software, installalo e avvialo sul tuo PC. Collega il tuo iPhone al PC e attendi qualche secondo affinché questo programma rilevi i dati del tuo iPhone.

Passo 2 Scansiona i dati di iPhone
Fare clic su Avvio scansione"e consenti a FoneLab iPhone Data Recovery di scansionare i file del tuo iPhone. Durante il processo di scansione, assicurati che il tuo iPhone o iPad sia sempre connesso.
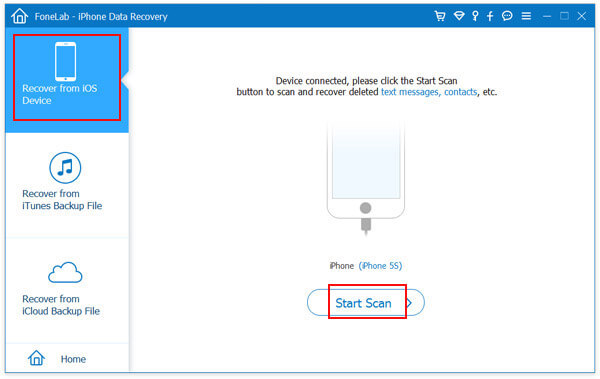
Passo 3 Visualizza l'anteprima e seleziona i dati da ripristinare
Una volta terminata la scansione, vedrai una visualizzazione di tutti i dati recuperabili in diverse categorie. Puoi visualizzare in anteprima e selezionare i dati dell'iPhone / iPad prima del ripristino. Quindi scegli i dati che desideri ripristinare e fai clic sul pulsante "Recuperare"per ripristinare i dati dell'iPhone sul PC.
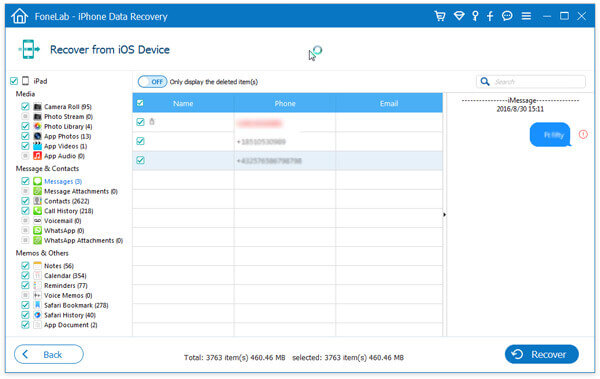
Se iTunes è bloccato o disabilitato per l'accensione e il backup di iTunes viene perso, è possibile ripristinare l'iPhone dal backup iCloud senza iPhone. Ciò di cui hai bisogno è il tuo account iCloud e questo programma. Scegli l'ultima modalità di ripristino di questo software mentre avvii questo software sul tuo computer. Quindi seguire la descrizione come di seguito per farlo.
Passo 1 Accedi all'account iCloud per scaricare ed eseguire la scansione del backup iCloud
Dopo aver scelto la seconda modalità di ripristino, "Ripristina da iCloud Back File", accedi al tuo account iCloud con ID Apple e password (Hai dimenticato la password di iCloud?). FoneLab iPhone Data Recovery può sicuramente essere il tuo programma iOS affidabile, in quanto non registrerà mai l'ID Apple / la password e il contenuto del backup.

Passo 2 Scarica il backup iCloud
Dopo essere entrati nell'interfaccia principale, tutti i file di backup di iCloud verranno elencati automaticamente nella finestra di anteprima. Seleziona il backup di cui hai bisogno, quindi fai clic su "Scaricare"per scaricare i file di backup su PC o Mac.
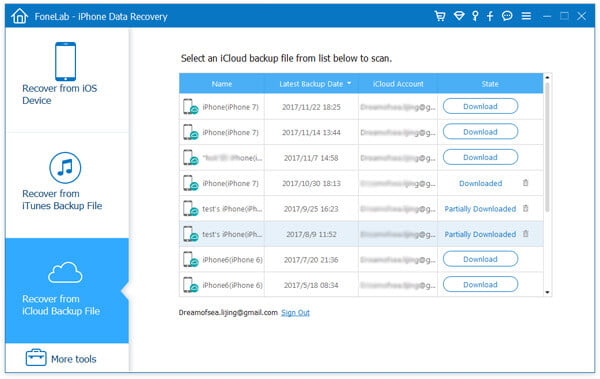
Passo 3 Scegli il tipo di file da scaricare e scansionare
Scegli il tipo di file che desideri ripristinare dal backup di iCloud. Scegli il tipo di file che desideri ripristinare, qui puoi scegliere facoltativamente Contatti, Messaggi, Foto, File multimediali, ecc. Oppure selezionare tutto per la scansione.
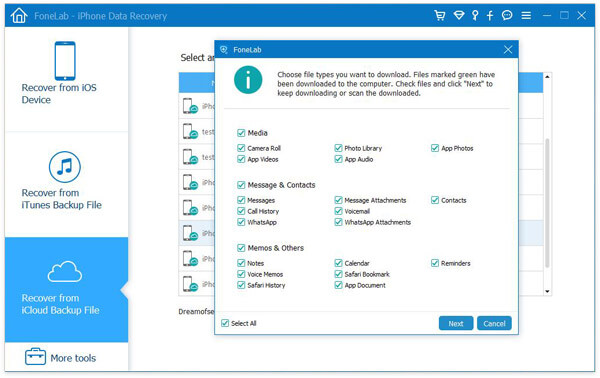
Passo 4 Ripristina iPhone dal backup iCloud
Dopo aver scansionato il backup di iCloud, puoi visualizzare i dati del tuo iPhone in dettaglio facendo clic sul tipo di backup da iCloud. Quindi scegli i dati che desideri recuperare, fai clic su "Recuperare"per ripristinare un iPhone senza backup di iTunes.

Quando usi una delle due modalità sopra per ripristinare iPhone, i dati recuperati verranno salvati sul tuo PC o Mac. Inoltre, ti sarà permesso ripristinare i messaggi di testo di iPhone, musica, film, ecc.
Puoi imparare i passaggi dal video qui sotto:


Questo post mostra anche un altro modo per backup dei contatti iPhone su PC senza iTunes.
Se hai mai eseguito il backup dei dati di iPhone con iCloud, puoi ripristinare iPhone dal backup di iCloud. Assicurati che il tuo iPhone sia collegato con una buona connessione Wi-Fi, quindi puoi raggiungere l'intero processo di ripristino dell'iPhone dal backup iCloud. Ma il rischio è che all'inizio sia necessario ripristinare il dispositivo.
Passo 1 Per coloro che hanno già impostato il dispositivo, è necessario toccare Impostazioni profilo > Generale > Reset > Toccare Cancella contenuto e impostazioni prima di prepararti a ripristinare iPhone dal backup di iCloud.

Accendi il tuo nuovo iPhone, dovresti vedere a Ciao schermo.

Passo 2 Segui il tutorial di configurazione sullo schermo fino ad arrivare alla schermata App e dati, quindi tocca la prima scelta di Ripristina da iCloud Backup.

Passo 3 Ti verrà chiesto di farlo accedi a iCloud con il tuo ID Apple. Quindi verranno elencati tutti i backup di iCloud. Controlla la data e le dimensioni del backup, scegli quella che desideri ripristinare.

Passo 4 Se si dimentica la password, è possibile toccare Salta questo passaggio e accedi più tardi.

Passo 5 Quindi i dati verranno ripristinati dal backup iCloud selezionato. È necessaria una buona connessione Wi-Fi e la velocità del processo è fino alla dimensione del backup. Dovrai accedere al tuo account ID Apple durante il processo per applicazioni e acquisti.

Passo 6 Quando gli elementi principali del backup vengono ripristinati dal backup iCloud e ora puoi utilizzare il dispositivo. Dati come foto, musica, app e alcuni altri verranno ripristinati in un paio d'ore o giorni in cui il dispositivo è connesso alla rete Wi-Fi.
Fino ad ora, tre metodi per ripristinare iPhone sono stati condivisi qui. Trova il modo più adatto in base alle tue esigenze. Facile vero? Ma devi notare che quando vuoi recuperare immagini da iCloud, ripristinerai anche forzatamente sul tuo iPhone anche altri dati come musica, messaggi, segnalibri di Safari ecc.