Iniziamo
Introduzione
iPhone Unlocker offre cinque modalità per rimuovere il passcode dello schermo bloccato, sbloccare l'ID Apple, il passcode per la restrizione del tempo dello schermo, rimuovere MDM e le impostazioni di crittografia del backup di iTunes attualmente associate al tuo iPhone, iPad o iPod touch, bypassare il passcode Screen Time e rimuovere MDM da iPhone/iPad a tuo agio.
Modalità 1 Pulisci passcode
Se dimentichi il passcode del dispositivo o il tuo dispositivo è bloccato, disabilitato, rotto dallo schermo, la funzione Wipe Passcode può aiutarti a cancellare il passcode su iPhone, iPad o iPod touch e ad accedere al tuo dispositivo.
Nota:
1. La cancellazione della password della schermata di blocco cancellerà tutti i tuoi dati.
2. Il dispositivo verrà aggiornato all'ultima versione di iOS.
Passo 1 Avvia Aiseesoft iPhone Unlocker
Avvia iPhone Unlocker e scegli il Cancella la modalità Passcode.
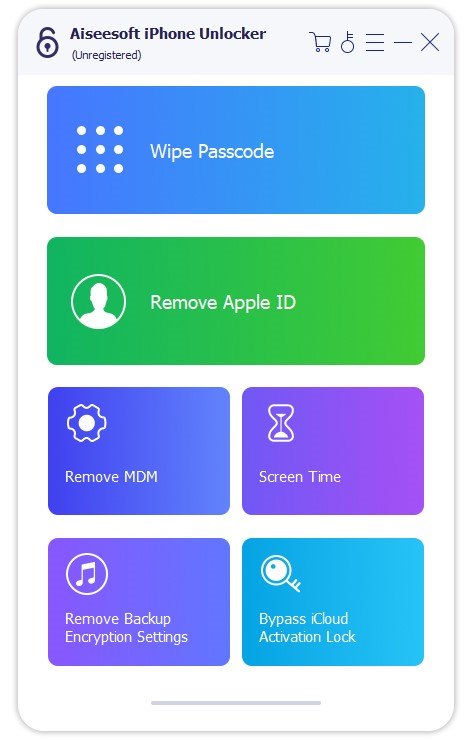
Passo 2 Collega il tuo dispositivo al computer con un cavo USB
Clicca su Inizio pulsante per avviare il processo di cancellazione del passcode.
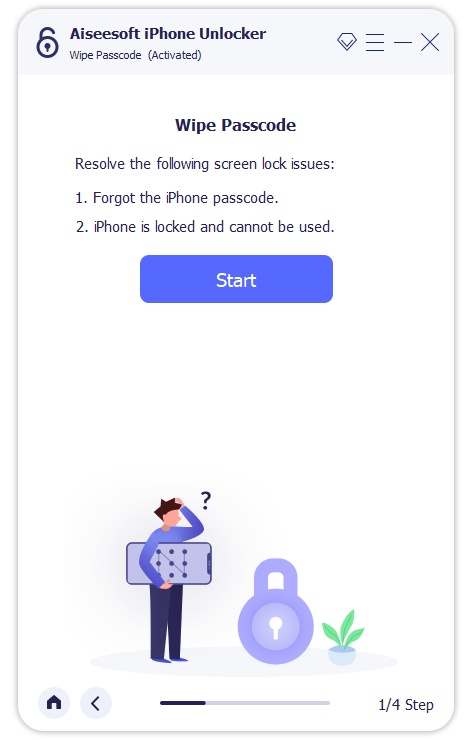
Collega il tuo dispositivo al computer con un cavo USB.
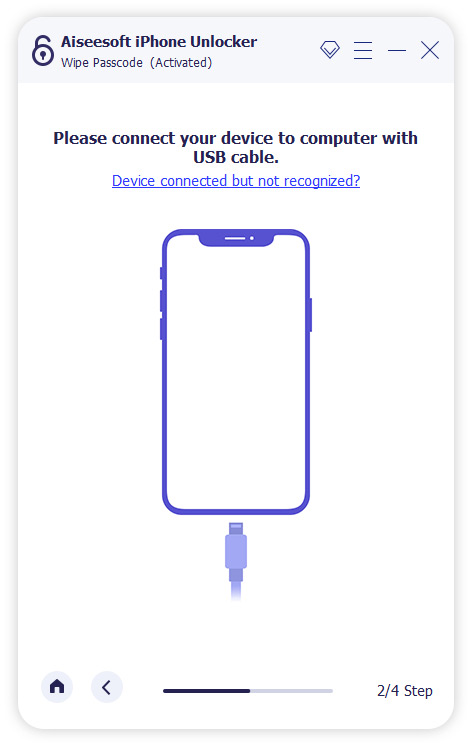
Passo 3 Conferma le informazioni sul tuo dispositivo
Conferma le informazioni sul dispositivo prima di sbloccarlo, quindi fai clic su Inizio pulsante per procedere.
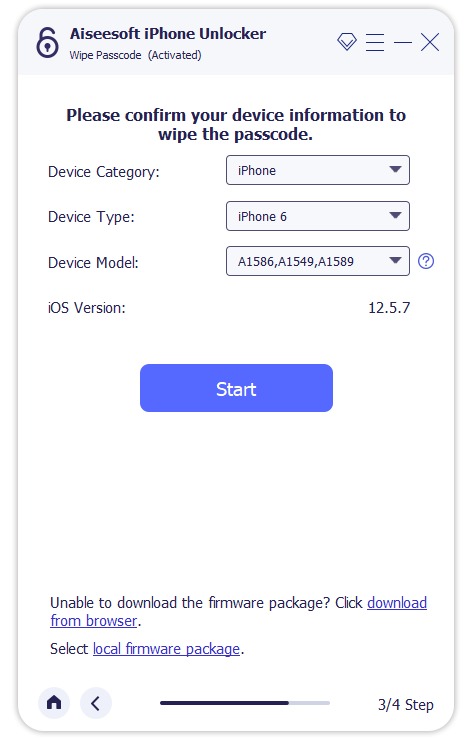
Passo 4 Scarica il pacchetto firmware
Quindi, il programma inizierà a scaricare il pacchetto firmware per cancellare il passcode. Ci vorrà del tempo, per favore aspetta pazientemente.
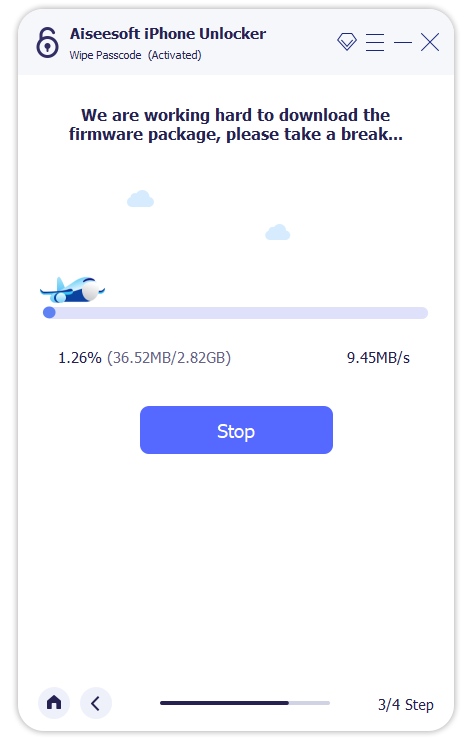
Una volta scaricato il firmware, verrà visualizzato un popup per confermare l'azione. Leggere attentamente gli avvisi sullo schermo, inserire "0000" per confermare e fare clic su Sbloccare pulsante per continuare.
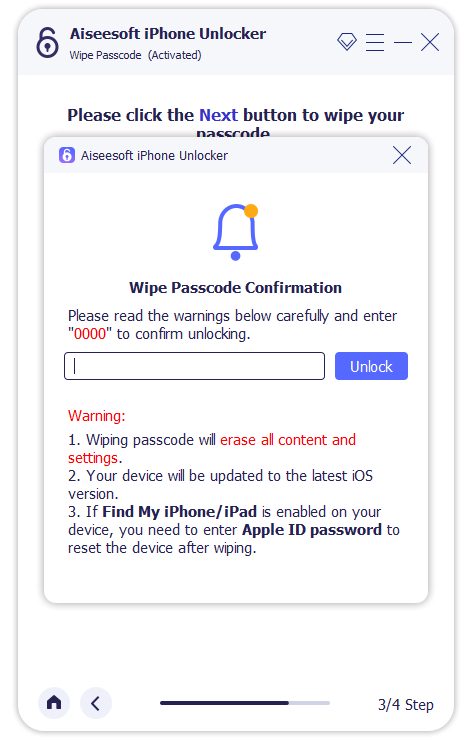
Quindi, è necessario fare clic sul pulsante Avanti e consentire a Unlocker di iniziare a cancellare il passcode dello schermo.
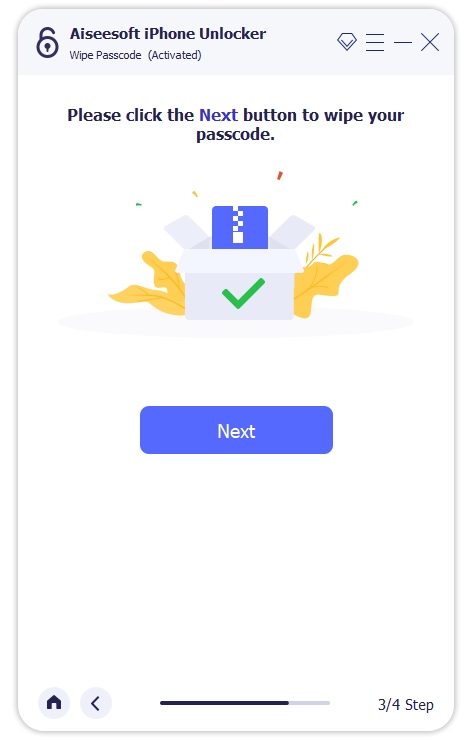
Assicurarsi che il dispositivo sia collegato durante lo sblocco. Dopo alcuni minuti, il passcode dello schermo del dispositivo verrà cancellato.
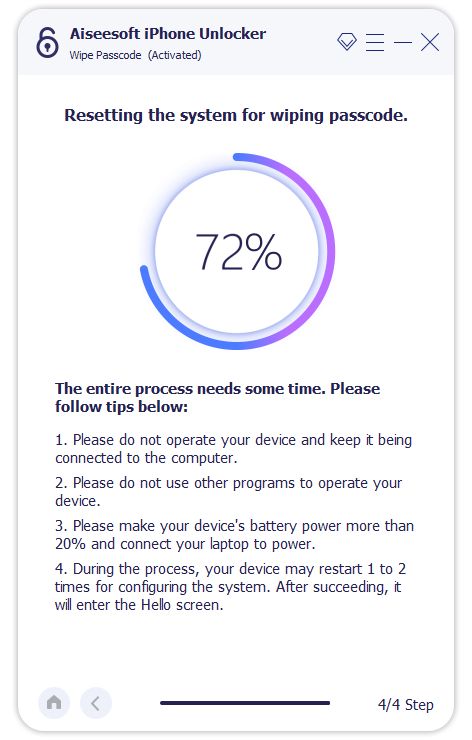
Modalità 2 Rimuovi ID Apple
La modalità Rimuovi ID Apple rimuoverà l'ID Apple e l'account iCloud da iPhone, iPad o iPod touch.
Nota:
1. Rimuovi l'ID Apple cancellerà tutti i tuoi dati.
2. Mantenere il dispositivo collegato durante il processo.
3. Non cancellare tutto il contenuto e le impostazioni sul dispositivo, altrimenti sarà collegato in modo permanente all'ID Apple originale.
4. Non utilizzare iTunes per aggiornare o ripristinare il dispositivo, altrimenti verrà bloccato in modo permanente dall'ID Apple originale.
Passo 1 Avvia Aiseesoft iPhone Unlocker
Avvia iPhone Unlocker sul tuo computer e scegli il Rimuovi ID Apple modalità.
Passo 2 Collega il tuo dispositivo iOS al computer con un cavo USB.
Collega il tuo dispositivo iOS al computer con un cavo USB. Una volta rilevato il dispositivo, ti ricorderà di toccare Affidabilità sul dispositivo.
Passo 3 Rimuovi ID Apple
Fai clic sul pulsante Avvia per iniziare il processo.

situazione 1 Se Trova il mio iPhone è disabilitato
Se Trova il mio iPhone è disabilitato sul tuo dispositivo iOS, iPhone Unlocker inizierà direttamente a rimuovere il tuo ID Apple. Attendi qualche istante, il tuo ID Apple e l'account iCloud verranno rimossi.
situazione 2 Se Trova il mio iPhone è abilitato
Se Trova il mio iPhone è abilitato sul dispositivo, è necessario ripristinare tutte le impostazioni sul dispositivo. Sul dispositivo, vai a Impostazioni> Generale> Ripristina. Selezionare Ripristina tutte le impostazioni procedere. Se ti viene richiesto di inserire il passcode, inseriscilo e conferma Ripristina tutte le impostazioni.
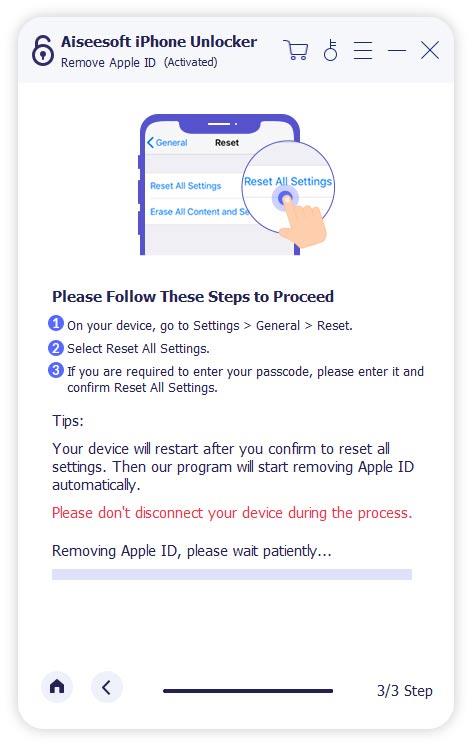
Se il tuo dispositivo è in esecuzione su iOS 11.4 e versioni successive, devi verificare se l'autenticazione a due fattori è attiva. Quando è abilitato, i tuoi dispositivi e numeri di telefono attendibili vengono utilizzati per verificare la tua identità quando accedi. In caso contrario, dovresti aprire Impostazioni profilo, tocca il tuo ID apple, poi Password e sicurezza. Ora trova l'opzione Autenticazione a due fattori e attivala. Dopodiché, torna al programma ed entra 0000 per confermare.
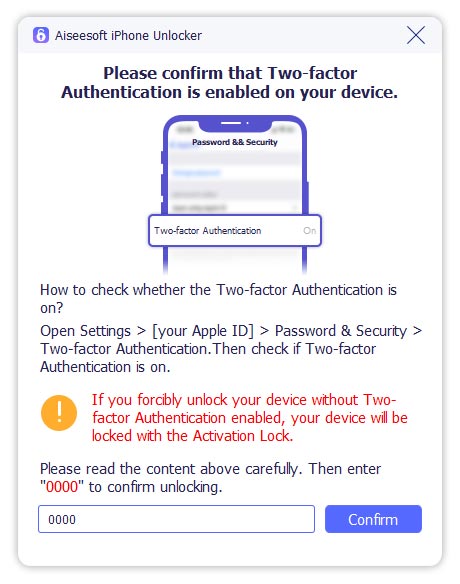
Quindi, il programma rileverà automaticamente il modello del tuo dispositivo. Qui è necessario confermare le seguenti informazioni: Categoria dispositivo, Tipo dispositivo e Modello dispositivo. Quindi, premi su Inizio pulsante per avviare il download del pacchetto firmware.
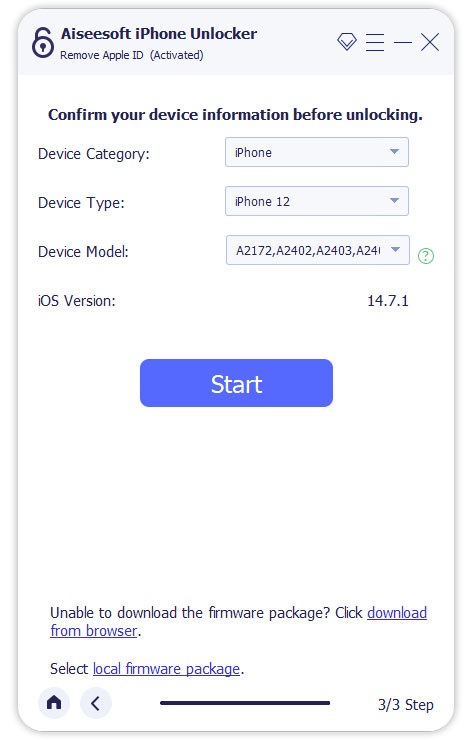
E ci vorranno alcuni minuti per scaricare e verificare il pacchetto firmware.
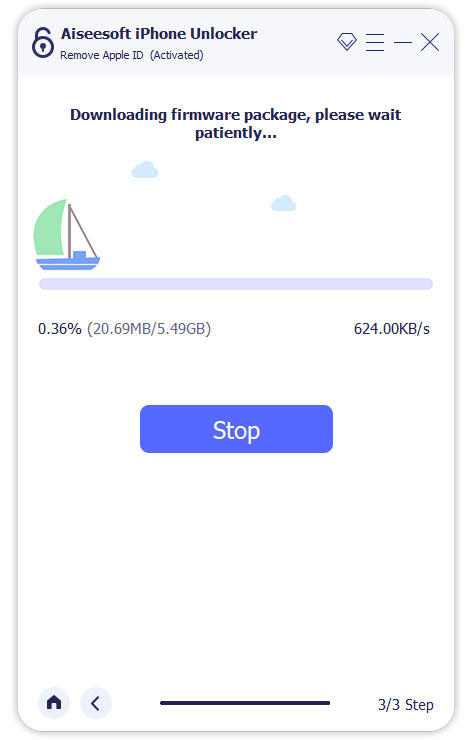
Al termine del processo, l'ID Apple e l'account iCloud verranno rimossi dal dispositivo. Ora puoi configurare il tuo dispositivo con un altro ID Apple o uno nuovo.
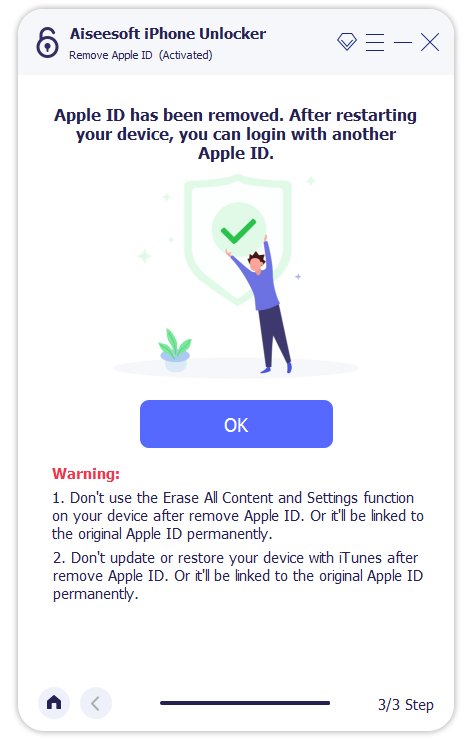
Modalità 3 Tempo sullo schermo
Con l'aiuto della modalità Screen Time, è possibile sbloccare il passcode Screen Time e recuperare il passcode Restrizioni senza perdere dati.
Nota:
1. iTunes è necessario per essere installato sul tuo computer per eseguire normalmente la scansione del tuo dispositivo e assicurati che la versione di iTunes sia l'ultima.
2. La rimozione del passcode Screen Time richiede che Trova il mio iPhone/iPad sia prima disabilitato.
3. Dopo aver sbloccato il passcode Screen Time, è necessario reimpostare il dispositivo senza perdita di dati.
Passo 1 Avvia Aiseesoft iPhone Unlocker
Apri iPhone Unlocker sul tuo computer e scegli il Tempo sullo schermo modalità.
Passo 2 Collega il tuo dispositivo iOS al computer con un cavo USB.
Collega il tuo dispositivo iOS al computer con un cavo USB.
Passo 3 Rimuovi passcode tempo schermo
Clicca su Inizio pulsante per procedere.
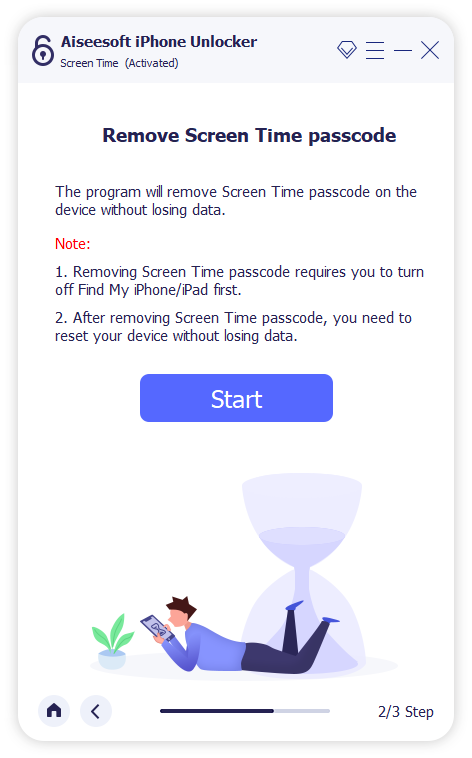
situazione 1 Rimuovi il passcode Screen Time su iOS 12 o versioni successive
Se il tuo dispositivo è in esecuzione su iOS 12 o versioni successive e Trova il mio iPhone / iPad è disabilitato, questo programma inizierà immediatamente a sbloccare il passcode Screen Time sul tuo dispositivo. Dopo aver atteso qualche istante, il passcode dello Screen Time verrà rimosso.
Al fine di garantire che il codice di accesso a Time Screen sia rimosso completamente dal dispositivo, è necessario seguire le istruzioni visualizzate per reimpostare il dispositivo.
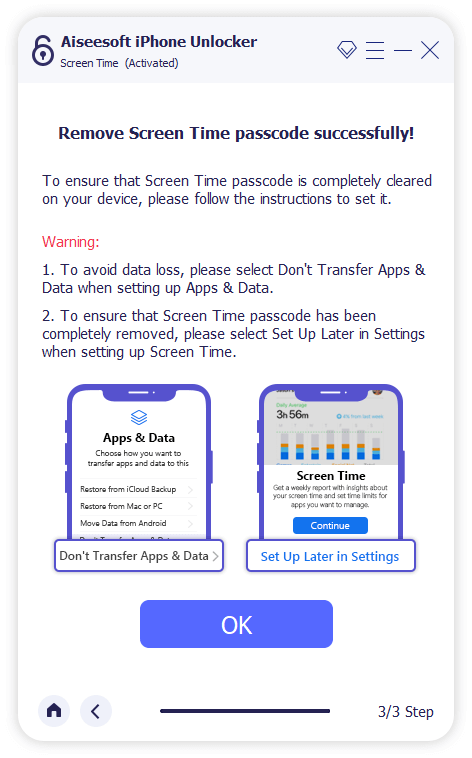
situazione 2 Recupera il passcode delle restrizioni su iOS 11 o versioni precedenti
Se il tuo dispositivo è in esecuzione su iOS 11 o versioni precedenti e il backup di iTunes non viene decrittografato, puoi recuperare direttamente il passcode Restrizioni. Ma se il backup di iTunes è stato crittografato, è necessario inserire la password per decrittografare il backup per continuare.
Il recupero del passcode delle restrizioni richiederà alcuni secondi, attendere pazientemente. Successivamente, è possibile reimpostare il passcode delle restrizioni.
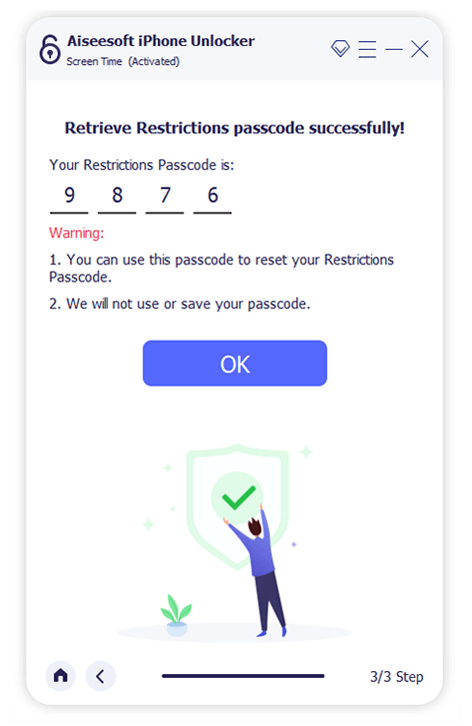
Modalità 4 Rimuovi MDM
Se desideri accedere a tutte le funzionalità del tuo iPhone e rimuovere MDM dal tuo iPhone senza perdere dati, puoi utilizzare la modalità Rimuovi MDM.
Passo 1 Esegui Aiseesoft iPhone Unlocker
Avvia Aiseesoft iPhone Unlocker dopo averlo scaricato e installato sul tuo computer.
Passo 2 Seleziona Rimuovi MDM
Successivamente, puoi andare al Rimuovi MDM direttamente il pulsante.
Passo 3 Collega iPhone/iPad al computer
Successivamente, utilizza un cavo USB per collegare i tuoi dispositivi iOS al computer e tocca Affidati ad sul tuo iPhone/iPad.
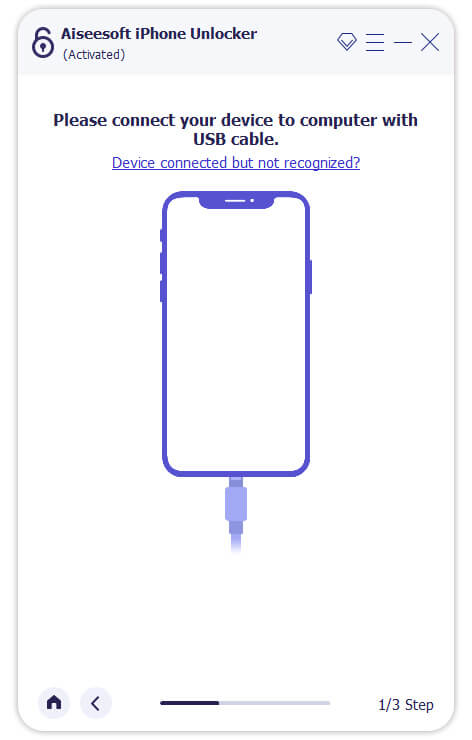
Una volta che il tuo dispositivo è collegato correttamente al computer, vedrai una schermata come l'immagine qui sotto. Successivamente, fai clic su Inizio pulsante per rimuovere MDM.
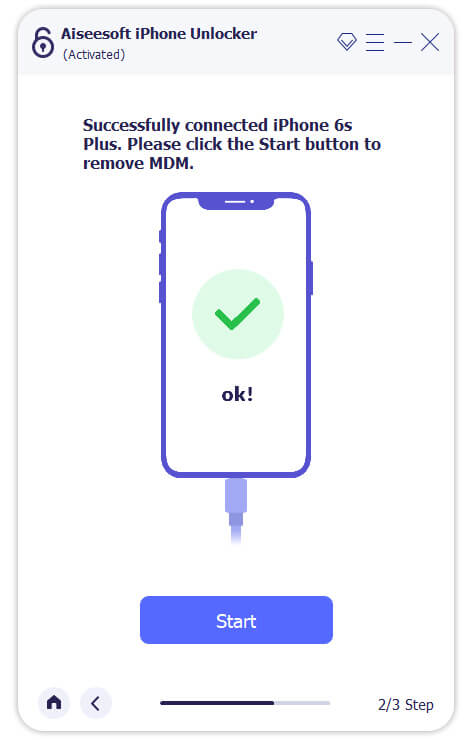
Passo 4 Rimuovi MDM da iPhone/iPad
Se il tuo dispositivo non ha attivato Trova il mio iPhone/iPad, MDM verrà rimosso automaticamente. Quindi il tuo dispositivo si riavvierà automaticamente e potrai utilizzare il tuo iPhone/iPad senza restrizioni.
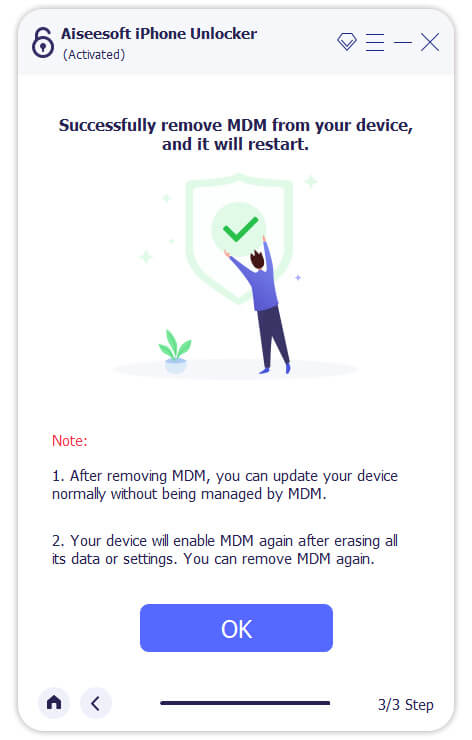
Se il tuo dispositivo attiva Trova il mio iPhone/iPad, il programma ti guiderà a disattivare Trova il mio iPhone/iPad: apri Impostazioni profilo sul tuo dispositivo, fai clic sul nome del tuo ID Apple, seleziona Trova il mioe spegnere Trova il mio inserendo la password del tuo ID Apple. Dopo lo spegnimento, il programma rimuoverà MDM dal tuo dispositivo.
Nota:
Durante lo spegnimento Trova il mio sul tuo dispositivo, Aiseesoft iPhone Unlocker non raccoglierà alcuna informazione dal tuo dispositivo.
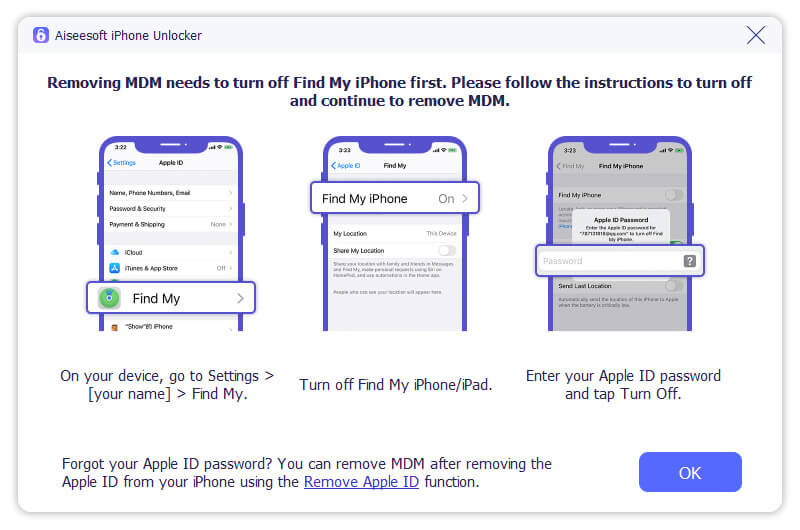
Modalità 5 Rimuovi le impostazioni di crittografia del backup
Se desideri controllare, sincronizzare e aggiornare il backup di iPhone/iPad/iPod tramite iTunes ma dimentichi la password del backup di iTunes, puoi utilizzare Rimuovi impostazioni di crittografia del backup.
Nota:
1. Le restrizioni sulla password per gestire i backup e modificare le password su iTunes scompariranno dopo aver completato la rimozione.
2. Se hai abilitato iTunes per crittografare il backup locale prima di iniziare a rimuovere la password, tutti i backup crittografati non verranno persi e modificati.
3. Trova il mio iPhone/iPad deve essere prima disattivato per supportare la rimozione della password.
4. Non aprire e utilizzare iTunes durante l'intero processo in caso di errori.
5. Il tuo dispositivo iOS deve essere sbloccato e connesso al computer per tutte le impostazioni.
Passo 1 Avvia Aiseesoft iPhone Unlocker
Scarica e installa Aiseesoft iPhone Unlocker in base ai modelli del tuo computer. Quindi inserisci il Rimuovi le impostazioni di crittografia del backup modalità.
Passo 2 Collega il tuo dispositivo al computer tramite un cavo USB
Collega i connettori del cavo USB al dispositivo iOS e al computer. Dopo che il tuo dispositivo è stato rilevato, tocca Affidati ad sullo schermo per continuare.
Passo 3 Rimuovi le impostazioni di crittografia del backup
Segui i suggerimenti sullo schermo e fai clic su Inizio pulsante per iniziare il processo.
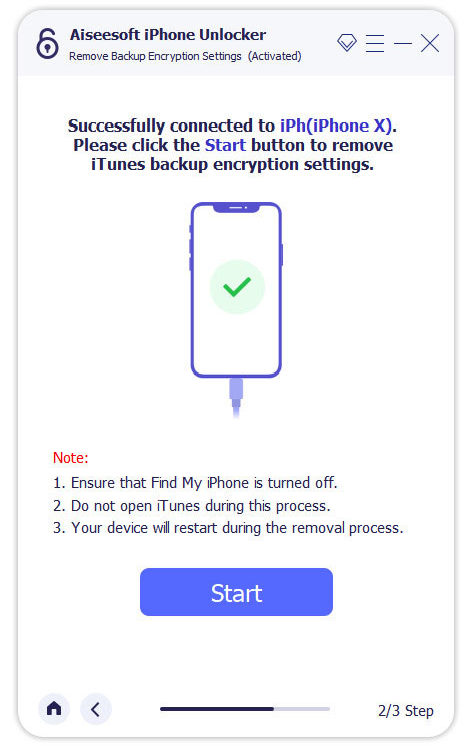
situazione 1 Il tuo dispositivo iOS è bloccato
Se il tuo iPhone, iPad o iPod Touch è bloccato, ci sarà prima una richiesta di sblocco del dispositivo nella finestra di notifica. Sblocca il dispositivo per garantire la connessione.
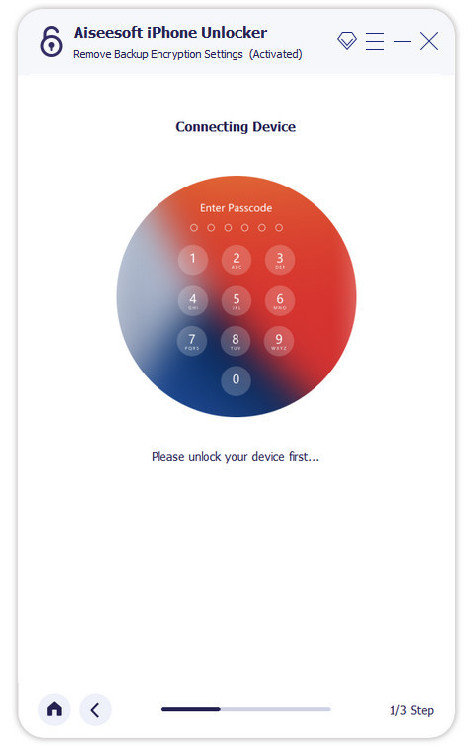
situazione 2 Trova il mio iPhone/iPad è attivo.
Se hai abilitato Trova il mio iPhone o iPad sui tuoi dispositivi mobili, devi prima disabilitare l'impostazione sul tuo dispositivo. Vai a Configurazione > Generale > Trasferisci o ripristina iPhone > Cancella contenuto e impostazioni. Seguire le istruzioni per confermare il ripristino.
situazione 3 Trova il mio iPhone/iPad è disattivato.
Se hai disattivato Trova il mio iPhone/iPad sul tuo dispositivo, ricordati di non aprire iTunes durante la rimozione. E questo programma riavvierà automaticamente il tuo dispositivo durante il processo.
Potrebbero essere necessari alcuni minuti per rimuovere le impostazioni di crittografia del backup.
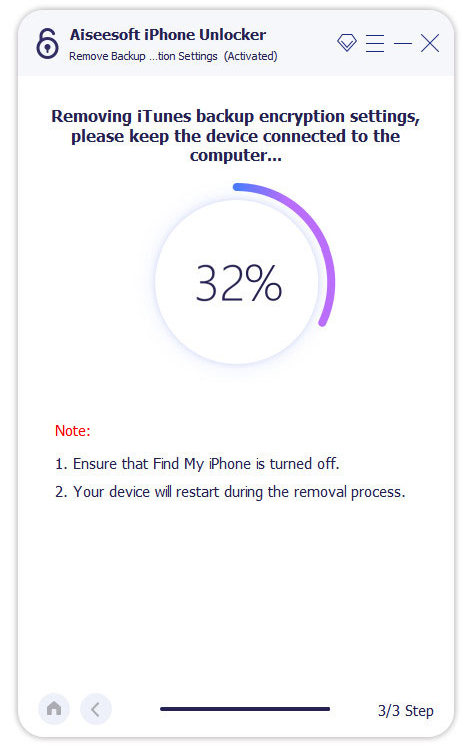
Al termine del processo, le impostazioni di crittografia del backup di iTunes verranno rimosse dal dispositivo. E sei libero di impostare un nuovo backup e modificare la password del backup di iTunes.
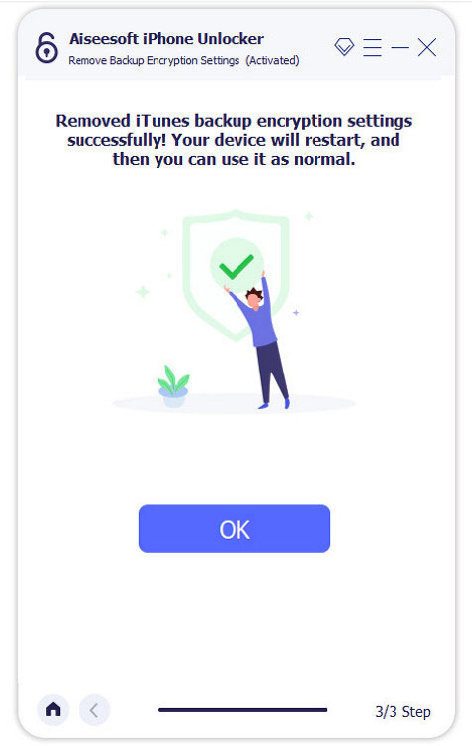
-
Come sbloccare iCloud senza scaricare
Questo articolo ti aiuterà a sbloccare il blocco iCloud con lo sblocco iCloud in due diversi metodi e non ti perdere se ti interessa.
 Pubblicato da Luisa Bianca | 07.07.2017
Pubblicato da Luisa Bianca | 07.07.2017 -
Come sbloccare il telefono Android per bypassare Hai dimenticato dieci password, PIN o Blocco sequenza
Come sbloccare il telefono Android? Questo tutorial può aiutarti a bypassare la password Android dimenticata, il PIN o il motivo della schermata di blocco.
 Pubblicato da Amanda Brown | 07.07.2017
Pubblicato da Amanda Brown | 07.07.2017 -
Come sbloccare la SIM Samsung Galaxy S4 / S5 / S6 gratuitamente
Vuoi sapere come sbloccare Samsung Galaxy S4 / S5 / S6? Questo articolo spiega i semplici metodi per sbloccare Samsung Galaxy S4 / S5 / S6. Inizia a imparare ora.
 Pubblicato da Iride Walker | 07.07.2017
Pubblicato da Iride Walker | 07.07.2017 -
Come sbloccare Samsung Galaxy S6 / S5 / S4 / Note 4 senza password
Vuoi sbloccare Samsung Galaxy S6 / S5 / S4 / Note 4? Puoi consultare questo articolo e trovare la soluzione adatta. Inoltre, qui è consigliato un affidabile recupero dati Android rotto.
 Pubblicato da Iride Walker | 28.03.2017
Pubblicato da Iride Walker | 28.03.2017 -
Guida completa su Samsung Bootloader Unlock
Che cos'è il bootloader? Come sbloccare il bootloader su un telefono Samsung Galaxy? Impara da questo articolo sullo sblocco del bootloader Samsung.
 Pubblicato da Iride Walker | 01.04.2017
Pubblicato da Iride Walker | 01.04.2017 -
Codici di sblocco gratuiti: sblocca il tuo cellulare
Come sbloccare i codici per la scheda SIM su telefoni cellulari come Samsung, LG, Nokia, iPhone, ecc. Gratuitamente? Leggi questo post per sbloccare la SIM con codici gratuiti per il tuo telefono.
 Pubblicato da Iride Walker | 13.07.2017
Pubblicato da Iride Walker | 13.07.2017 -
I 4 migliori generatori di codici di sblocco gratuiti per telefoni cellulari
Il passaggio ti presenta i primi 4 generatori di codici di sblocco gratuiti per telefoni cellulari per aiutarti a sbloccare il fornitore di servizi primario.
 Pubblicato da Iride Walker | 26.12.2017
Pubblicato da Iride Walker | 26.12.2017 -
Ottieni il PIN di sblocco della rete SIM gratuitamente per sbloccare Samsung Galaxy S6 / S5 / S4 / Nota 5/4/3 e altro
Desideri ottenere un pin di sblocco della rete SIM gratuito per AT&T o T Mobile? Leggi questo post e impara a sbloccare il tuo Samsung Galaxy S6 / S5 / S4 / S3, HTC One con PIN di sblocco della rete SIM. E 'molto utile.
 Pubblicato da Iride Walker | 24.10.2016
Pubblicato da Iride Walker | 24.10.2016 -
Rimozione blocco attivazione iPhone e sblocco permanente Rimozione blocco iPhone
Ottieni soluzioni dettagliate sulle domande frequenti sul blocco dell'attivazione dell'iPhone, da aggiungere alla protezione dei ladri. E bypassare l'iPhone bloccato nel blocco di attivazione in modo facile e veloce.
 Pubblicato da Luisa Bianca | 24.10.2017
Pubblicato da Luisa Bianca | 24.10.2017 -
5 migliori software di sblocco backup iPhone (gratuiti ea pagamento)
Gli strumenti di sblocco di backup di iPhone ti consentono di ripristinare i backup di iTunes quando dimentichi le password. Ti presenteremo i 5 migliori software di sblocco di backup per iPhone (gratuiti ea pagamento) per aiutarti a decifrare la password di backup di iPhone.
 Pubblicato da Nicola Jones | 17.08.2018
Pubblicato da Nicola Jones | 17.08.2018 -
Come sbloccare il telefono Verizon per l'utilizzo con un altro operatore
Verizon preferisce bloccare gli smartphone per i primi giorni dopo l'acquisto. Abbiamo condiviso diversi modi per aiutarti a sbloccare un telefono Verizon iPhone o Android per utilizzare un altro operatore telefonico.
 Pubblicato da Nicola Jones | 14.08.2019
Pubblicato da Nicola Jones | 14.08.2019 -
4 modi efficaci per sbloccare iPod touch senza password
Come sbloccare iPod touch? Questo post mostra 4 soluzioni efficaci per sbloccare iPod touch 6/5/4/3, iPod Classic, iPod nano quando si dimentica il codice di sblocco dello schermo di iPod.
 Pubblicato da Iride Walker | 07.07.2017
Pubblicato da Iride Walker | 07.07.2017 -
Top 3 iPhone Unlocker per sbloccare iPhone bloccato in Cricket Wireless
Non riesci a sbloccare Cricket iPhone 6 USA? Tirati su! Ecco i 3 principali sbloccatori di iPhone, per rimuovere facilmente le restrizioni di Cricket e ottenere un dispositivo permanente senza SIM a prezzi ragionevoli.
 Pubblicato da Luisa Bianca | 07.07.2017
Pubblicato da Luisa Bianca | 07.07.2017 -
Come rimuovere iCloud Activation Lock su iPhone 8/7/6/5/4 / X (anche senza password)
Come rimuovere il blocco iCloud su iPhone 6s / 6 / 5s / 7/8 / X / 4? Sei ancora bloccato sul login iCloud? Scopri come bypassare o rimuovere il blocco attivazione iCloud su iOS 12/11/10/9 da questa pagina.
 Pubblicato da Luisa Bianca | 27.04.2015
Pubblicato da Luisa Bianca | 27.04.2015 -
Come bypassare o sbloccare iCloud Lock per iOS 8/9/10
Blocco iCloud per alcuni motivi? Bypassa o rimuovi il blocco iCloud per ottenere un nuovo utilizzo per il tuo iPhone o iPad.
 Pubblicato da Luisa Bianca | 18.10.2016
Pubblicato da Luisa Bianca | 18.10.2016



