Iniziamo
-
Parte 5. Cassetta degli attrezzi
- Editor dei metadati multimediali
- Video Compressor
- GIF Maker
- Creatore 3D
- Video Enhancer
- Trimmer video
- Regolatore di velocità video
- Invertitore video
- Video Merger
- Rotatore video
- Volume Booster
- Sincronizzazione audio
- Compressore audio
- Rimozione filigrana video
- Convertitore di immagini
- Video Cropper
- Filigrana video
- Correzione del colore
- File Data Changer
- Dispositivo di rimozione del rumore
- Video Player
-
Parte 7. Altre impostazioni delle preferenze per Video Converter Ultimate
Introduzione
Essendo il miglior software video per Mac di sempre, Video Convert Ultimate ti consente di convertire e modificare facilmente video inclusi video 4K/5K/8K su Mac. Segui i tutorial qui sotto per imparare come usare Aiseesoft Mac Video Converter Ultimate.
Parte 1. Converti video in altri formati video/audio
Questo Mac Video Converter Ultimate può facilmente aiutare gli utenti a godersi qualsiasi file video su Mac e dispositivi portatili. Con le sue potenti funzionalità di conversione, può convertire video in MP4, AVI, MPEG, FLV, MOV, ecc.
Passo 1 Scarica, installa e apri gratuitamente Mac Video Converter Ultimate. Puoi registrarti con l'indirizzo e-mail e il codice di registrazione.
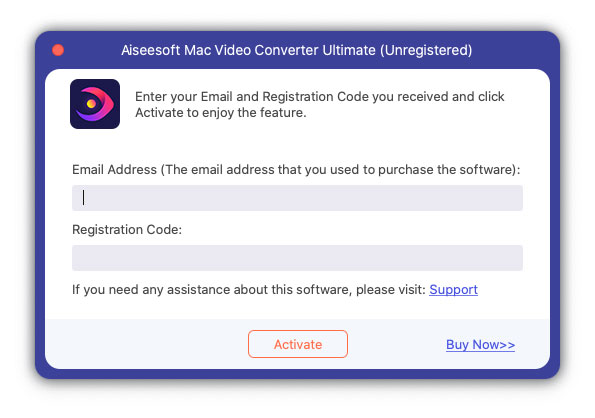
Passo 2 Clicca su aggiungi file pulsante per aggiungere file video dal computer o fare clic sulla freccia dell'elenco a discesa accanto a aggiungi file per aggiungere file video/audio o una cartella di file. Puoi anche trascinare il video che desideri convertire nell'interfaccia principale di Mac Video Converter Ultimate.
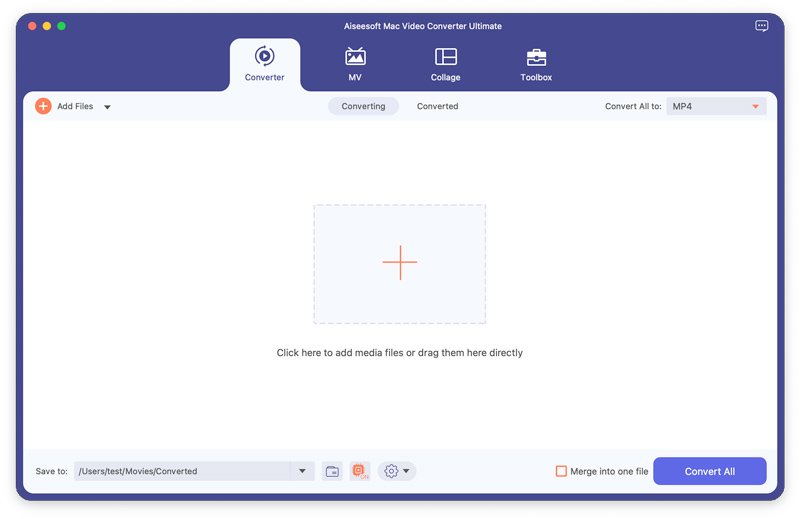
Passo 3 Dopo aver aggiunto il file sorgente, puoi scegliere di modificare l'effetto del video sorgente facendo clic su Modifica or taglio pulsante. Puoi tagliare la lunghezza del video, ritagliare il video, aggiungere filigrana, regolare luminosità/saturazione/contrasto/tonalità/volume del video e così via.
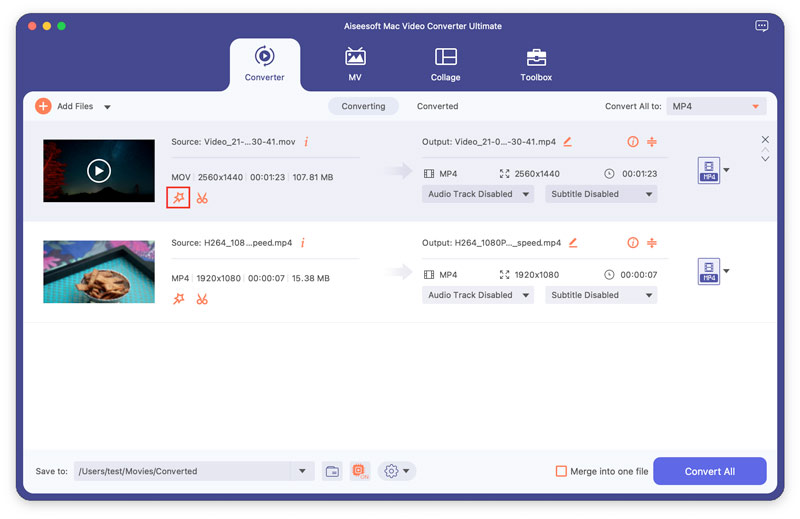
Passo 4 Clicca sul Formato pulsante o la freccia a discesa oltre Converti tutto in per aprire la finestra del formato di output. Qui puoi cercare nella casella di ricerca rapida e trovare il formato video che desideri.
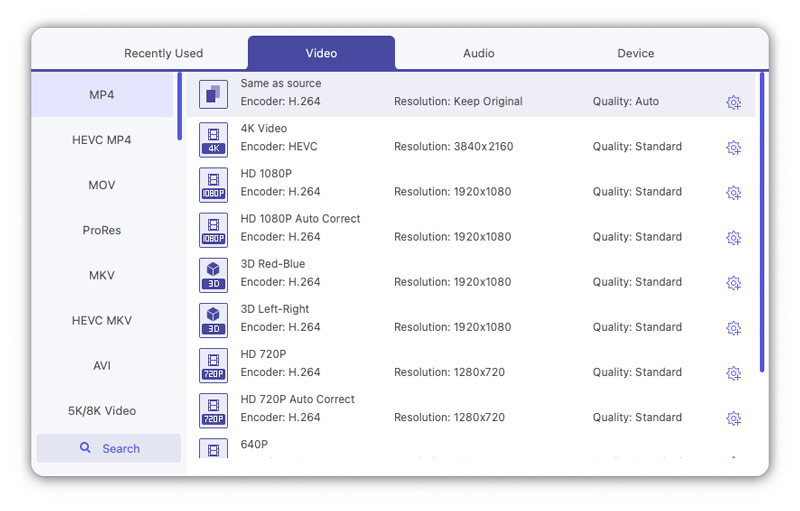
Puoi anche fare clic sul ingranaggio pulsante sul lato destro per personalizzare le impostazioni del profilo, tra cui qualità, encoder, risoluzione, frame rate e bitrate.
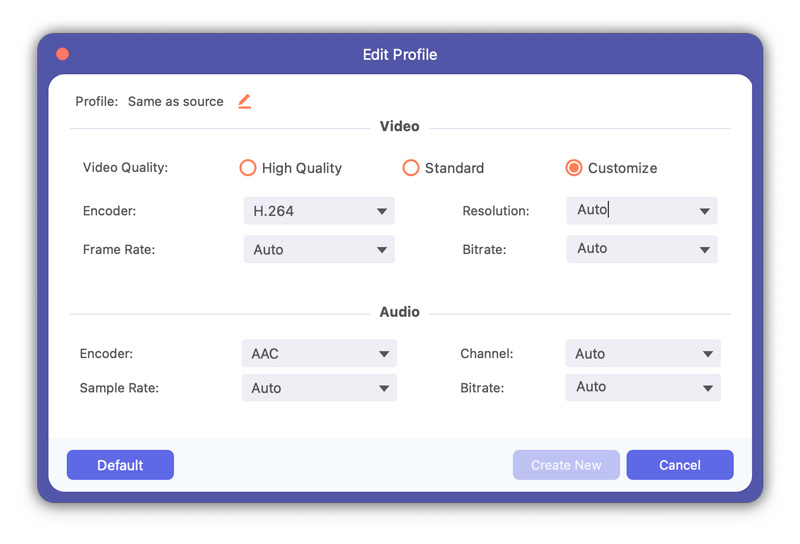
Passo 5 Se hai più video da combinare, puoi spuntare il Unisci in un unico file opzione in basso. Quindi fare clic su Converti tutto pulsante per avviare la conversione del file video sul tuo computer.
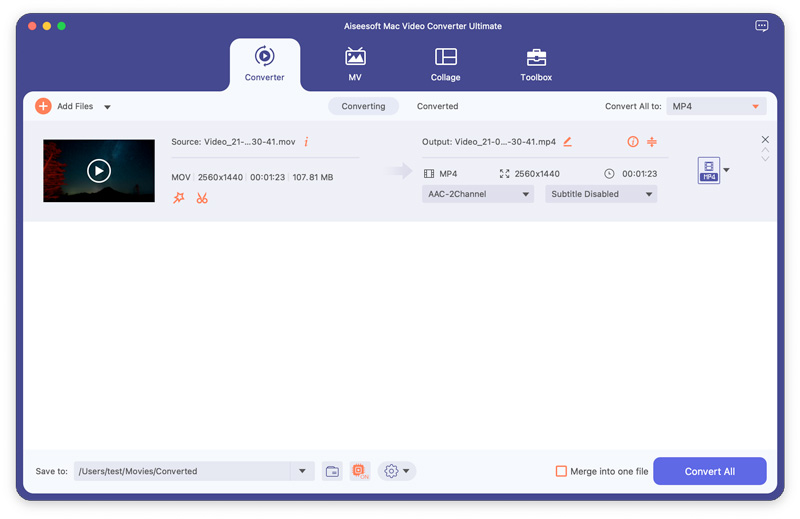
Parte 2. Modifica gli effetti video e migliora la qualità del video
Taglia e dividi video
Passo 1 Selezionare un videoclip e fare clic su taglio pulsante.
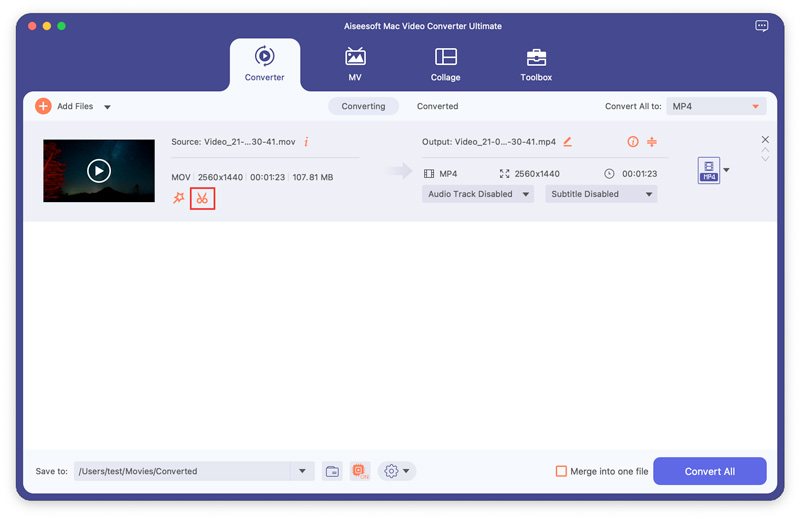
Passo 2 Trascina i cursori nella barra di avanzamento per impostare la durata o inserisci l'ora di inizio e di fine per ritagliare un segmento preciso.
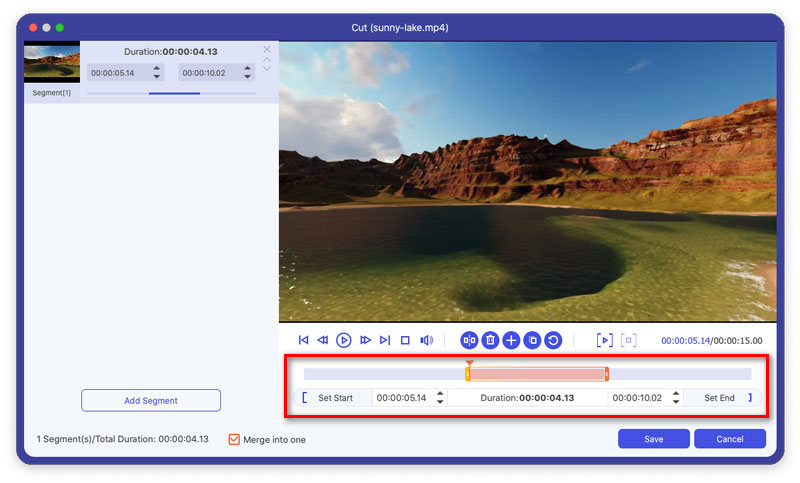
Passo 3 Con i pulsanti sopra, puoi anche dividere un video in due parti, eliminare un segmento selezionato, aggiungere un segmento all'elenco a sinistra o copiare e creare un nuovo segmento.
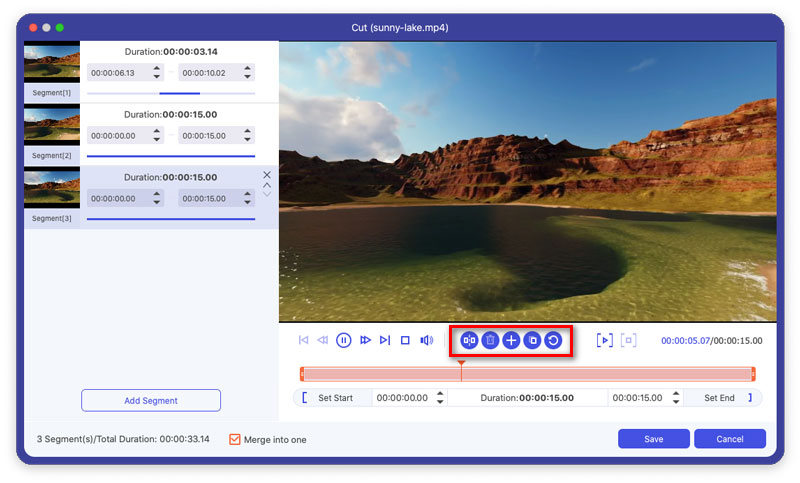
Passo 4 È possibile riorganizzare i segmenti video nell'elenco a sinistra e spuntare il Unisci in uno opzione per combinare questi videoclip. Successivamente, puoi fare clic su Risparmi pulsante per salvare il video.
Ruota e ritaglia video
Passo 1 Seleziona il video e fai clic su Modifica pulsante. Nel Ruota e ritaglia scheda, puoi ruotare di 90 gradi a destra o a sinistra, capovolgere il video orizzontalmente o verticalmente.
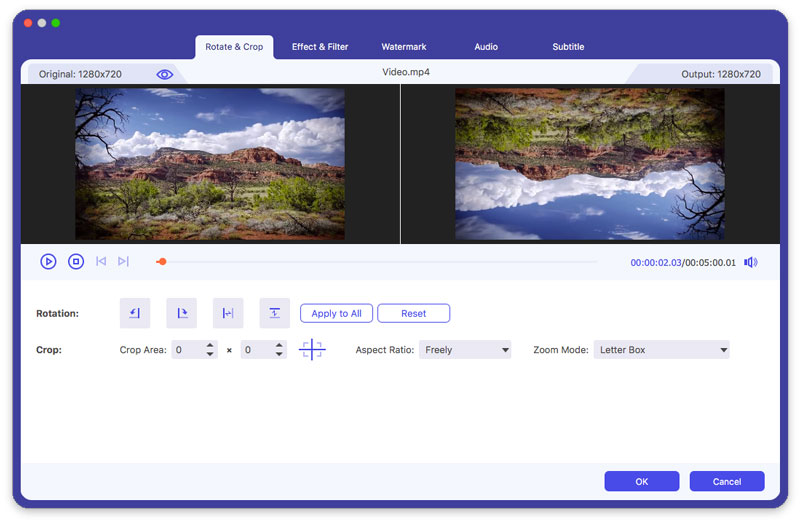
Passo 2 I raccolto funzione può rimuovere i bordi neri del video. È possibile impostare l'area di ritaglio, selezionare le proporzioni tra 16:9, 4:3, 1:1 o 9:16. Puoi anche selezionare la modalità Zoom da Letter Box, Pan & Scan o Full per ottenere l'effetto migliore.
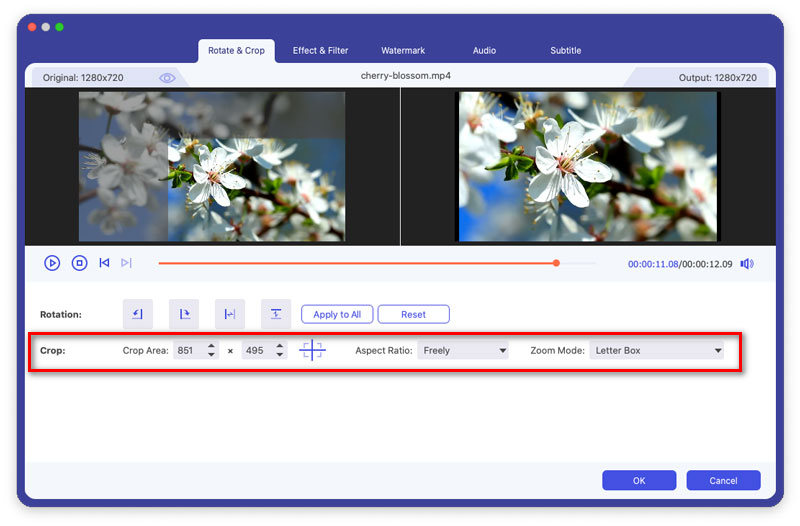
Aggiungi filtro ed effetti
Passo 1 Individuare a Effetto e filtro nella finestra Modifica. Qui puoi regolare gli effetti di base come contrasto, saturazione, luminosità e tonalità.
Passo 2 Questo Mac Video Converter Ultimate fornisce filtri come Warm, Gray, Sketch, Hong Kong Movie, Orange Dots, Purple, Plain, Coordinates, Stars, ecc. Puoi fare clic su un filtro e visualizzare l'anteprima dell'effetto. Quindi fare clic su OK pulsante per applicare l'effetto.
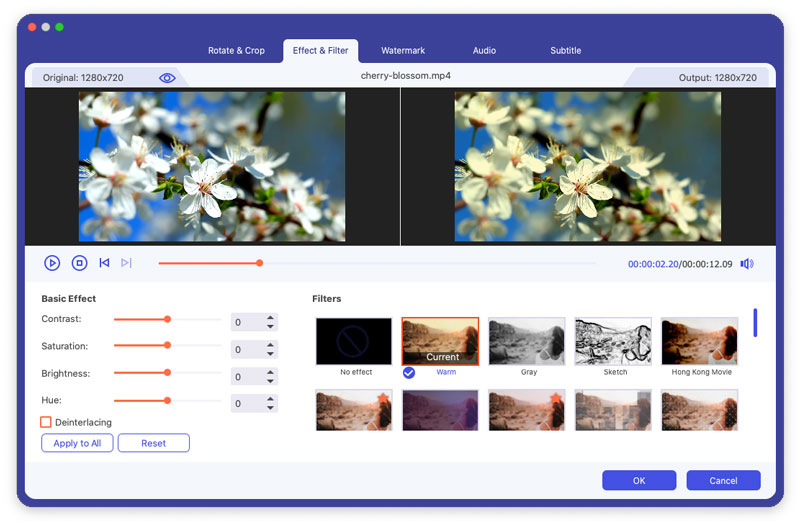
Aggiungi Watermark
Passo 1 Seleziona il Watermark scheda nella finestra Modifica. Seleziona il Testo opzione e inserire il testo nello spazio vuoto. È possibile modificare il carattere del testo, la dimensione, lo stile del carattere, il colore, la posizione e il sistema di scrittura. Inoltre, puoi trascinare il cursore per ruotare la filigrana del testo in qualsiasi angolazione o regolare l'opacità dall'1% al 100%.
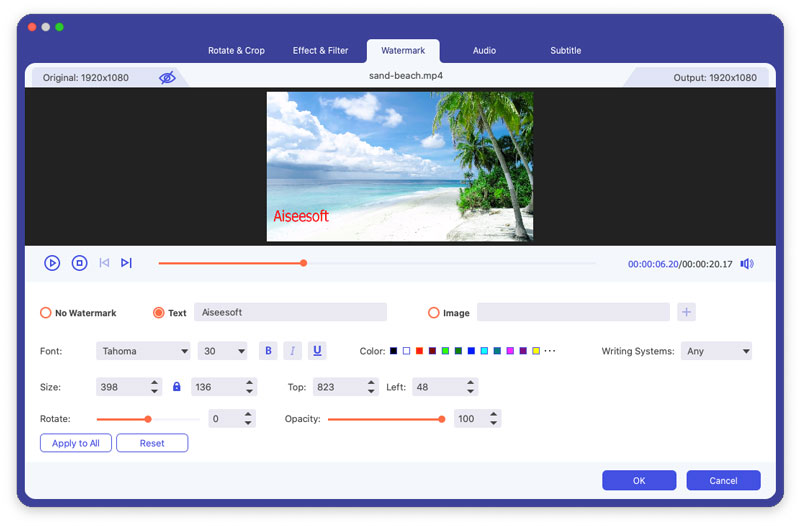
Passo 2 Se vuoi aggiungere un logo al tuo video, puoi selezionare il file Immagine opzione e clicca Aggiungi immagine per aggiungere il logo dell'immagine. È possibile regolare le dimensioni, la posizione, la rotazione e la trasparenza della filigrana della foto.
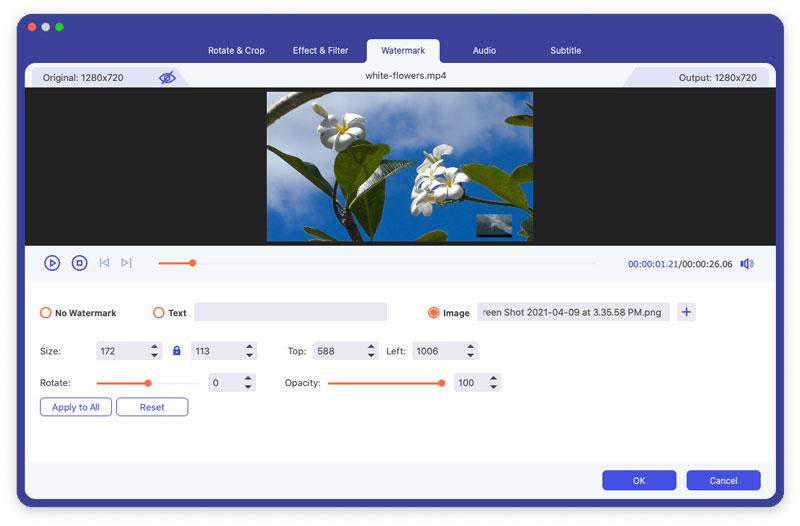
Regola audio
Passo 1 Trovare il audio scheda nella finestra Modifica. È possibile fare clic su Aggiungi Audio pulsante per aggiungere la traccia audio. Se l'audio non si sincronizza con il video, puoi regolare il volume e il tempo di ritardo per farli corrispondere.
Passo 2 Clicca su OK pulsante per applicare le modifiche.
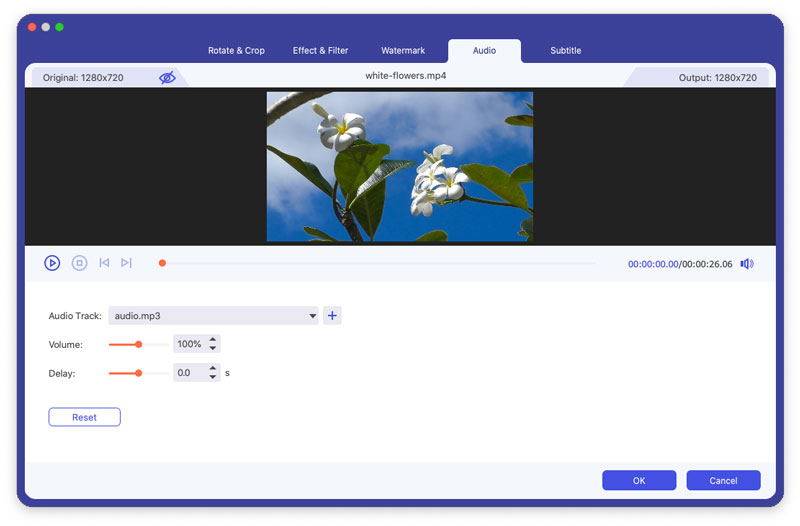
Aggiungi sottotitolo
Passo 1 Trovare il Sottotitolo scheda nella finestra di modifica. Clic Aggiungi sottotitoli per aggiungere (*.srt, *.ssa, *.ass) dal tuo computer. È possibile regolare la dimensione del carattere, lo stile del carattere, il colore e il contorno.
Passo 2 Clicca su OK pulsante per salvare le modifiche.
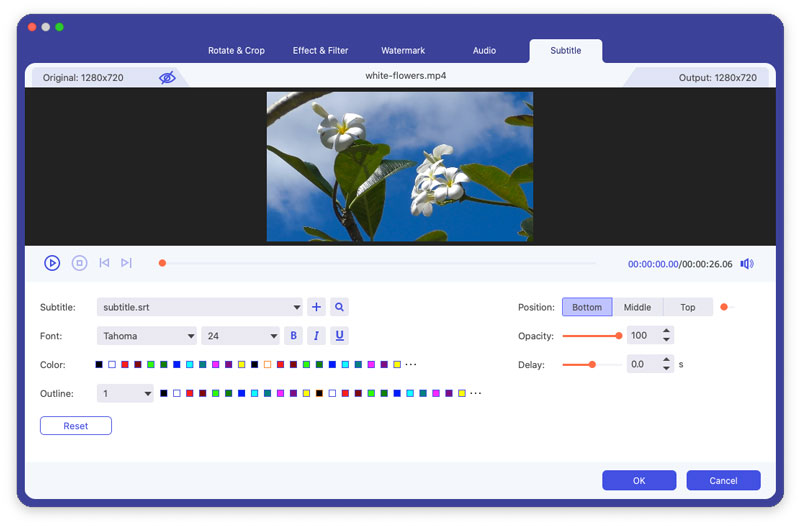
Parte 3. Fabbricazione di MV
Questo software ha una funzione di creazione di MV che puoi utilizzare per realizzare un video con filmati o immagini.
Passo 1 Fare clic su VM
Dopo aver aperto il programma, fare clic su MV tab e inseriscilo nell'interfaccia di creazione di MV.
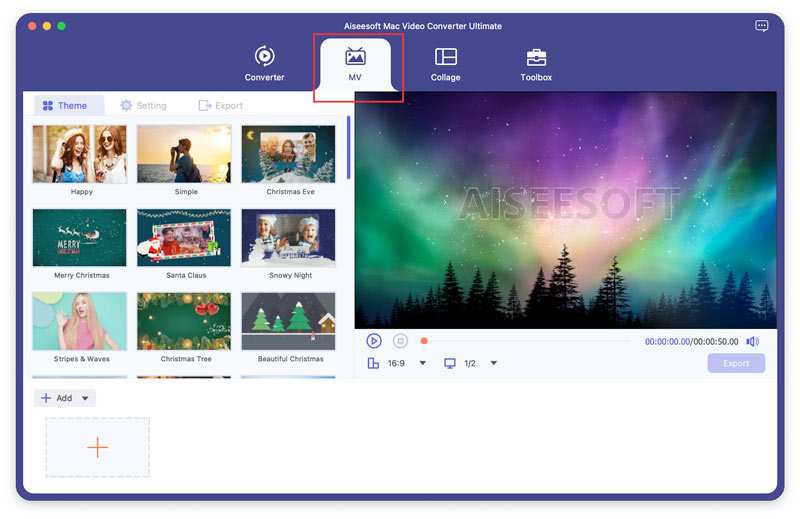
Passo 2 Aggiungere file
Clicca su Aggiungi pulsante che si trova in basso a sinistra dell'interfaccia per aggiungere filmati o immagini.
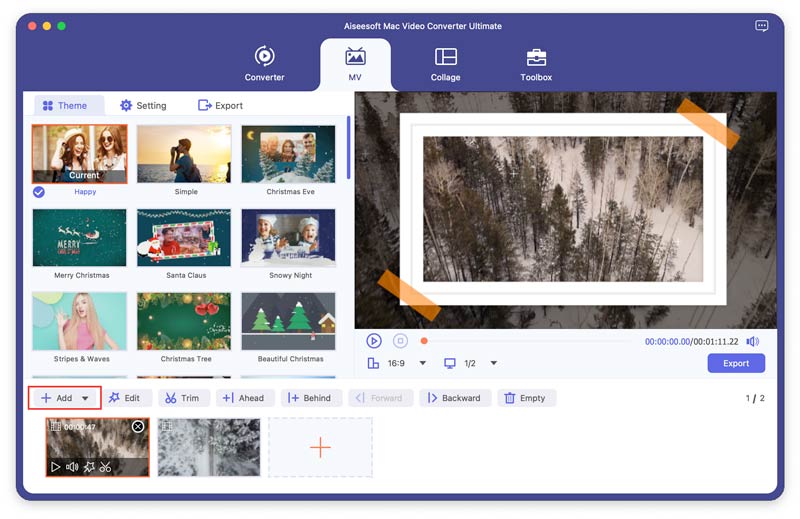
Dopo aver aggiunto questi file, puoi regolarne l'ordine spostando un file con il mouse o facendo clic Avanti ed a rovescio.
Passo 3 Modifica video
È possibile modificare o tagliare l'intero video facendo clic su Modifica or Trim pulsante prima di salvarlo, puoi anche modificare o tagliare i filmati o le immagini separatamente.
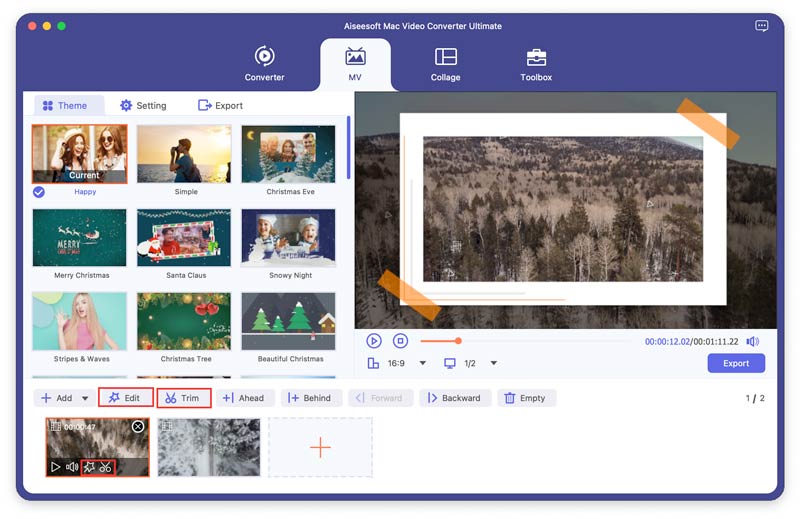
Passo 4 Seleziona un tema
Dopo aver modificato o tagliato i video, puoi selezionare un tema dal file Tema scheda che si trova a sinistra per il tuo MV. Clicca il Tema scheda e scegli il tema che ti piace per il tuo MV.
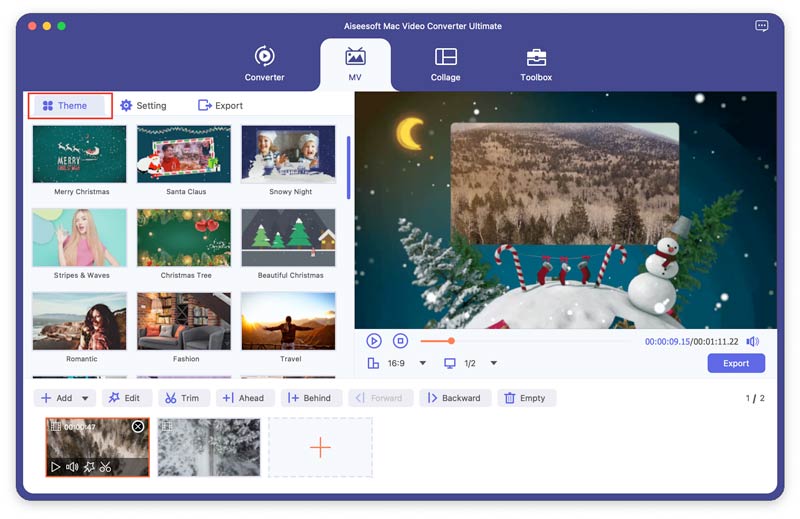
Passo 5 Imposta i titoli e la traccia audio
Clicca su Configurazione scheda, quindi puoi aggiungere titoli per il tuo MV. Seleziona le caselle di Titolo iniziale ed Titolo finale, successivamente puoi modificare il titolo iniziale e il titolo finale per l'MV.
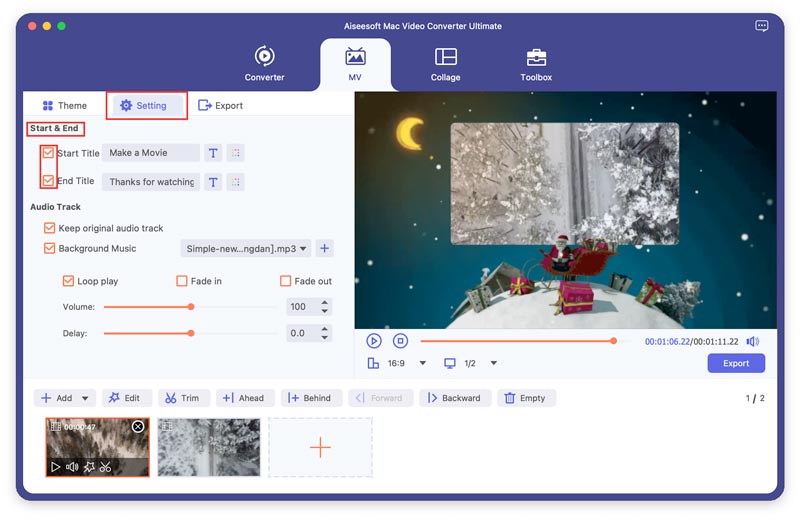
Oltre a ciò, puoi anche impostare la musica di sottofondo per il tuo MV e la traccia audio originale può essere mantenuta. Oltretutto, Riproduzione in loop, Dissolvenza in entrata, Dissolvenzao tutto potrebbe essere impostato come transizione audio.
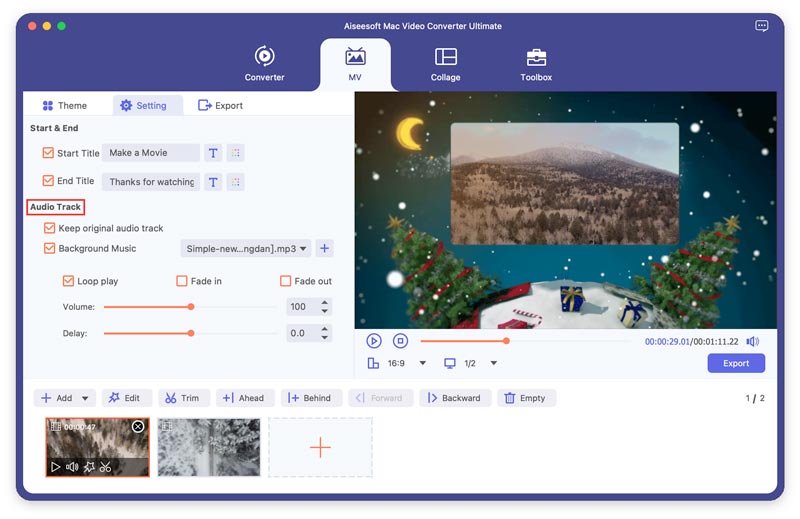
Passo 6 Esporta MV
Puoi scegliere il formato con cui vuoi salvare la MV facendo clic sul menu a discesa che si trova accanto al formato.
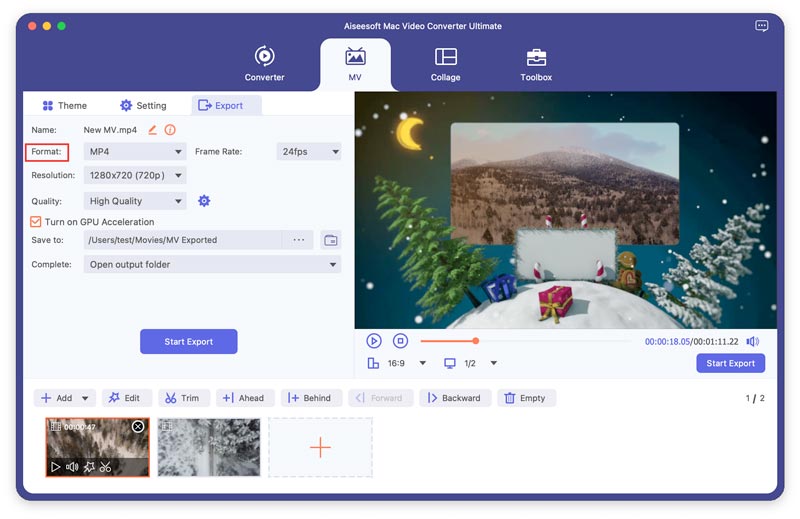
Clicca su Avvio esportazione pulsante per produrre il tuo MV.
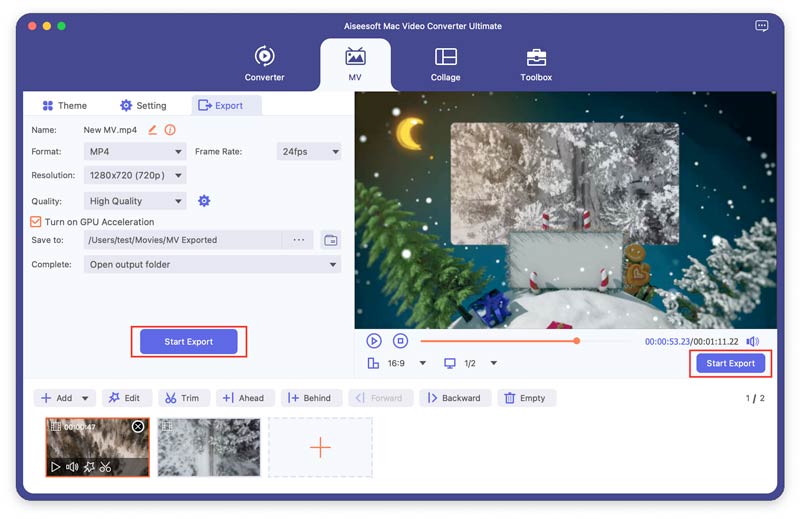
Parte 4. Creazione di video a schermo diviso
Questo programma consente di combinare più riprese in un'unica schermata video. E puoi usarlo per eseguire il compito di mettere i video fianco a fianco e riprodurli contemporaneamente.
Passo 1 Scegli il layout dello schermo diviso
Clicca su Collage funzione, vai a fare clic Modello scheda per scegliere un layout a schermo diviso come preferisci.
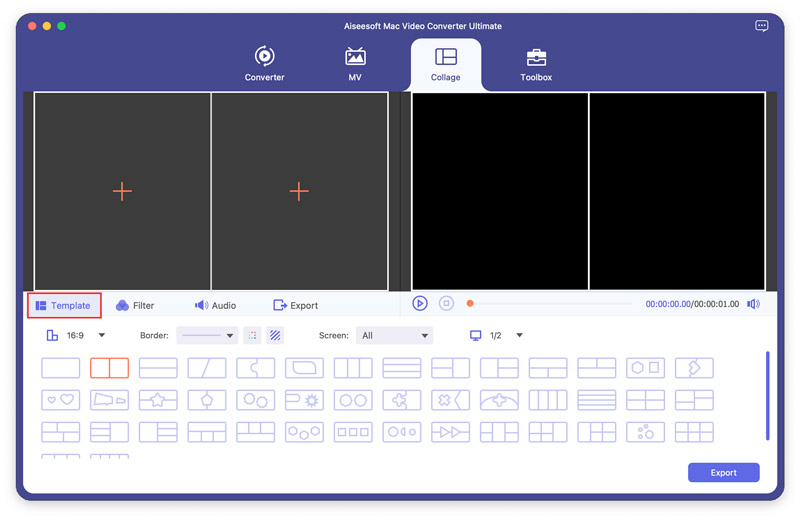
Passo 2 Aggiungere file
Clicchi + per aggiungere i video che desideri trasformare in un video a schermo diviso.
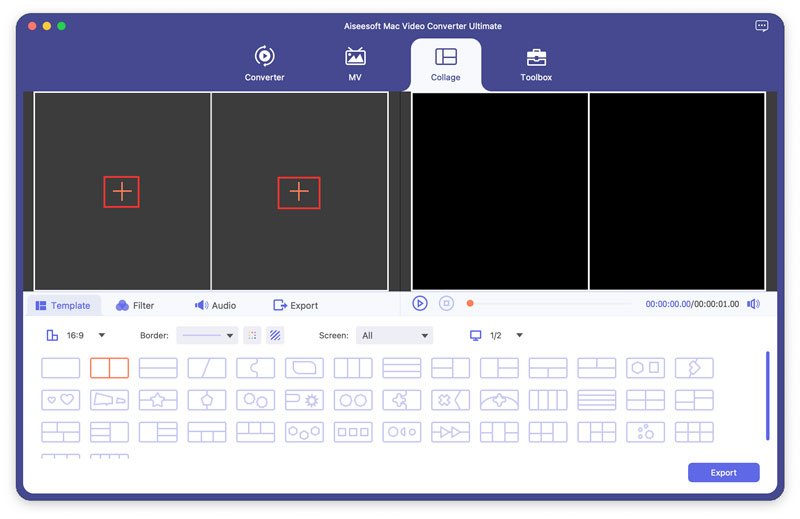
Dopo aver aggiunto i video, puoi regolarli trascinando la linea.
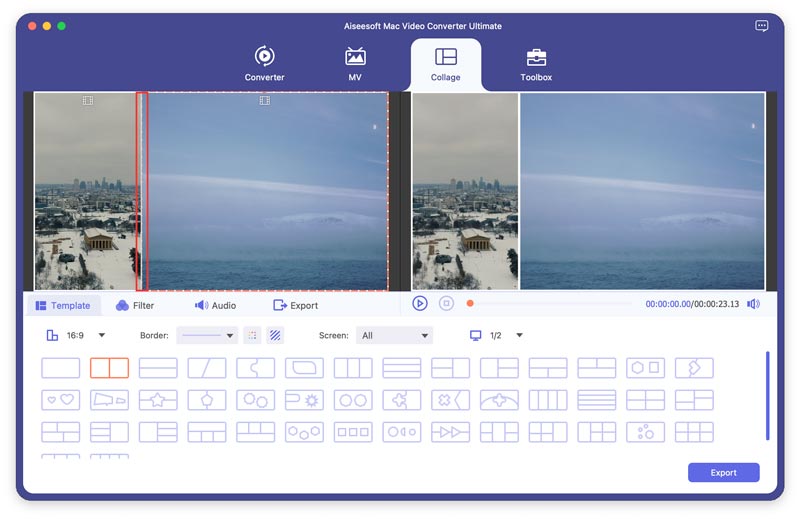
Passo 3 Modifica i video e scegli i filtri
Puoi modificare i tuoi video su Collage interfaccia. Scegli il video che desideri modificare, quindi fai clic su Modifica pulsante. Quindi, puoi ritagliare, ruotare, aggiungere filtri, aggiungere filigrana e altro.
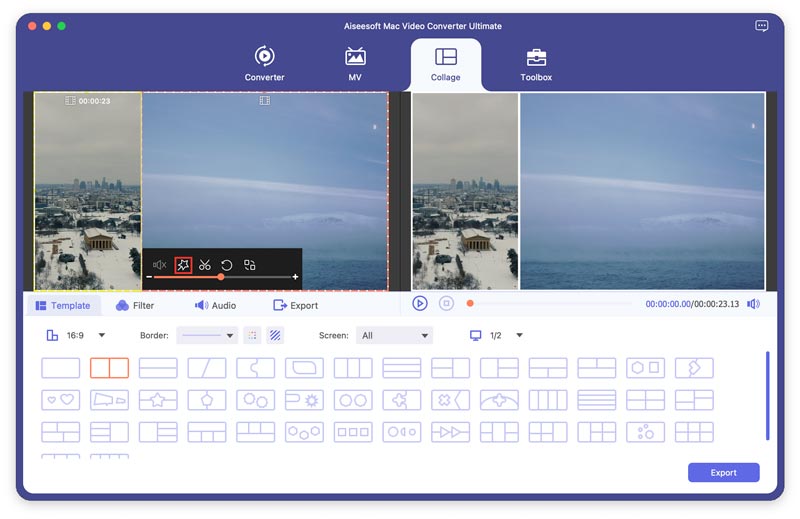
Dopo aver modificato i tuoi video, puoi scegliere un filtro da abbellire in Filtro scheda.
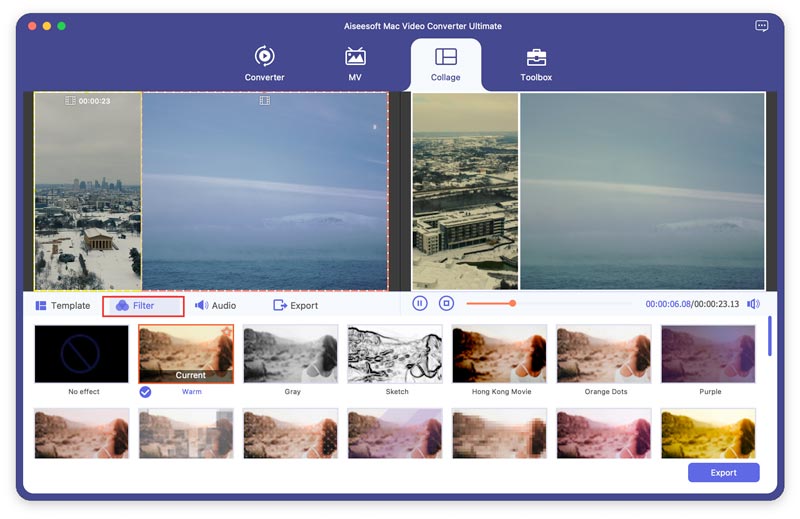
Passo 4 Regola la traccia audio
Se vuoi mantenere la traccia audio originale nel video, puoi spuntare il file Mantieni traccia audio originale opzione. Per aggiungere una canzone come musica di sottofondo, seleziona Musica di sottofondo e poi scegli la canzone dal tuo computer. Ci sono altre impostazioni audio da configurare, come riproduzione in loop, dissolvenza in entrata o in uscita, volume, ecc.
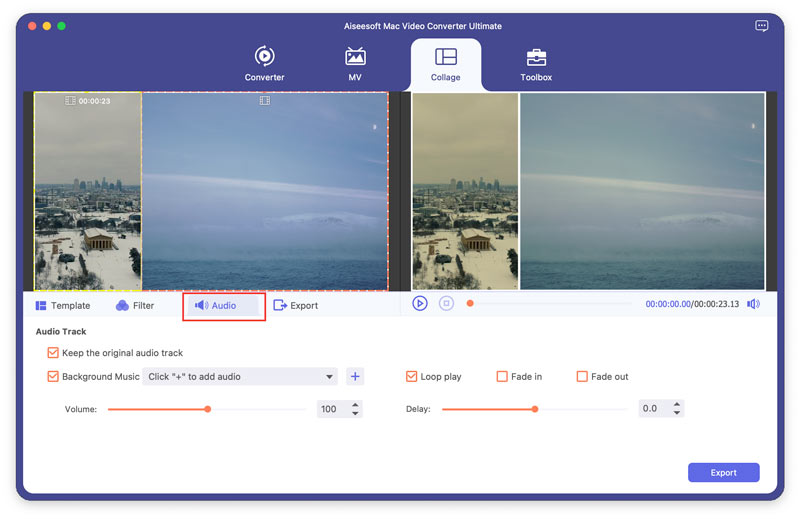
Passo 5 Esporta il video
Vai Esportare scheda, fare clic su Avvio esportazione pulsante per produrre il video a schermo diviso, quindi salvarlo sul computer.
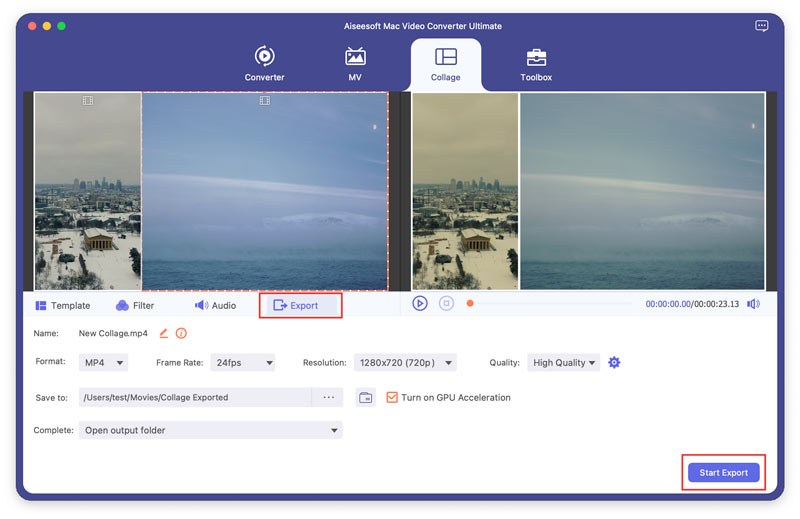
Parte 5. Strumenti
Editor dei metadati multimediali
Passo 1 Clicchi Strumenti in alto e puoi visualizzare tutti gli strumenti popolari. Clic Editor dei metadati multimediali per usare questo strumento.

Passo 2 Fare clic sul grande pulsante più per aggiungere il file multimediale che si desidera modificare. Qui puoi rinominare il file multimediale, modificare i metadati multimediali come titolo, artista, album, compositore, genere, anno, traccia e commento.
Passo 3 Clicca su Risparmi pulsante per salvare le modifiche.
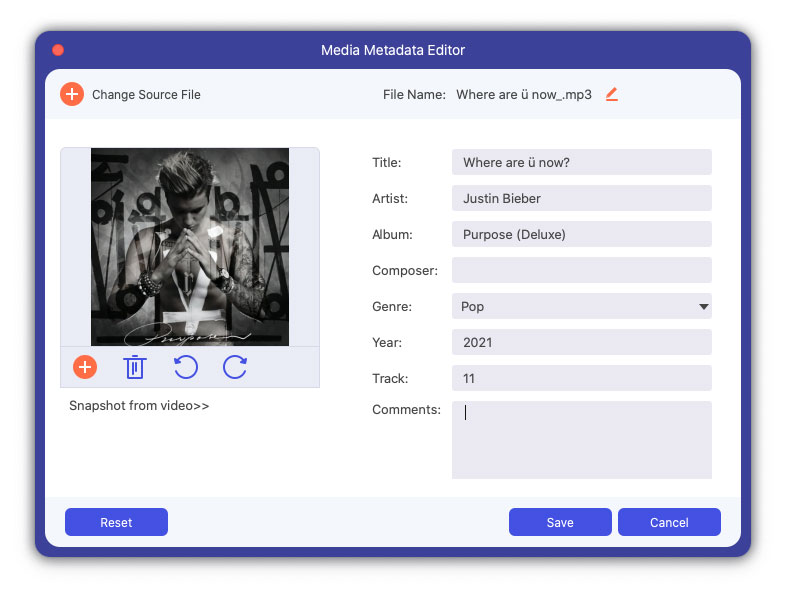
Video Compressor
Passo 1 Clicchi Video Compressor dall'interfaccia di Toolbox. Puoi caricare il video facendo clic sul grande pulsante più.
Passo 2 È possibile modificare il nome del video, regolare il tasso di compressione, selezionare il formato di output, la risoluzione, il bitrate e visualizzare in anteprima l'effetto di compressione.
Passo 3 Clicca su Comprimere pulsante per comprimere il tuo video di grandi dimensioni a dimensioni ridotte.
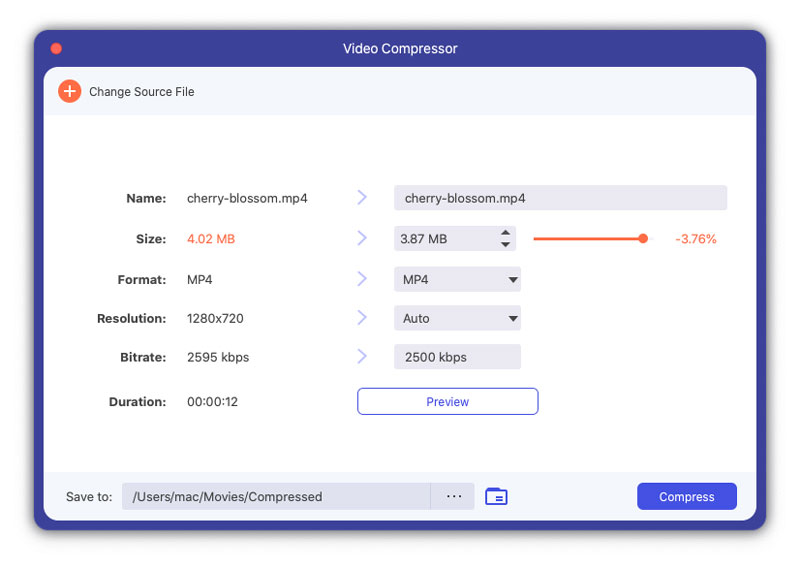
GIF Maker
Passo 1 Clicchi GIF Maker dall'interfaccia di Toolbox. Aggiungi un video o alcune immagini ad esso.
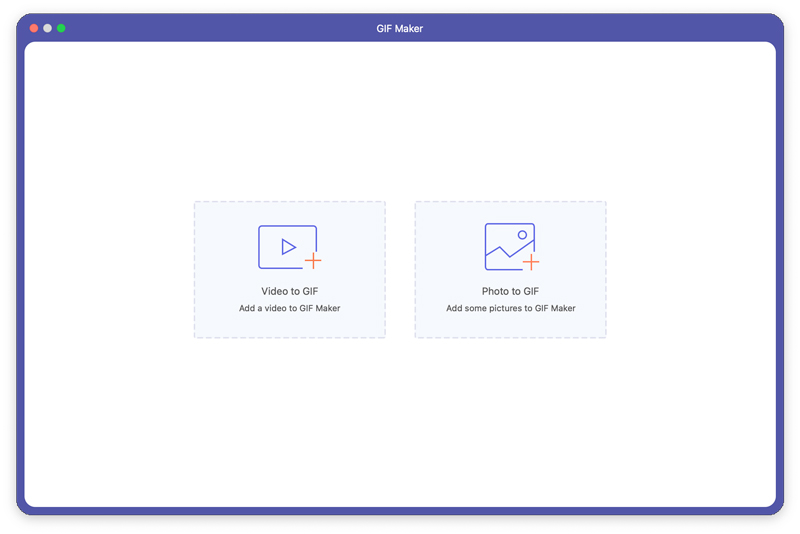
Passo 2 Se aggiungi un video, puoi modificare il video con varie funzioni, come Ruota e ritaglia, Effetto e filtro, Filigrana, Audio e Sottotitolo. Oppure taglia il video e salva la parte che vuoi creare una GIF. E puoi anche impostare le dimensioni dello schermo di output e il frame rate.
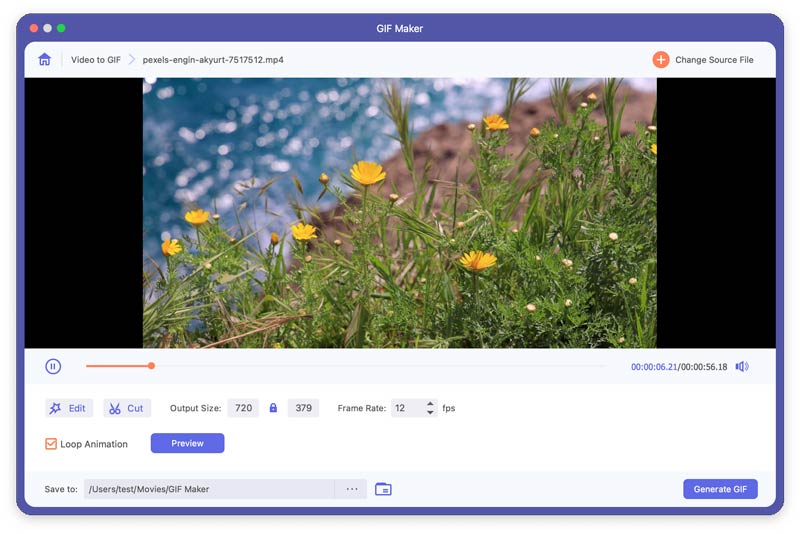
Se aggiungi alcune immagini, puoi regolare l'ordine di queste immagini spostando il mouse o facendo clic su Avanti indietro pulsante.
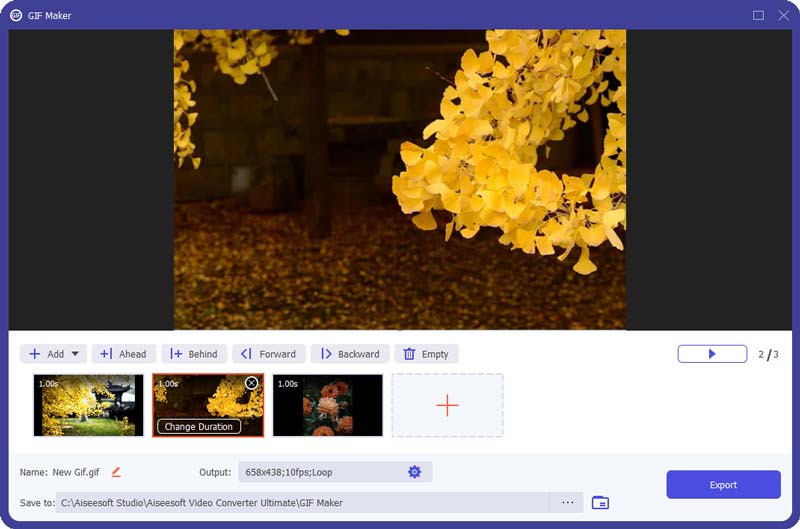
Passo 3 Clicchi Genera GIF or Esportare per creare la tua GIF.
Creatore 3D
Passo 1 Trovare Creatore 3D nella casella degli strumenti. Fai clic sull'icona più grande per aggiungere il video a 3D Maker.
Passo 2 Puoi scegliere l'effetto 3D anaglifo o l'effetto 3D a schermo diviso come Affiancato (piena / mezza larghezza) o Alto e basso (piena / mezza altezza).
Passo 3 Clicca su Genera 3D pulsante per aggiungere l'effetto 3D.
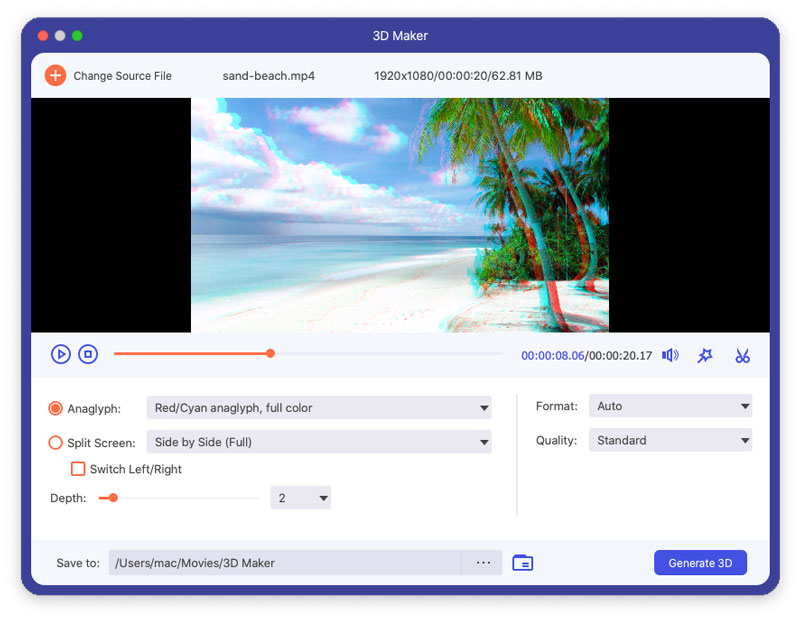
Video Enhancer
Passo 1 Clicchi Video Enhancer nella casella degli strumenti. E aggiungi un video a questo strumento facendo clic sul segno più centrale.
Passo 2 Puoi migliorare la qualità del tuo video selezionando e applicando queste quattro funzioni.
Risoluzione dell'alta società: puoi utilizzare questa funzione per convertire un video a bassa risoluzione in un video ad alta risoluzione.
Ottimizza luminosità e contrasto: puoi utilizzare questa funzione per regolare automaticamente la luminosità e il contrasto del tuo video.
Rimuovi il rumore del video: puoi utilizzare questa funzione per cancellare automaticamente il rumore del video dal tuo video.
Riduci l'agitazione video: questa funzione può aiutarti a stabilizzare i tuoi video mossi.
Passo 3 Clicca su Efficienza pulsante per migliorare la qualità del video.

Trimmer video
Passo 1 Clicchi Trimmer video dall'interfaccia di Toolbox. Aggiungi un video ad esso.
Passo 2 Puoi trascinare il clipper sulla barra di avanzamento o inserire l'ora di inizio e di fine direttamente sulla barra Durata in basso per tagliare le parti che non desideri. Clic Aggiungi segmento, Se vuoi aggiungere più o altri segmenti. Clic Divisione veloce, il segmento corrente può essere suddiviso in parti in base alla media o al tempo.
Passo 3 Se desideri aggiungere l'effetto Fade in/out, controlla le opzioni sotto la barra di avanzamento. Controllo Unisci in uno, se vuoi unire tutti i clip in uno solo. Clicca il Esportare pulsante per esportare il video che hai tagliato.
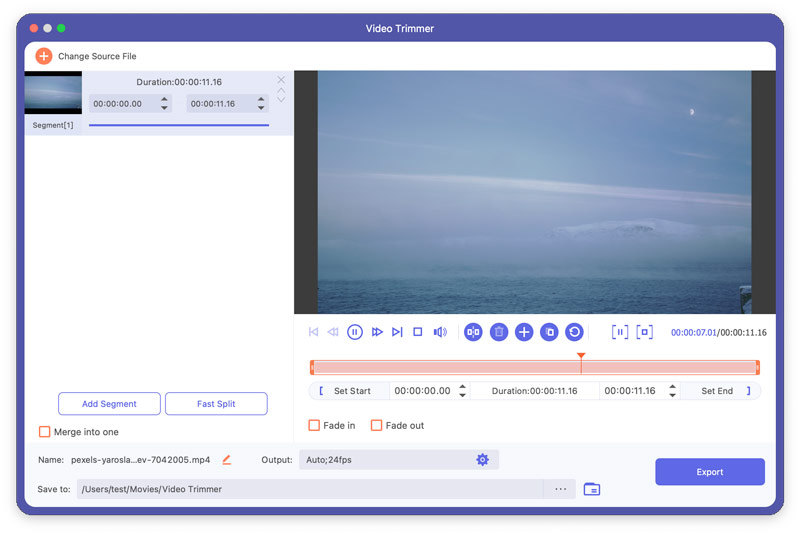
Regolatore di velocità video
Passo 1 Clicchi Regolatore di velocità video dall'interfaccia di Toolbox. Aggiungi un video ad esso.
Passo 2 Seleziona una velocità in base alle tue necessità e puoi visualizzare in anteprima l'effetto.
Passo 3 Clicca su Esportare pulsante per esportare il video a una nuova velocità.

Invertitore video
Passo 1 Clicchi Invertitore video dall'interfaccia di Toolbox. Aggiungi un video ad esso.
Passo 2 Clicca su Esportare pulsante per esportare il video che hai invertito.
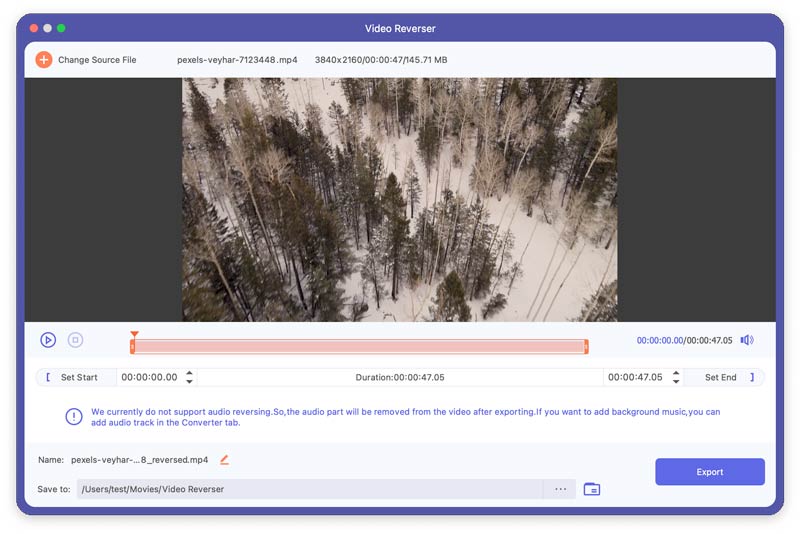
Video Merger
Passo 1 Clicchi Video Merger dall'interfaccia di Toolbox. Aggiungi video ad esso.
Passo 2 Dopo aver aggiunto questi file, puoi regolarne l'ordine spostando un file con il mouse o facendo clic Avanti ed a rovescio. Puoi anche modificare e tagliare i video clip in questa interfaccia. Clicca il Vuoto pulsante per rimuovere tutte le clip.
Passo 3. Clicca il Esportare pulsante per esportare il video unito.
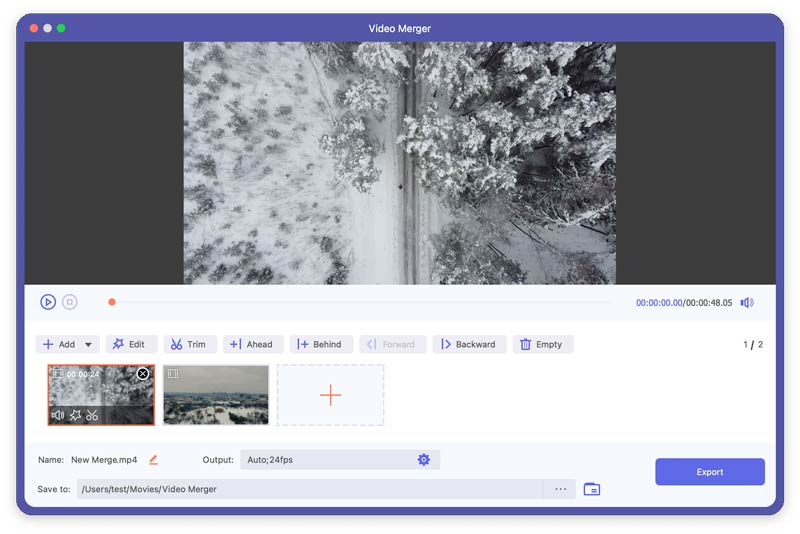
Rotatore video
Passo 1 Clicchi Rotatore video dall'interfaccia di Toolbox. Aggiungi un video ad esso.
Passo 2 Puoi ruotare di 90 gradi a sinistra/destra e capovolgere orizzontalmente/verticalmente. E puoi visualizzare in anteprima il risultato in qualsiasi momento.
Passo 3 Clicca su Esportare pulsante per esportare il video che hai ruotato.
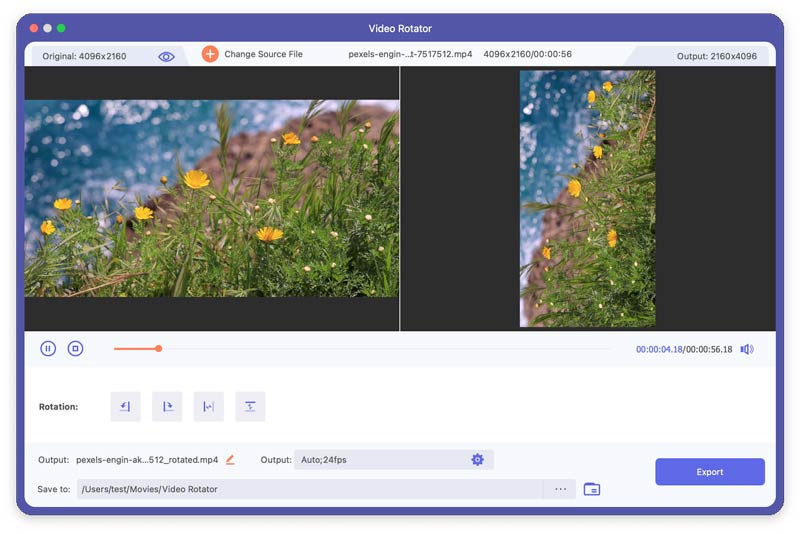
Volume Booster
Passo 1 Clicchi Volume Booster dall'interfaccia di Toolbox. Aggiungi un video ad esso.
Passo 2 Puoi regolare il volume del video trascinando il punto sulla barra.
Passo 3 Clicca su Esportare pulsante per esportare il video.
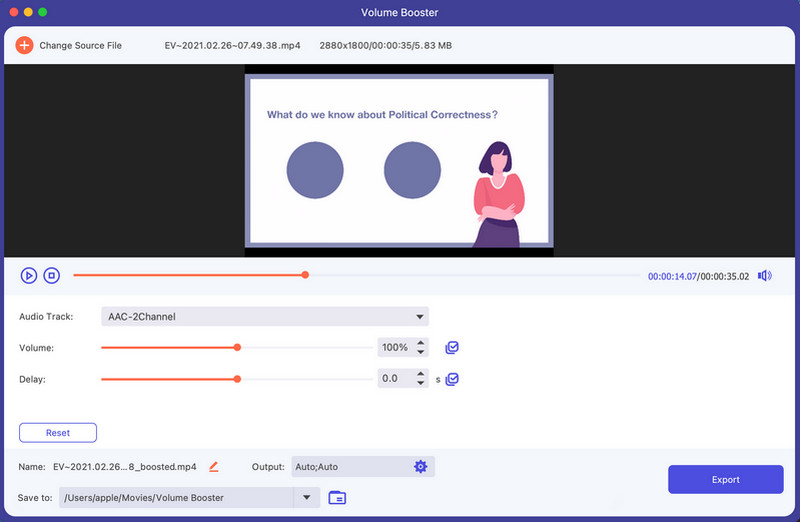
Sincronizzazione audio
Passo 1 Clicchi Sincronizzazione audio dall'interfaccia di Toolbox. Aggiungi un video ad esso.
Passo 2 Quando la traccia audio del tuo video non è sincronizzata, puoi risolvere il problema con Audio Sync. Per velocizzare o rallentare l'audio trascinando il punto sul Ritardo barra in base alle tue necessità.
Passo 3 Clicca su Esportare pulsante per esportare il video.
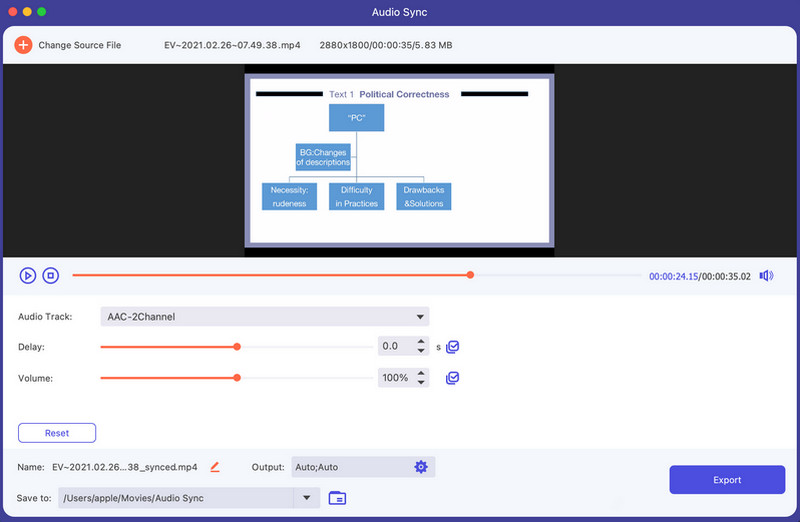
Compressore audio
Passo 1 Scegliere il Compressore audio funzione in Toolbox. Fai clic sul segno più centrale per aggiungere l'audio che devi comprimere. Successivamente, puoi ridurre le dimensioni dell'audio facendo scorrere direttamente la barra. Il nome del file, il formato, il canale, la frequenza di campionamento e il bitrate possono anche essere modificati in base alle proprie esigenze.
Passo 2 Infine, puoi selezionare il percorso per salvare il file audio compresso e fare clic Comprimere per completare la compressione audio.
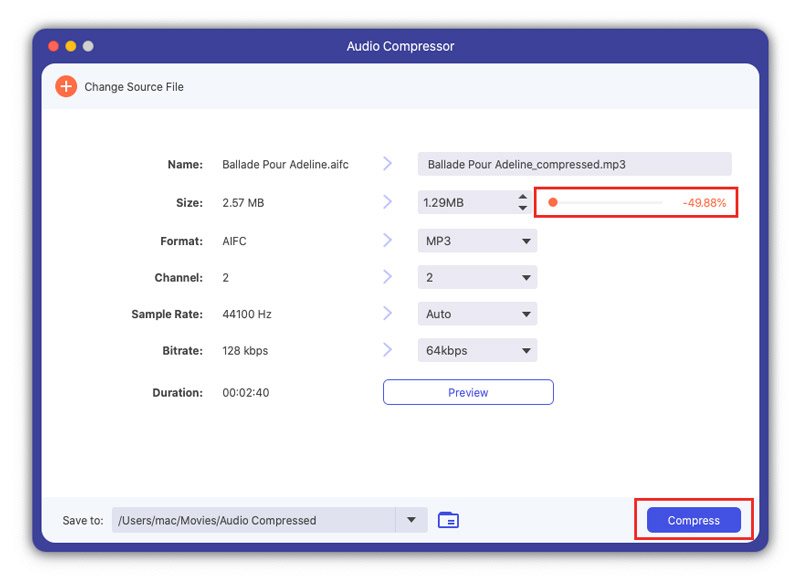
Rimozione filigrana video
Passo 1 Vai Strumenti scheda e fare clic su Rimozione filigrana video pulsante per accedere alla funzione.
Passo 2 Clicca su Aggiungi l'area di rimozione della filigrana per selezionare l'area della filigrana che si desidera cancellare trascinando la cornice. È inoltre possibile modificare il numero di Taglia, Top, o sinistra per selezionare l'area della filigrana.
Passo 3 Puoi trascinare la barra di avanzamento se desideri rimuovere la filigrana solo da periodi di tempo specifici.
Passo 4 Infine, fai clic sul Esportare pulsante per finire.
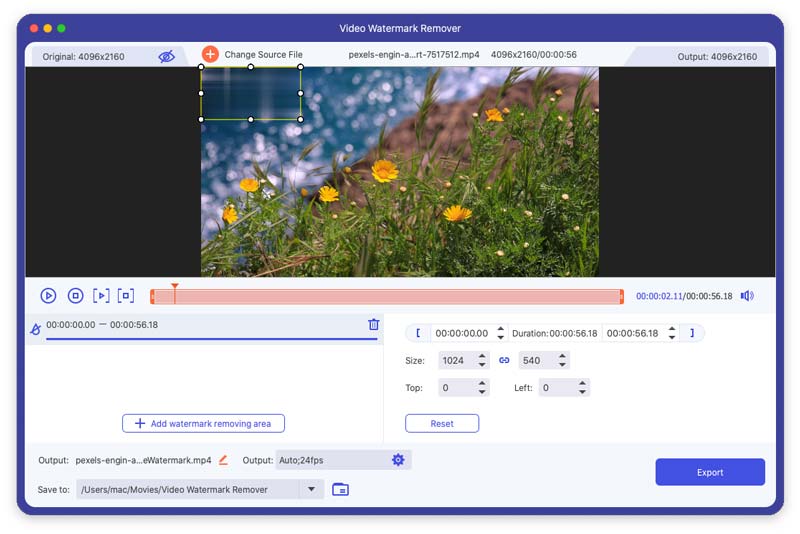
Convertitore di immagini
Passo 1 Devi inserire il Convertitore di immagini strumento da Toolbox per convertire il formato dell'immagine. Successivamente, puoi aggiungere immagini facendo clic sul segno più. Puoi aggiungere più immagini da convertire e selezionare il formato di output alla volta. Puoi anche modificare il formato di output separatamente. Inoltre, puoi fare clic sull'icona del formato a sinistra per modificare la risoluzione e la qualità dell'immagine come preferisci.
Passo 2 Successivamente, fai clic su Esportare pulsante per salvare le immagini convertite sul dispositivo.
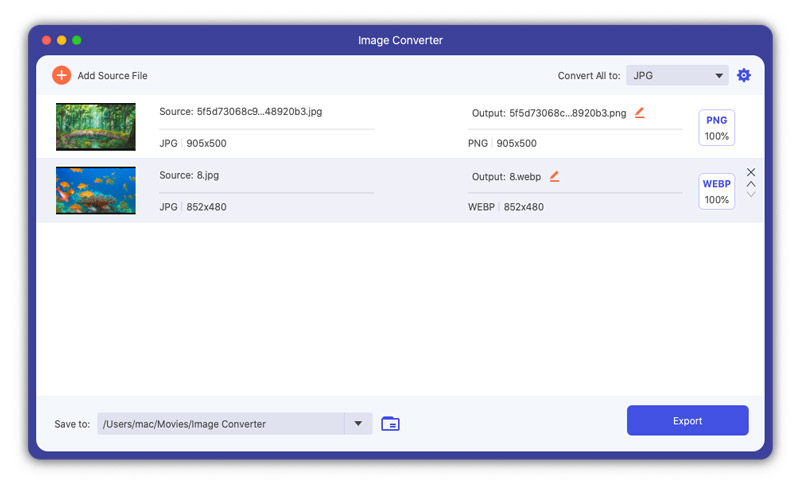
Video Cropper
Passo 1 Per ritagliare i video, apri Video Cropper in Toolbox e fai clic sul grande segno più per aggiungere un video.
Passo 2 Per ritagliare, puoi trascinare direttamente il rettangolo giallo in base alle tue esigenze sull'immagine video. Puoi anche scegliere l'area da conservare cambiando il Area del raccolto numero.
Passo 3 Se vuoi vedere il risultato del ritaglio, fai clic su Anteprima pulsante. Quindi, fai clic sul Esportare per salvare il video ritagliato.
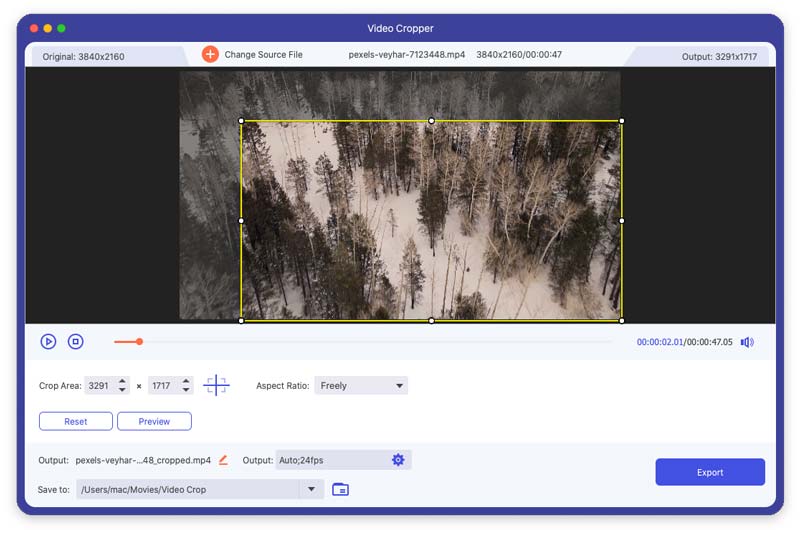
Filigrana video
Passo 1 Seleziona il Filigrana video nel Strumenti scheda e aggiungi un video a questo strumento facendo clic sul segno più centrale.
Passo 2 In questa funzione, puoi aggiungere filigrane di testo e filigrane di immagini ai tuoi video.
Se desideri aggiungere una filigrana di testo al tuo video, seleziona Filigrana di testo. Qui puoi cambiare il carattere e il colore del testo.
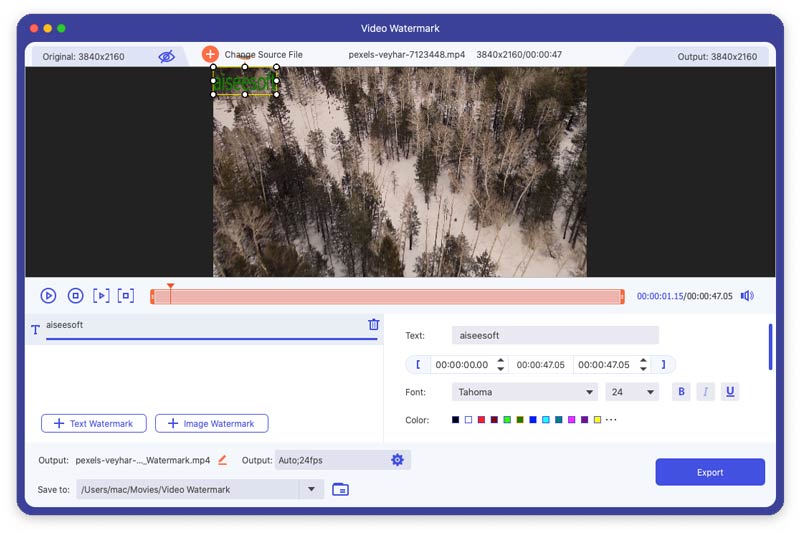
Se vuoi aggiungere una filigrana immagine o un logo esistente al tuo video, puoi selezionare immagine Watermark. Qui puoi modificare l'orientamento e l'opacità della filigrana dell'immagine.
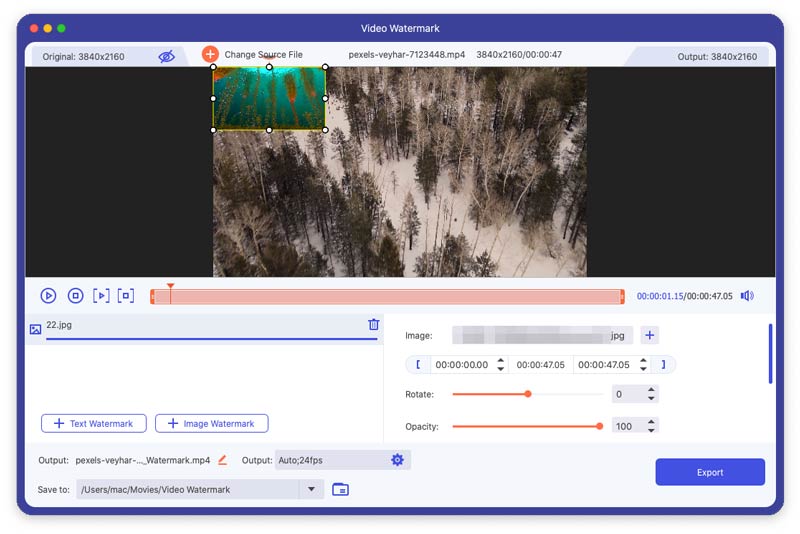
Passo 3 Infine, fai clic su Esportare pulsante per salvare il video con una filigrana.
Correzione del colore
Passo 1 Seleziona il Correzione del colore nel Strumenti scheda e aggiungi un video a questo strumento facendo clic sul segno più centrale.
Passo 2 Durante l'utilizzo di questo strumento, è possibile modificare il file Confrontare, Saturazione, Luminositàe Colore del tuo video come preferisci.
Passo 3 Successivamente, fai clic su Esportare pulsante per salvare il video.
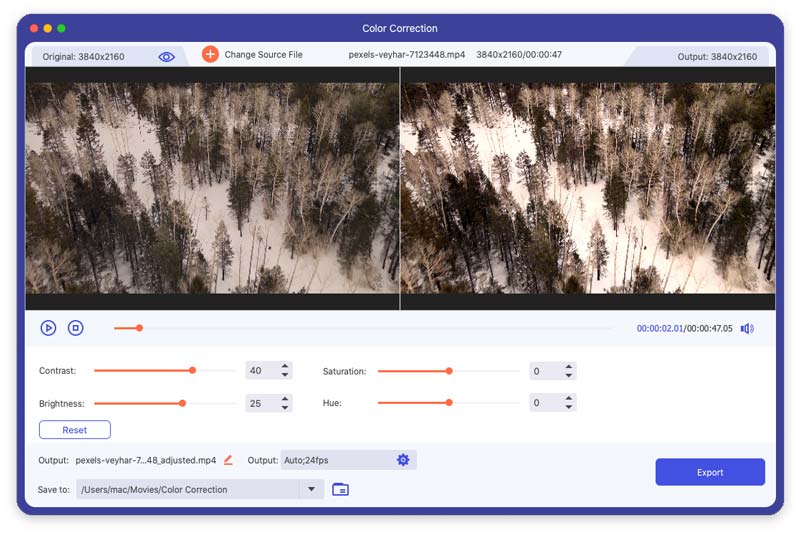
File Data Changer
Passo 1 Per modificare la data del file, fare clic su File Data Changer in Strumenti. Qui puoi modificare la data di creazione, la data di modifica e la data di accesso del tuo file. E puoi modificare più date di file in batch.
Passo 2 Successivamente, fare clic sul APPLICA pulsante per completare la modifica.
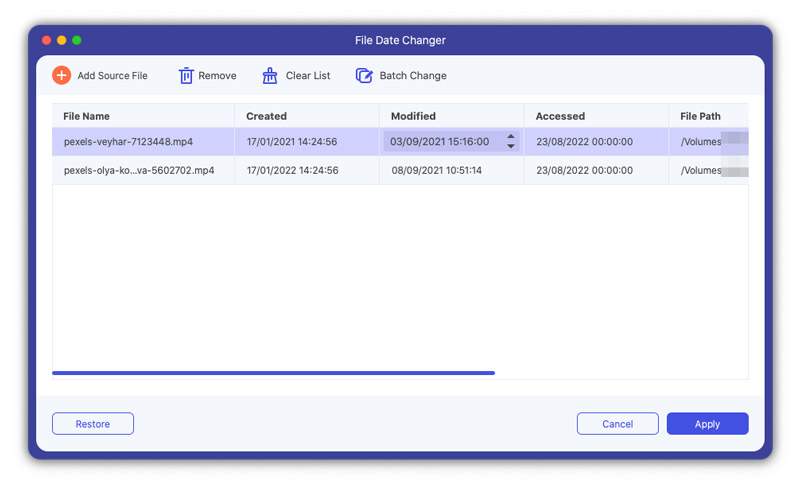
Dispositivo di rimozione del rumore
Passo 1 Trovare Dispositivo di rimozione del rumore dall'interfaccia di Toolbox. Seleziona un video da inserire.
Passo 2 Quando pensi che il rumore nel tuo video sia fastidioso, puoi affrontare il problema con Noise Remover. Per rimuovere il rumore in eccesso, puoi controllare il file Abilita la riduzione del rumore audio casella e fare clic su casella di controllo pulsante dietro da applicare a tutte le tracce audio in base alle tue esigenze.
Passo 2 Clicca su Esportare pulsante per esportare il video.
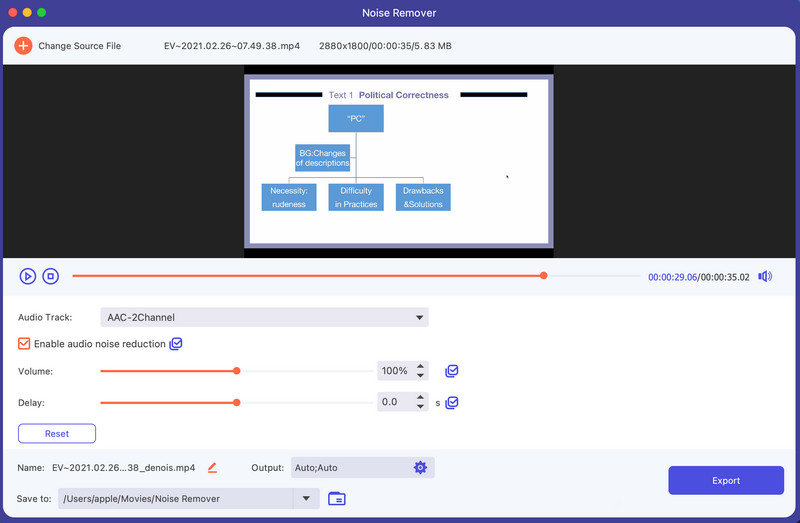
Video Player
Passo 1 Trovare Video Player dall'interfaccia di Toolbox. Inserisci il tuo video mirato.
Passo 2 Per riprodurre e goderti il tuo video, puoi utilizzare diverse funzionalità con Video Player. Nel menu in basso, puoi controllare le icone separate per riprodurre, interrompere e spostare il video ai 5 secondi precedenti o successivi, selezionare la traccia audio, modificare i sottotitoli, cambiare la velocità di riproduzione, scattare istantanee, regolare il volume e accedere allo schermo intero.
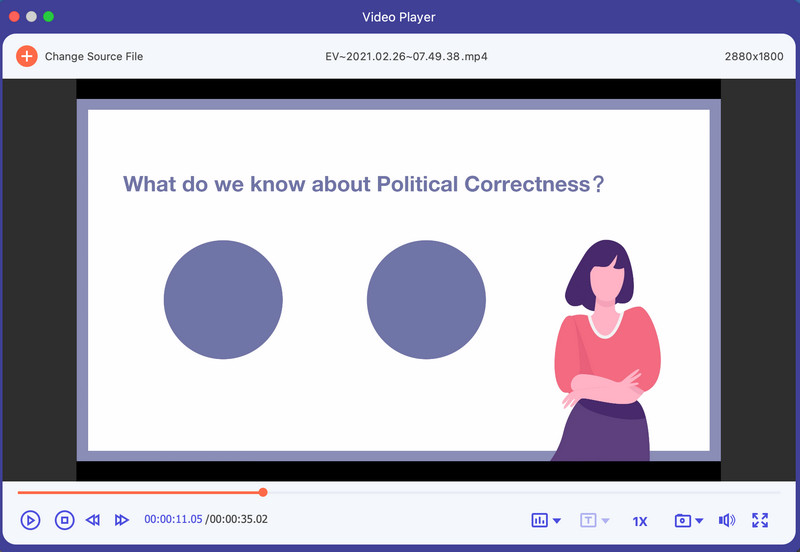
Parte 6. Imposta le preferenze per esigenze diverse
Quando si utilizza la funzione di conversione, è possibile fare clic sull'icona dell'ingranaggio nella parte inferiore dell'interfaccia. Questo è il pulsante per le Preferenze.
Ci sono cinque opzioni in esso.
1.General
In questa sezione puoi impostare la lingua dei sottotitoli, la lingua dell'audio e così via.
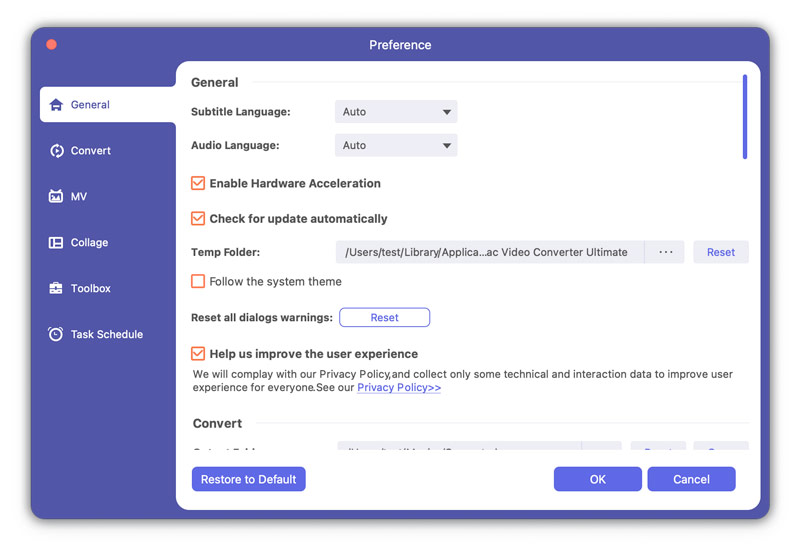
2.Converti
Puoi impostare la cartella di output, la cartella snapshot, convertire le attività e così via in questa sezione.
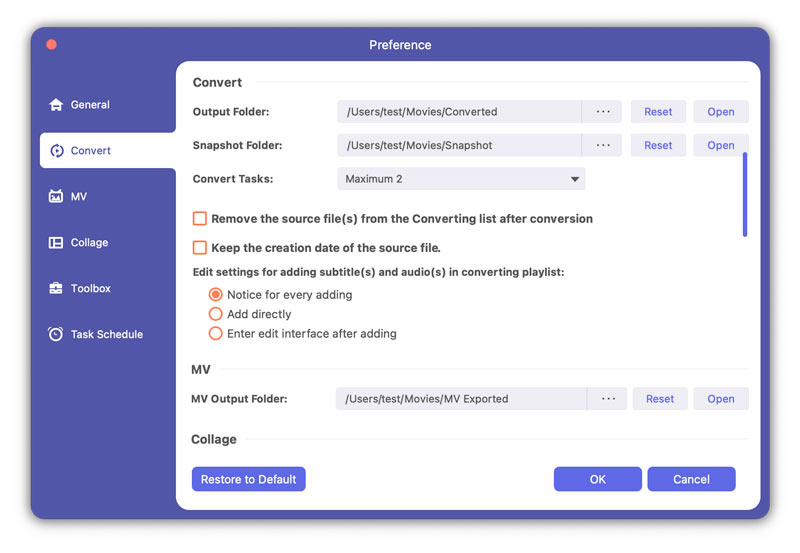
3.VM
È possibile modificare la cartella di output MV in questa sezione.
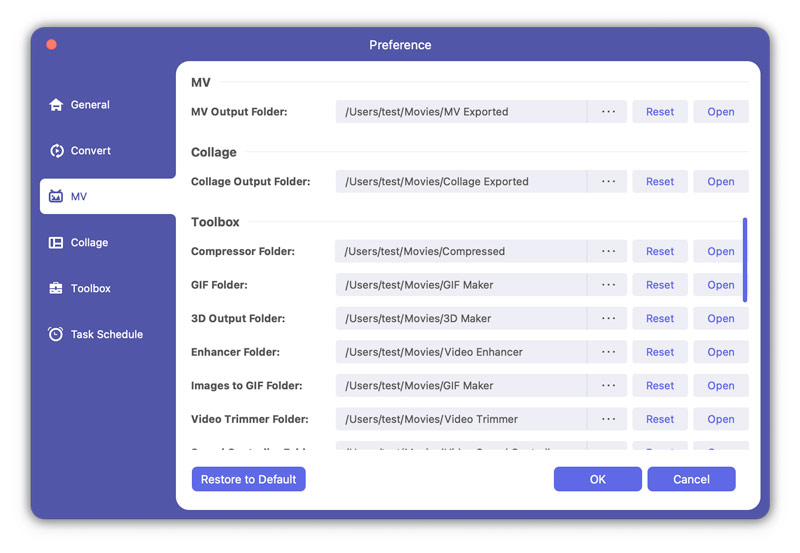
4. Collage
Puoi cambiare la cartella di output del collage in questa sezione.
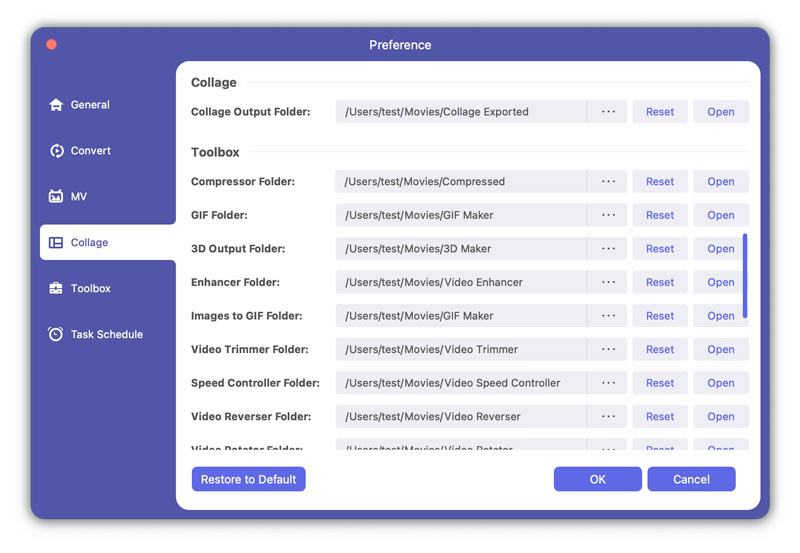
5. Cassetta degli attrezzi
In questa sezione puoi impostare le cartelle di output del compressore, GIF, 3D, immagini su Gif, trimmer video, controller di velocità, invertitore video, rotatore video, fusione video, booster audio e sincronizzazione audio. Puoi anche selezionare la casella Mantieni la data di creazione del file sorgente qui.
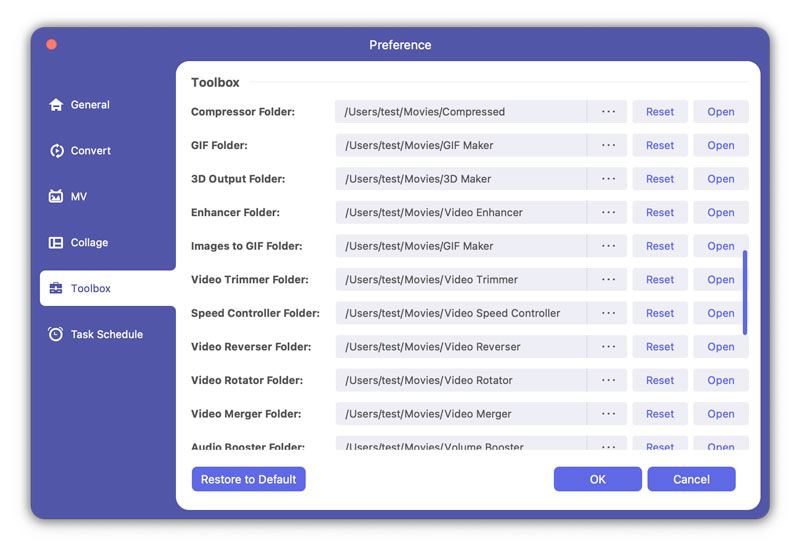
6. Programmazione delle attività
Puoi scegliere l'azione come aprire la cartella di output, spegnere il computer, sospendere il computer, uscire dal programma o non fare nulla dopo aver completato l'attività in questa sezione. Puoi anche scegliere di lasciare che il software emetta o meno un segnale acustico dopo aver completato l'attività selezionando la casella Beep quando l'attività è completata.
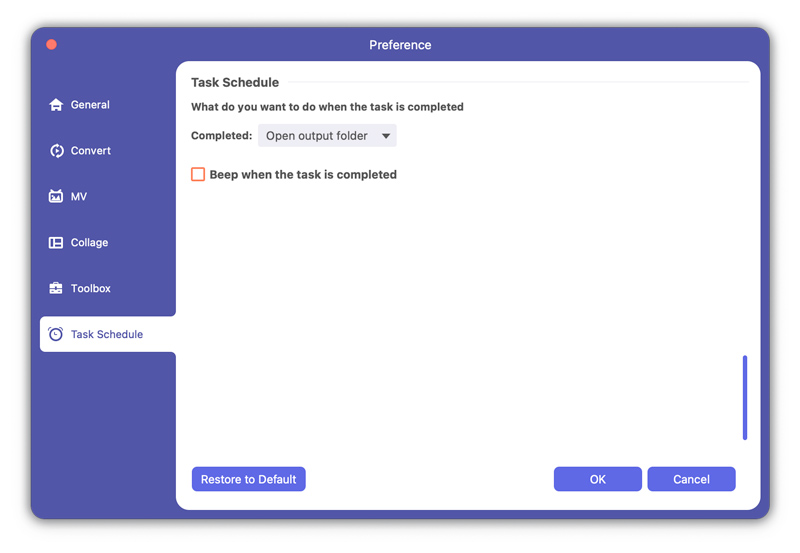
Parte 7. Altre impostazioni delle preferenze per Mac Video Converter Ultimate
Oltre alle migliori funzionalità di conversione, modifica e miglioramento, ci sono anche altre impostazioni delle preferenze per Mac Video Converter Ultimate, tra cui:
Aggiornanento
Per verificare la nuova funzionalità di questo software, è necessario configurare le impostazioni per ricevere il promemoria dell'aggiornamento. Clic Menu > Aiuto > Spunta Controlla Aggiorna...
-
Come inserire i video di iMovie in un famoso sito online
Come risolvere diversi problemi quando carichi video sul famoso sito online da iMovie? Come caricare iMovie sul famoso sito online?
 Pubblicato da Jenny Ryan | 06.12.2017
Pubblicato da Jenny Ryan | 06.12.2017 -
Come convertire MTS in MOV
Se hai scattato alcuni video MTS dalla tua fotocamera, sai come convertirli in MOV e riprodurli sul tuo Mac? Questo post ti dirà chiaramente.
 Pubblicato da Jenny Ryan | 22.02.2013
Pubblicato da Jenny Ryan | 22.02.2013 -
Come convertire MTS in MP4 HD
Quando converti MTS in MP4, dovresti assicurarti l'alta qualità del file di output. Trova i dettagli su come convertire MTS in file MP4 di alta qualità.
 Pubblicato da Jenny Ryan | 22.02.2013
Pubblicato da Jenny Ryan | 22.02.2013 -
Come convertire MOV in SWF
L'articolo spiega i dettagli sulla procedura per la transcodifica di MOV in SWF.
 Pubblicato da Jenny Ryan | 14.03.2014
Pubblicato da Jenny Ryan | 14.03.2014 -
Come convertire ASF in MOV
Quando si ottengono alcuni video didattici in ASF, è necessario convertire ASF in MOV per poterli utilizzare per i dispositivi Apple. Scopri ora il modo più semplice per trasformare ASF in MOV.
 Pubblicato da Jenny Ryan | 24.08.2012
Pubblicato da Jenny Ryan | 24.08.2012 -
Modi semplici per convertire M4V in MP4
Vuoi convertire M4V in MP4? Puoi imparare come convertire M4V in MP4 online e convertire M4V in MP4 su Mac / Windows con il convertitore da M4V a MP4 in questo post.
 Pubblicato da Jenny Ryan | 08.03.2016
Pubblicato da Jenny Ryan | 08.03.2016 -
Come convertire DAT in MP4 con MP4 Converter
Per assicurarsi che il file DAT sia più riproducibile per più dispositivi, è necessario convertire il file DAT in MP4. Prova il convertitore DAT in MP4 in questo articolo.
 Pubblicato da Jenny Ryan | 22.02.2013
Pubblicato da Jenny Ryan | 22.02.2013 -
Come convertire MP4 in XviD su Windows e Mac
Problemi durante la conversione di MP4 in XviD? Questo articolo ti fornirà una soluzione al riguardo su Windows / Mac.
 Pubblicato da Jenny Ryan | 22.02.2013
Pubblicato da Jenny Ryan | 22.02.2013 -
Come convertire TS in MP4
Se è necessario utilizzare i file TS, è possibile convertire i file TS in MP4. Cosa dovrebbe essere importante quando si cambiano i file TS in MP4? Puoi trovare i dettagli dall'articolo.
 Pubblicato da Jenny Ryan | 21.07.2017
Pubblicato da Jenny Ryan | 21.07.2017 -
Come convertire VOB in WMV per Windows Movie Maker
L'articolo fornisce il meglio per caricare file VOB da riprodurre e modificare con il convertitore iniziale da VOB a WMV.
 Pubblicato da Jenny Ryan | 22.02.2013
Pubblicato da Jenny Ryan | 22.02.2013 -
Come convertire M4V in WMV
Cosa puoi fare per utilizzare i file iTunes sul funzionamento di Windows, devi convertire M4V in WMV. Basta imparare come cambiare facilmente M4V crittografato in WMV dall'articolo.
 Pubblicato da Jenny Ryan | 08.03.2016
Pubblicato da Jenny Ryan | 08.03.2016 -
Come convertire ASF in WMV
Se devi convertire ASF in formato WMV, dovresti conoscere le differenze tra ASF e WMV. L'articolo spiega il modo semplice per modificare i file ASF in WMV.
 Pubblicato da Jenny Ryan | 14.03.2014
Pubblicato da Jenny Ryan | 14.03.2014 -
Tre metodi per convertire WMV in SWF
Mentre Windows Movie Maker dice no al tuo video WMV, non ti preoccupare. Basta convertire WMV in SWF prima di caricarlo.
 Pubblicato da Jenny Ryan | 14.03.2014
Pubblicato da Jenny Ryan | 14.03.2014 -
Come convertire WMV in MP3 usando Free Video Converter
Vuoi solo l'audio .mp3? Quindi, questo convertitore video gratuito ti aiuterà a convertire il tuo file .wmv in audio .mp3 facilmente e rapidamente.
 Pubblicato da Jenny Ryan | 14.03.2014
Pubblicato da Jenny Ryan | 14.03.2014 -
Come convertire AVI in WMV
Un convertitore professionale da AVI a WMV rende abbastanza facile convertire AVI in WMV sul computer.
 Pubblicato da Jenny Ryan | 27.06.2018
Pubblicato da Jenny Ryan | 27.06.2018 -
Come convertire AVI in WMA con alta qualità
Se alcuni dispositivi sono compatibili solo con file audio, è possibile convertire AVI in WMA con alta qualità. Leggi ulteriori informazioni dettagliate su come modificare AVI in WMA dall'articolo.
 Pubblicato da Jenny Ryan | 22.02.2013
Pubblicato da Jenny Ryan | 22.02.2013 -
Il miglior convertitore All-in-One da AVI a 3G2
Questo articolo condivide il miglior convertitore All-in-One da AVI a 3G2. Puoi facilmente convertire file video AVI in file 3G2 e personalizzare l'output video come desideri.
 Pubblicato da Jenny Ryan | 27.12.2016
Pubblicato da Jenny Ryan | 27.12.2016 -
Come convertire M2TS in AVI per HDTV
Quando devi usare i file AVCHD su HDTV, devi convertire i file M2TS in AVI. L'articolo spiega il metodo migliore e più semplice per transcodificare M2TS in AVI.
 Pubblicato da Jenny Ryan | 11.12.2017
Pubblicato da Jenny Ryan | 11.12.2017 -
Come masterizzare video HD su Blu-ray Disc
Aiseesoft Blu-ray Creator può creare dischi Blu-ray con video ad alta definizione. Masterizza TS, MTS, HD MP4, MPG, / MOV, MXF, MKV video su disco Blu-ray senza perdita di qualità.
 Pubblicato da Luisa Bianca | 19.06.2014
Pubblicato da Luisa Bianca | 19.06.2014 -
Come convertire VOB in MKV in modo facile e veloce
Se riscontri problemi nella conversione di VOB in MKV, Aiseesoft MKV Converter è il miglior programma di conversione per te. Questo articolo spiega come convertire i file VOB in MKV usando questo potente convertitore VOB in MKV in pochi passaggi.
 Pubblicato da Jenny Ryan | 22.02.2013
Pubblicato da Jenny Ryan | 22.02.2013 -
Come importare video dalla videocamera al Mac
Questa guida ti mostra come collegare la videocamera al Mac, quindi copiare i filmati dalla videocamera in iMovie.
 Pubblicato da Jenny Ryan | 14.03.2014
Pubblicato da Jenny Ryan | 14.03.2014 -
Come convertire MKV in Xvid
Puoi cambiare il formato MKV in Xvid per lettori DVD, lettori Xvid e persino lettori DivX. È l'articolo che spiega la procedura dettagliata per transcodificare MKV in Xvid.
 Pubblicato da Jenny Ryan | 13.12.2016
Pubblicato da Jenny Ryan | 13.12.2016 -
Come convertire MKV in formato DivX
Se hai scaricato alcuni film MKV per la tua PS3 o Xbox, puoi convertire MKV in formato DivX. Trova il modo migliore per cambiare il file MKV in DivX dall'articolo.
 Pubblicato da Jenny Ryan | 13.12.2016
Pubblicato da Jenny Ryan | 13.12.2016 -
Come convertire FLV in formato DivX
Come popolare formato video per lo streaming online, converti FLV in formato DivX per poterlo riprodurre su HDTV. Scopri i dettagli sulla modifica del file FLV in DivX.
 Pubblicato da Jenny Ryan | 22.02.2013
Pubblicato da Jenny Ryan | 22.02.2013 -
Come convertire FLV in 3G2
Quando hai alcuni file video FLV, dovresti convertire FLV in 3G2 per dispositivi mobili. Per transcodificare FLV in 3G2 secondo le tue esigenze, puoi ora apprendere i dettagli.
 Pubblicato da Jenny Ryan | 22.02.2013
Pubblicato da Jenny Ryan | 22.02.2013 -
Come convertire FLV in WMA
Hai bisogno di utilizzare il video online per il tuo Player? Dovresti convertire FLV in WMA. Scopri il metodo migliore per transcodificare FLV in WMA dall'articolo.
 Pubblicato da Jenny Ryan | 06.04.2017
Pubblicato da Jenny Ryan | 06.04.2017 -
5 Miglior editor video a schermo diviso disponibile per Windows 10 / Mac
Ti senti noioso per i video normali? Ecco i 5 migliori editor di video con schermo diviso per aiutarti a creare effetti unici con i tuoi video e le tue foto.
 Pubblicato da Ashley Mae | 08.04.2021
Pubblicato da Ashley Mae | 08.04.2021 -
Come convertire MKV in MPG
Se devi cambiare MKV in MPG, puoi prima imparare maggiori dettagli sui due formati. E poi impara la procedura dettagliata per convertire facilmente MKV in MPG.
 Pubblicato da Jenny Ryan | 27.12.2016
Pubblicato da Jenny Ryan | 27.12.2016 -
Come convertire M4V in MPEG
Se hai alcuni file iTunes, devi convertire M4V in MPEG per riprodurre iTunes su DVD. Scopri il metodo migliore per transcodificare M4V in MPEG dall'articolo.
 Pubblicato da Jenny Ryan | 08.03.2016
Pubblicato da Jenny Ryan | 08.03.2016 -
Come convertire MPG in VOB
Quando devi convertire MPG in VOB, puoi facilmente trovare un convertitore da MPG a VOB. Ma quale dovrebbe essere il giusto tipo di file VOB? Ulteriori informazioni dall'articolo.
 Pubblicato da Jenny Ryan | 22.02.2013
Pubblicato da Jenny Ryan | 22.02.2013 -
Come convertire MPEG2 in MPEG4
Se hai registrato qualsiasi file in MPEG2, devi utilizzare il file sui dispositivi convertendo MPEG2 in MPEG4. Scopri ora il modo migliore per transcodificare MPEG2 in MPEG4.
 Pubblicato da Jenny Ryan | 22.02.2013
Pubblicato da Jenny Ryan | 22.02.2013 -
Come convertire 4K MTS in MPEG
Quando hai alcuni file AVCHD, devi convertire MTS in MPEG per lo streaming online. L'articolo spiega i requisiti per transcodificare i file MTS in MPEG.
 Pubblicato da Jenny Ryan | 14.03.2014
Pubblicato da Jenny Ryan | 14.03.2014 -
Come convertire VOB in MPEG
Se devi modificare i file VOB dal tuo DVD, devi prima transcodificare il file VOB in MPEG. L'articolo fornisce il metodo migliore per convertire VOB in MPEG.
 Pubblicato da Jenny Ryan | 22.02.2013
Pubblicato da Jenny Ryan | 22.02.2013 -
Come convertire VOB in 3GP
Se vuoi guardare i file VOB dal tuo DVD sul tuo telefono Android, devi convertire VOB in 3GP per giocare sul tuo lettore portatile.
 Pubblicato da Jenny Ryan | 22.02.2013
Pubblicato da Jenny Ryan | 22.02.2013 -
Come convertire RMVB in 3GP per il tuo cellulare
Se devi utilizzare il file RMVB sul cellulare, devi convertire RMVB in file 3GP. Basta imparare il metodo di dettaglio per convertire RMVB in formato 3GP compatibile per telefoni cellulari.
 Pubblicato da Jenny Ryan | 27.12.2016
Pubblicato da Jenny Ryan | 27.12.2016

