Note:
Se il tuo iOS è inferiore a iOS 11, puoi saltare questa parte.
Molte cose sono cambiate da quando gli smartphone sono entrati nella nostra vita. In questi anni Apple Inc. è una delle aziende popolari che produce dispositivi intelligenti come iPad, iPhone, iPod, ecc.
Come utenti di questi dispositivi, giochiamo sempre a giochi e utilizziamo app diverse su iPad.
Alcuni di voi devono voler registrare i giochi che giochi per mostrare come lo giochi e condividerli con i tuoi amici o pubblicarli su alcuni siti Web sociali. Se sei un poster di YouTube che desidera creare un video per mostrare alcune app che stai utilizzando al tuo follower, è necessario cercare un registratore dello schermo per iPad.
Ma sappiamo che Apple presta molta attenzione alla protezione delle informazioni, non consente a software di terze parti di rubare dati dai telefoni cellulari degli utenti. Penso che questo sia uno dei motivi per cui abbiamo scelto i dispositivi Apple.
Se hai bisogno di alcune app in grado di catturare lo schermo del tuo iPod/iPad, tieni d'occhio il nostro articolo, ti presenteremo alcune app gratuite.
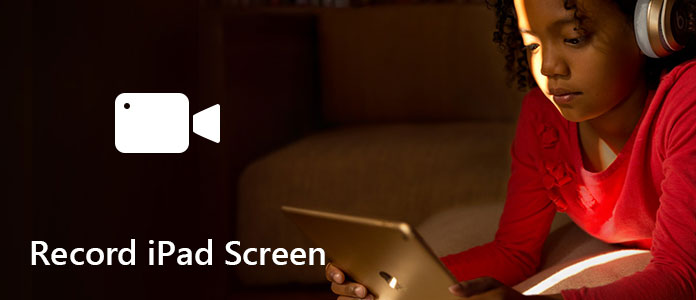
Note:
Se il tuo iOS è inferiore a iOS 11, puoi saltare questa parte.
Il rilascio di iOS 11 ha acquistato molte funzioni utili che possono rendere il tuo iPod/iPad più funzionale. C'è un'app "File" che ti consente di organizzare i tuoi file in un modo più semplice, con questa app non è necessario che tu acceda al tuo iCloud o ad altri account per organizzare i file del tuo telefono.
Per qualcuno che sta cercando il registratore dello schermo, la funzione di registrazione dello schermo integrata di iOS 11 è un'ottima funzionalità aggiuntiva. Puoi registrare lo schermo del tuo iPad/iPod senza app aggiuntive.
Se il tuo iPod / iPad funziona con iOS 11 o versione successiva, di seguito sono riportati i passaggi per imparare a registrare lo schermo del tuo iPod / iPad.
Passo 1 Aggiungi la registrazione dello schermo per apparire in Control Center.
Passo 2 Apri il Centro di controllo.
Per aprire Control Center, scorri verso l'alto dal bordo inferiore di qualsiasi schermata. Su iPod X, scorri verso il basso dall'angolo in alto a destra dello schermo. Su iPad, puoi anche fare doppio clic sul pulsante Home.
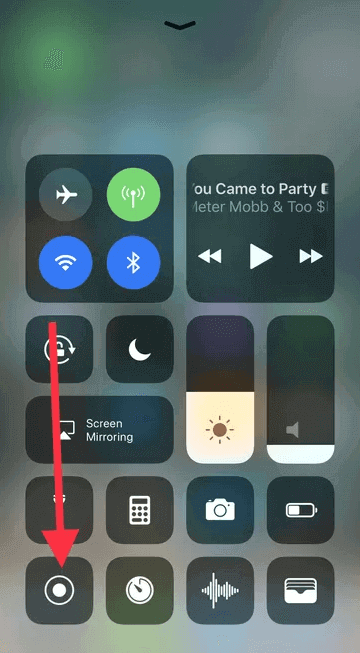
Passo 3 Per catturare il suono mentre registri, premi a fondo sull'icona bianca "Registrazione" e tocca Audio microfono.
Quando questa icona diventa rossa, significa che stai registrando.
Se vuoi interrompere la registrazione, apri Control Center e premi l'icona rossa "Registrazione". Oppure tocca la barra di stato rossa nella parte superiore dello schermo e tocca Interrompi nella finestra popup.
Al termine della registrazione, puoi trovare il video che hai registrato nell'app Foto sul tuo iPod / iPad.
Sebbene sia molto conveniente utilizzare la funzione integrata, ci sono ancora alcune restrizioni.
• Richiede iOS 11 o versione successiva. Poiché non tutti i dispositivi iPod o iPad supportano iOS 11, credo che non tutti vogliano aggiornare iPod / iPad a iOS 11. Per queste persone che non possono aggiornare iPod / iPad, non è conveniente ora.
• I video registrati non possono essere salvati in alcuni formati di output popolari come MP4, MOV, AVI, ecc. Ciò significa che è necessario convertire i video registrati in questi formati in modo che possano essere riprodotti su altri dispositivi.
Ma - a tutti piace "Ma" dopo aver sentito qualcosa di deluso - non preoccuparti, abbiamo scoperto alcune app che possono supportare tutti i tuoi dispositivi iOS come iPad o iPod, e alcune possono anche registrare il tuo Mac e lo schermo di Win.
Utilizzando QuickTime Player, puoi registrare il tuo iPad senza jailbreak, ma assicurati che i tuoi dispositivi soddisfino i requisiti di seguito prima di procedere.
• Un dispositivo iOS in esecuzione con iOS 8 o versioni successive
• Un Mac con OS X Yosemite o successivo
• Un cavo Lightning (il cavo fornito con i dispositivi iOS)
Ecco i passaggi per mostrare come utilizzare QuickTime Player per registrare lo schermo del tuo iPad. È possibile registrare un film con audio e può anche registrare l'audio solo se lo si desidera.
Prima di utilizzare QuickTime Player, devi collegare il tuo iPod o iPad al Mac tramite un cavo Lightning. Offre 2 opzioni - Registra un filmato e Registra solo audio - per consentirti di effettuare la registrazione.
Passo 1 Scegli Archivio> Nuova registrazione filmato per creare un nuovo progetto.
Passo 2 Fai clic sulla freccia accanto al pulsante Registra per modificare le impostazioni di registrazione, assicurati di aver scelto il dispositivo iOS, il microfono e la qualità di registrazione.
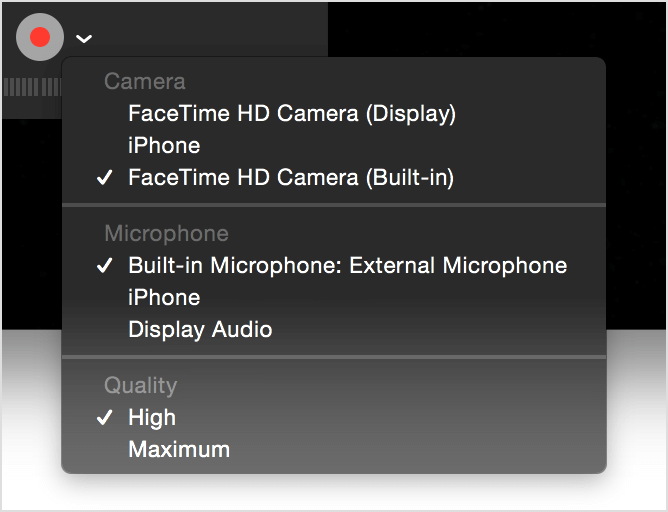
Passo 3 Fare clic sul pulsante Registra per avviare la registrazione dopo aver modificato le impostazioni. Se vuoi interrompere la registrazione, fai di nuovo clic sul pulsante Registra.
La registrazione audio funziona con il microfono incorporato, il microfono esterno o altri dispositivi audio compatibili con Core Audio.
Passo 1 Scegli Archivio> Nuova registrazione filmato per creare un nuovo progetto.
Passo 2 Fare clic sulla freccia accanto al pulsante Registra per modificare le impostazioni di registrazione, assicurarsi di aver scelto il microfono e la qualità di registrazione.
Passo 3 Fare clic sul pulsante Registra per avviare la registrazione dopo aver modificato le impostazioni. Se vuoi interrompere la registrazione, fai di nuovo clic sul pulsante Registra.
Come puoi vedere, questo QuickTime Player può registrare l'iPad o l'iPod che esegue il sistema operativo su iOS 11, non è ancora così conveniente poiché richiede la connessione a un Mac con OS X Yosemite o successivo. Se non possiedi un Mac, non puoi usarlo. Se il tuo iOS è sotto iOS 8, non puoi usarlo neanche.
Per questa situazione, passiamo ad Airshou.
Airshou è un software professionale sviluppato da Shou.tv per la registrazione di iPad o iPod, è compatibile con quasi tutti i dispositivi iOS. Se vuoi registrare il tuo iPad o iPod senza jailbreak, è quello che ti serve.
Non può essere trovato su App Store, è necessario scaricarlo da un sito Web chiamato iemulators.com.
Dopo aver effettuato l'accesso al sito Web, vedrai la descrizione di Airshou e un pulsante "Installa", basta premere quel pulsante per installare. Dopo aver terminato l'installazione, puoi goderti Airshou per registrare il tuo iPad.
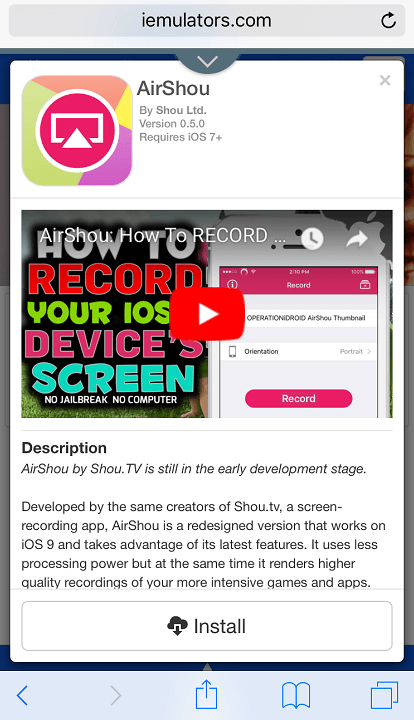
Sebbene Airshou possa supportare la registrazione di video sulla maggior parte dei dispositivi iOS, presenta anche alcune inadeguatezze. Uno di questi è il problema del rumore di cui la maggior parte delle persone si preoccupa: quando registri l'audio con il microfono, subirà troppo rumore.
Non tutti i software sono così perfetti da poter essere compatibili con le esigenze di tutti, ma dovresti sceglierne uno appropriato tra questi tre software che abbiamo menzionato sopra.
Forse stai anche cercando un software in grado di registrare lo schermo del tuo Mac o Windows, qui ti consigliamo il nostro Screen Recorder, può funzionare come un buon registratore di videogiochi, un'app di acquisizione delle chiamate Skype e altro per catturare qualsiasi area del tuo schermo. Durante la registrazione dello schermo, puoi modificare video/istantanee e disegnare nuove etichette sul file di output.