Non esiste un supporto di registrazione audio interno predefinito per tutti i computer Mac. Se vuoi registrare l'audio di sistema su Mac, hai bisogno di un registratore audio Mac di terze parti. La maggior parte dei registratori audio richiede soundflower per la registrazione audio interna del Mac, come Audacity, QuickTime, ecc. Perché soundflower può creare un dispositivo di output "virtuale" per il routing dell'audio. Oppure puoi registrare audio in streaming e audio desktop su Mac direttamente tramite Aiseesoft Screen Recorder. Soundflower non è il tuo strumento di registrazione audio indispensabile su Mac. Ora vediamo come registrare l'audio interno su Mac con o senza soundflower.

Se desideri registrare lo schermo con l'audio del computer Mac e la voce del microfono, Aiseesoft Screen Recorder può essere la tua prima scelta. Puoi registrare qualsiasi suono dal tuo computer senza perdere qualità. I trigger di registrazione audio interni ed esterni sono facili da usare. Non importa che tu voglia registrare l'audio dello schermo solo su Mac o registrare sia l'audio del computer che quello del microfono, qui puoi ottenere risultati soddisfacenti.

Scarica
Sicuro al 100%. Nessuna pubblicità.
Sicuro al 100%. Nessuna pubblicità.
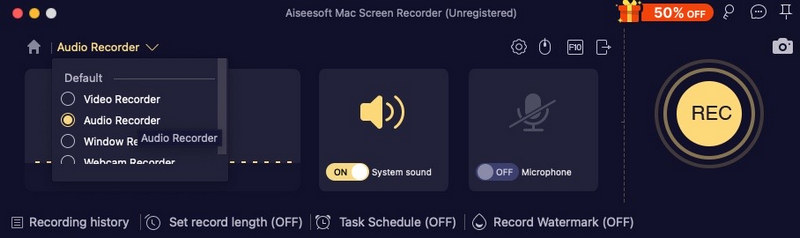
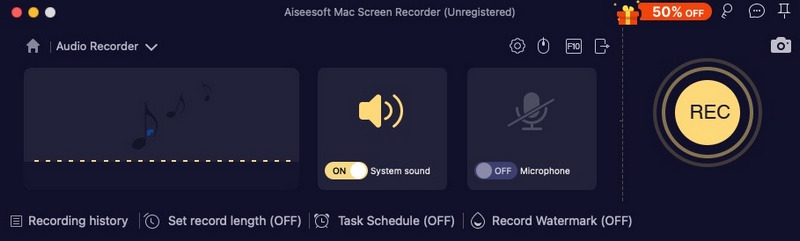
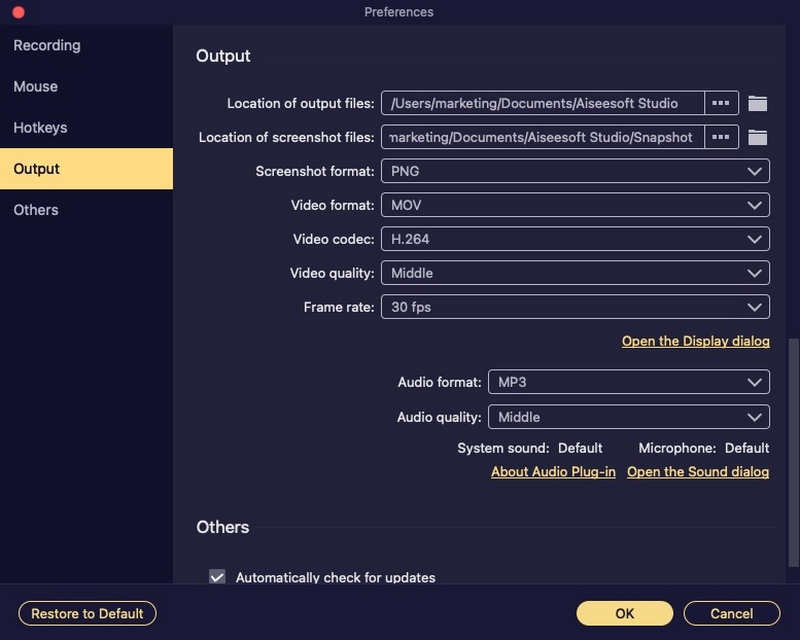
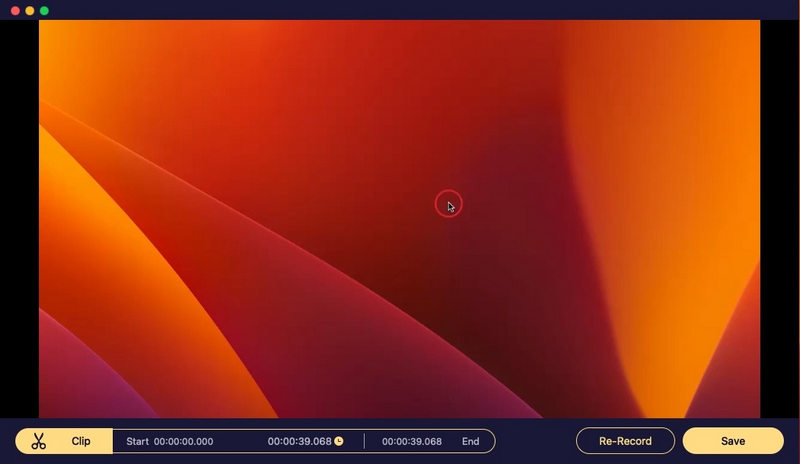
QuickTime Player può essere il tuo registratore dello schermo gratuito per Mac. Puoi registrare lo schermo di un Mac con l'audio del microfono. Se desideri acquisire l'audio di sistema su Mac con QuickTime Player, devi installare soundflower o altri plug-in di acquisizione audio simili. Una volta configurato con soundflower, puoi registrare l'audio interno su Mac con QuickTime.
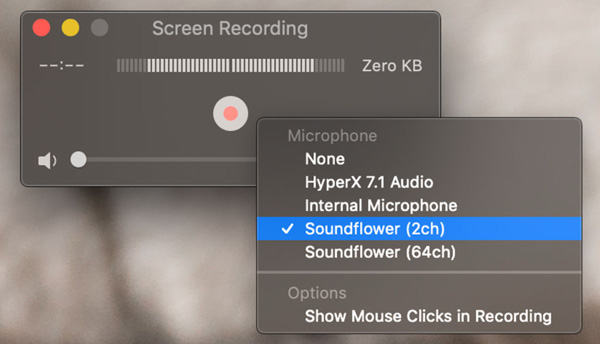
Audacity per Mac è anche un registratore audio Mac gratuito che puoi usare. Qui puoi digitalizzare le registrazioni audio da altre piattaforme multimediali, nonché un microfono o un mixer esterno. Inoltre, puoi modificare l'audio con Audacity tagliando, unendo, ecc. Per cominciare, devi anche installare soundflower per registrare l'audio di sistema su Mac con Audacity.
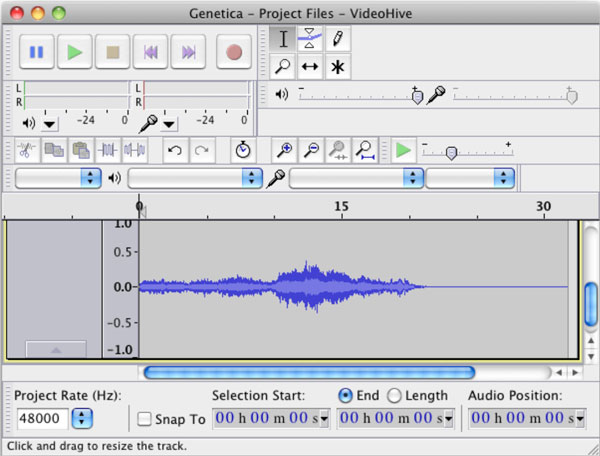
Riesci a registrare lo schermo con l'audio di sistema su Mac?
Sì. Puoi registrare contemporaneamente lo schermo del Mac e l'audio del sistema. Basta eseguire Aiseesoft Screen Recorder per Mac. Scegliere Videoregistratore. Imposta l'area di cattura dello schermo e la registrazione audio del sistema. Successivamente, puoi fare clic su REC per registrare lo schermo del Mac con l'audio di sistema.
Come risolvere macOS Big Sur non registra l'audio interno?
Se vuoi far "funzionare" soundflower in Big Sur, puoi installare soundflower per Mac in /Library/Extensions. Riavvia il tuo computer Mac. Successivamente, puoi acquisire l'audio di sistema su Mac. Oppure puoi utilizzare altri router audio gratuiti alternativi a soundflower.
C'è qualche alternativa a soundflower?
SÌ. Puoi sostituire soundflower con Blackhole, Record It Audio Device, audio loopback e altro. Successivamente, puoi registrare correttamente l'audio del computer Mac con QuickTime.
Conclusione
Questo è tutto per registrare l'audio del sistema su macOS Sonoma, Ventura, Monterey, Big Sur, Catalina, Mojave, High Sierra, Sierra, ecc. Puoi utilizzare Aiseesoft Screen Recorder per registrare rapidamente audio interno ed esterno su Mac. Oppure puoi installare soundflower per il routing audio su Mac. Successivamente, puoi eseguire QuickTime Player, Audacity e altro per registrare l'audio interno del computer su Mac.
A causa dell'interfaccia complicata e dei pochi aggiornamenti, non è consigliabile utilizzare soundflower per la registrazione audio interna del Mac. Se non conosci la registrazione audio del Mac, ti consigliamo di scaricare gratuitamente Aiseesoft Screen Recorder e di provare subito.
Registra audio
Miglior registratore audio Registra audio su Mac/PC Registra audio su iPhone Registra le telefonate di Vonage Registra il saluto vocale per Jive Registra la posta vocale su Nextiva Registra registrazioni vocali su Sansa Fuze Registra l'audio del sistema Mac Registra audio interno su Windows Registratore microfonico online gratuito Registra audio da Mac/PC/iPhone/Android
Aiseesoft Screen Recorder è il miglior software di registrazione dello schermo per catturare qualsiasi attività come video online, chiamate in webcam, giochi su Windows / Mac.
Sicuro al 100%. Nessuna pubblicità.
Sicuro al 100%. Nessuna pubblicità.