Mac Recovery Partition, lo chiamiamo anche macOS Recovery, fa parte del sistema di recupero integrato del tuo Mac con OS X 10.7 Lion e versioni successive. Può aiutarti a ripristinare da Time Machine, reinstallare macOS, ottenere assistenza online, riparare o cancellare un disco rigido e altro ancora.
"Come posso reinstallare il Mac dalla partizione di ripristino?"
"Come posso creare una partizione di ripristino per High Sierra?"
"La modalità di ripristino della partizione Mac non funziona."
Più domande puoi trovare da Apple Discussion.
Qui, raccogliamo la guida completa da utilizzare Partizione di recupero on Mac, incluso l'avvio e risolverlo.

Partizione di ripristino su Mac
Come accennato in precedenza, Recovery Partition su Mac è stato creato per aiutarti a ripristinare i dati, cancellare il disco rigido e reinstallare macOS. Qualunque cosa tu voglia fare, dovresti prima riavviare Recovery Partition su Mac.
Passo 1 Spegni il Mac e accendilo. All'accensione, premere e tenere premuti sia il tasto Comando che il tasto R, che dirigeranno il computer ad avviarsi dalla partizione di ripristino.
Passo 2 Rilascia entrambi i tasti quando vedi il logo Apple apparire al centro dello schermo e il tuo Mac entrerà in modalità di ripristino o girando il globo.
Nota: I computer Mac più recenti e alcuni più vecchi tenteranno automaticamente di avviarsi da macOS Recovery su Internet, quando non sono in grado di avviarsi dal sistema di recupero integrato. Quindi vedrai un globo che gira, invece del logo Apple.
Passo 3 Una volta completato l'avvio, dovresti vedere la finestra delle utility.
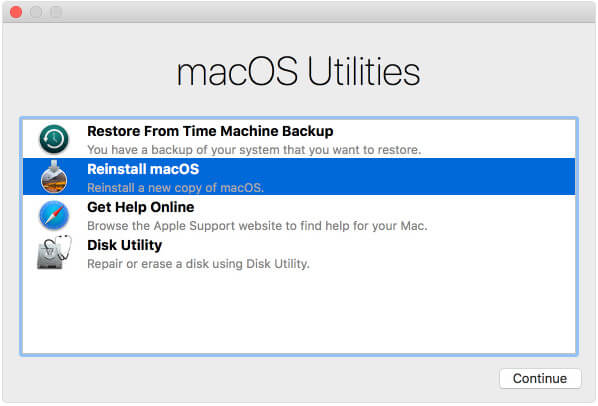
Quindi ti offre 4 opzioni, Ripristina da Time Machine Backup, Reinstalla macOS, Ottieni assistenza online e Utility disco.
Dopo essere entrato in Recovery Partition, vediamo come funziona ora.
Se hai effettuato un backup del tuo sistema, puoi farlo ripristina il tuo Mac da Time Machine in questo modo.
Una cosa che potresti notare è che il ripristino è l'intero ripristino dei dati per sostituire tutti i dati esistenti sul tuo Mac. In una certa misura, il ripristino di Time Machine è su Mac ciò che iCloud / iTunes ripristina su iPhone / iPad / iPod.
Per evitare che i dati forzati vengano sovrascritti per tutti, consigliamo Aiseesoft Mac Data Recovery.
È il software di recupero dati per gli utenti Mac, per recuperare foto, video, audio, documenti e altri dati cancellati o persi, sia che si verifichi un arresto anomalo del Mac, svuoti il cestino, operazioni inaspettate o che venga cancellata la partizione, attacchi di virus e persino altri incidenti. Inoltre, ti permette recuperare sovrascritto, non salvati, file cancellati in modo permanente su Mac facilmente.

Nota: Per Mac con Mac OS X El Capitan o versioni successive, è necessario disabilitare System Integrity Protection in primo luogo per l'utilizzo di alcuni software, come Mac Data Recovery sul Mac per acquisire alcune autorizzazioni per scansionarlo.
Passo 1 Esegui Mac Data Recovery
Scarica gratuitamente Mac Data Recovery sul tuo computer, installa ed eseguilo immediatamente.
Fai clic su "Recupero Dati Mac".

Passo 2 Scansione Mac
Dopo l'avvio, è necessario selezionare i tipi di dati e l'unità disco per la scansione nell'interfaccia principale.
Per quanto riguarda il tipo di dati, è possibile acquisire immagini, audio, video, e-mail, documenti e altri dati.
Per quanto riguarda l'unità, è necessario selezionare l'unità Mac.
Inoltre, questo software ti consente anche di scansionare l'unità esterna sul tuo Mac, come la scheda della fotocamera, la scheda dell'unità flash e altro ancora.
Fai clic su "Scansione" per avviare una scansione rapida sul tuo Mac.

Passo 3 Ripristina i dati dal Mac
Al termine della scansione, troverai tutti i tipi di dati elencati nel risultato. Dal riquadro a sinistra, puoi vedere i tipi di dati, fare clic per visualizzare i dettagli dei dati nella finestra a destra e fare clic su "Ripristina" per estrarre i dati persi o cancellati sul tuo Mac.

Questa opzione ti aiuterà a scaricare e reinstallare il sistema operativo Mac.
La versione di reinstallazione di macOS dipende dalla combinazione di tasti utilizzata durante l'avvio.
Prima di farlo, non dimenticare backup Mac per proteggere i tuoi dati importanti.
Questo collegamento ti indirizzerà a visitare il sito Web di supporto di Apple aprendo il browser. Tuttavia, i plug-in e le estensioni del browser sono disabilitati.
La funzione Utility Disco consente di riparare e cancellare il disco rigido.
Queste utilità aggiuntive sono disponibili dal menu Utilità nella barra dei menu:
Inoltre, tali utilità aggiuntive sono accessibili anche dal menu Utilità, come Firmware Password Utility o Startup Security Utility, Network Utility e Terminal.
Se rimpiangi l'avvio della partizione di ripristino, esci. Scegli "Riavvia" o "Spegni" dal menu Apple.
In generale, non è necessario scaricare la partizione di ripristino, poiché è integrata da OS X 10.7 Lion, quando Apple ha smesso di vendere copie in scatola dei suoi sistemi operativi. Tuttavia, per un motivo o per l'altro, potrebbe essere necessario crearne uno su Mac per il backup con unità flash USB.
Ecco i passaggi.
Passo 1 Scarica una copia di "Installa OS X" o "Installa Mac OS X" dal Mac App Store nella scheda "Acquisti". Dovresti abbinare la versione di macOS al tuo Mac, ad esempio "Installa macOS Mojave". Nel frattempo, inserisci l'unità flash USB nel tuo Mac.
Passo 2 Apri Utility Disco (nella cartella "Utility" all'interno della directory "Applicazioni"), seleziona "Volume" nella barra laterale e il volume si trova nella parte superiore, non sotto.
Passo 3 Fai clic su "Cancella" e assicurati che indichi "Senza titolo" senza modificarlo. Fai clic su "Cancella".
Passo 4 Apri Terminale, taglia e incolla il testo corretto per l'installazione del supporto nel Terminale.
Ad esempio, per creare macOS High Sierra, basta usare il seguente codec:
sudo / Applicazioni / Installa \ macOS \ High \ Sierra.app/Contents/Resources/createinstallmedia --volume / Volumes / Untitled --applicationpath / Applicazioni / Installa \ macOS \ High \ Sierra.app --nointeraction
Passo 5 Dovrai digitare la password del tuo account amministratore quando richiesto, inserire "y" e premere Invio.
Quindi cancellerà prima l'unità flash, quindi la trasformerà in un programma di installazione avviabile.
Aspetta un secondo e completerai l'intero processo.
Se hai creato un backup dell'ultimo programma di installazione macOS e desideri liberare circa 600 MB di spazio su disco sul tuo Mac, l'eliminazione della partizione di ripristino sarà un'idea.
Passo 1 pen Terminal app e immettere il seguente comando:
per impostazione predefinita scrivere com.apple.DiskUtility DUDebugMenuEnabled 1
Passo 2 Apri l'app Utility Disco. Seleziona "Debug" nella barra dei menu in alto > "Mostra ogni partizione".
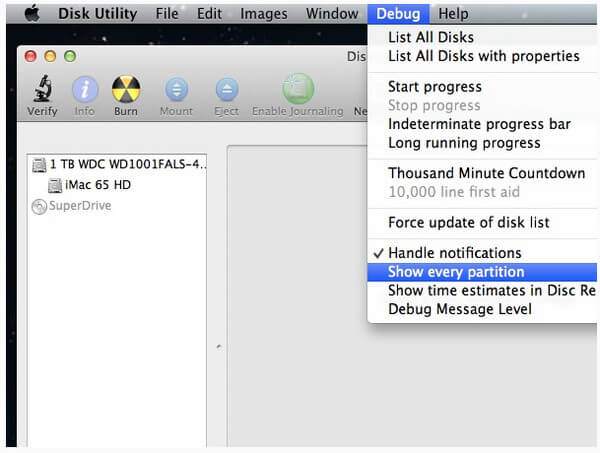
Passo 3 In alto, seleziona "Recovery HD" > Fai clic sull'icona Monta per attivarla e la vedrai non più disattivata.
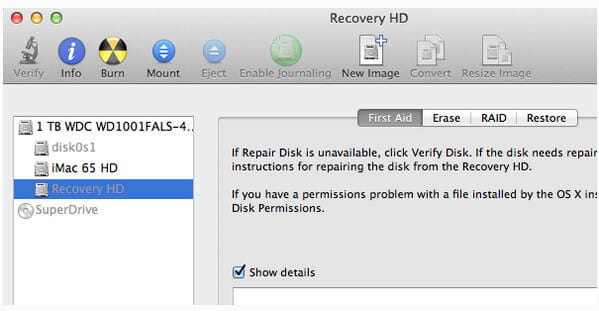
Passo 4 Fare clic con il tasto secondario del mouse e quindi selezionare "Cancella" per eliminare il ripristino della partizione.
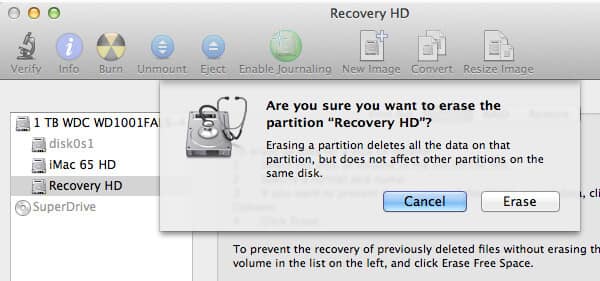
Passo 5 Seleziona la scheda "Partizione" > Fai clic per selezionare la piccola partizione Recovery HD > Fai clic sul simbolo meno, sotto, per rimuoverla.
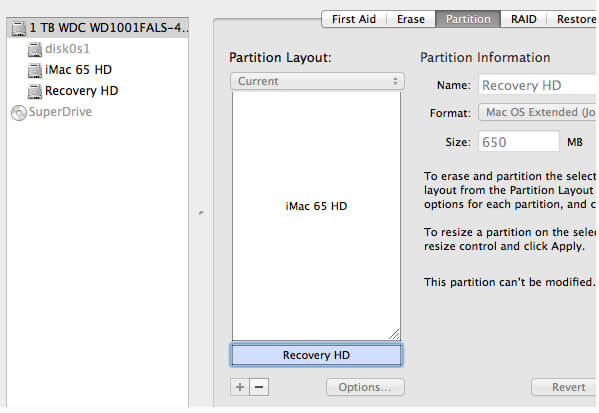
Quindi verrà visualizzata una finestra di dialogo di conformazione, e devi solo leggerlo e confermare l'azione per eliminarlo.
Passo 6 Dopo aver eliminato il ripristino delle partizioni su Mac, puoi verificare se è stato rimosso.
Vai all'app Terminale e inserisci il seguente comando:
elenco diskutil
Quindi vedrai che è stato eliminato dal tuo Mac.
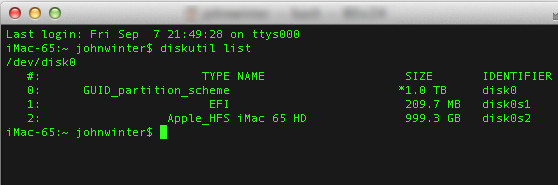
Per uscire dal menu Debug, è sufficiente digitare il seguente comando nell'app Terminale:
per impostazione predefinita scrivere com.apple.DiskUtility DUDebugMenuEnabled 0
Quindi chiudere Terminale e Utility Disco è l'ultimo passaggio.
La partizione di ripristino è molto importante per gli utenti Mac. Tuttavia, una volta che Command + R non funziona e puoi avviare l'avvio, dovresti sapere come risolverlo.
Ecco alcune soluzioni di base.
Se riesci a connettere il tuo Mac online, puoi provare Internet Recovery per risolvere il problema.
Ottieni i dettagli da utilizzare Internet Recovery Mac.
Come accennato in precedenza, Time Machine può aiutarti a ripristinare esattamente il Mac.
Passo 1 Riavvia il tuo Mac e premi "Opzione" quando senti la musica di avvio.
Passo 2 Collega il tuo disco rigido esterno con il backup di Time Machine al Mac e uscirà.
Passo 3 Scegli l'unità di ripristino per avviare Mac.
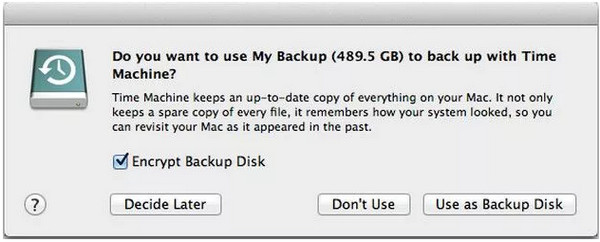
Se hai creato la partizione di ripristino, qui stai ottenendo un'altra opportunità per risolvere questo problema utilizzando la copia dell'unità flash USB.
Passo 1 Riavvia il tuo Mac e premi "Opzione" quando senti la musica di avvio.
Passo 2 Collega la tua chiavetta USB con il backup su Mac e uscirà.
Passo 3 Scegli unità flash USB per avviare il Mac.
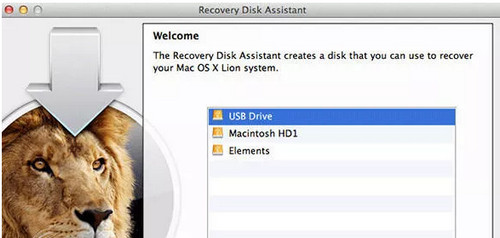
Questa è l'ultima soluzione che possiamo suggerire. Tuttavia, la reinstallazione di macOS cancellerà attualmente tutti i contenuti e i dati su Mac. Quindi dovresti pensarci due volte.
Conclusione
Questa pagina parla principalmente della partizione di ripristino su Mac e di come usarla. Puoi avviarlo, crearlo o eliminarlo con la guida dettagliata. Inoltre, quando Recovery Partition su Mac non funziona, puoi anche seguire le soluzioni sopra per risolverlo facilmente.