Oltre alle funzionalità di base del lettore, VLC Media Player può anche funzionare come convertitore di formati video. Ad esempio, puoi convertire alcuni formati video speciali di WebM, MKV, FLV, ecc. in un formato più normale come MP4. Tuttavia, quando le persone utilizzano VLC per convertire in MP4, potrebbero riscontrare vari errori che portano a una conversione non riuscita. Se hai una tale confusione, questo passaggio può cancellare tutto.
Analizzeremo le potenziali ragioni per VLC non si converte in MP4e, cosa più importante, forniremo alcune soluzioni fattibili per risolvere il problema. Nel frattempo verrà menzionato anche un convertitore video migliore e stabile.
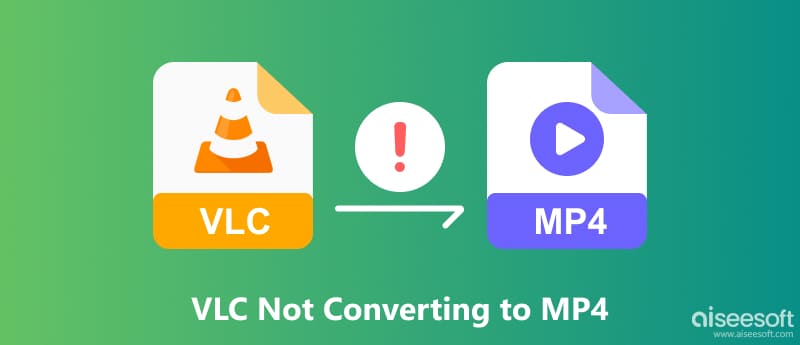
Prima di immergerci nel tutorial di conversione MP4 di VLC Media Player, dovresti andare al sito ufficiale di VLC per scaricare la sua ultima versione. VLC è compatibile sia con Windows che con macOS, scaricane uno adatto in base al tuo sistema.
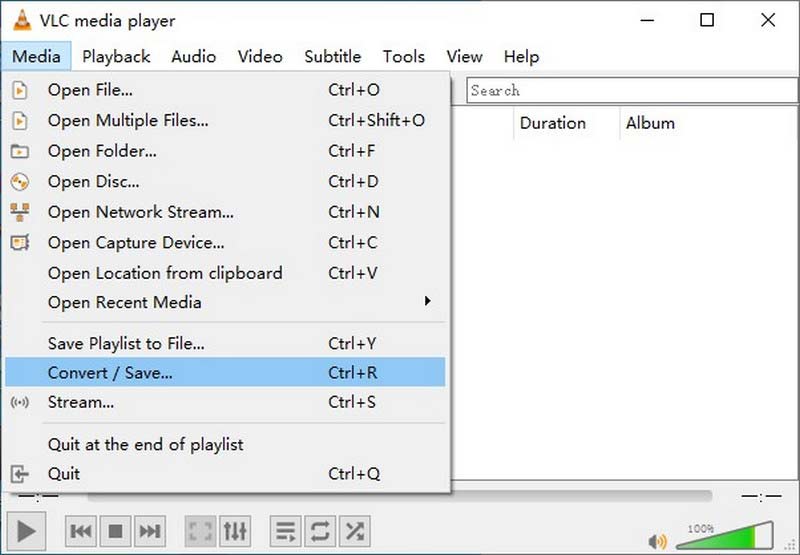
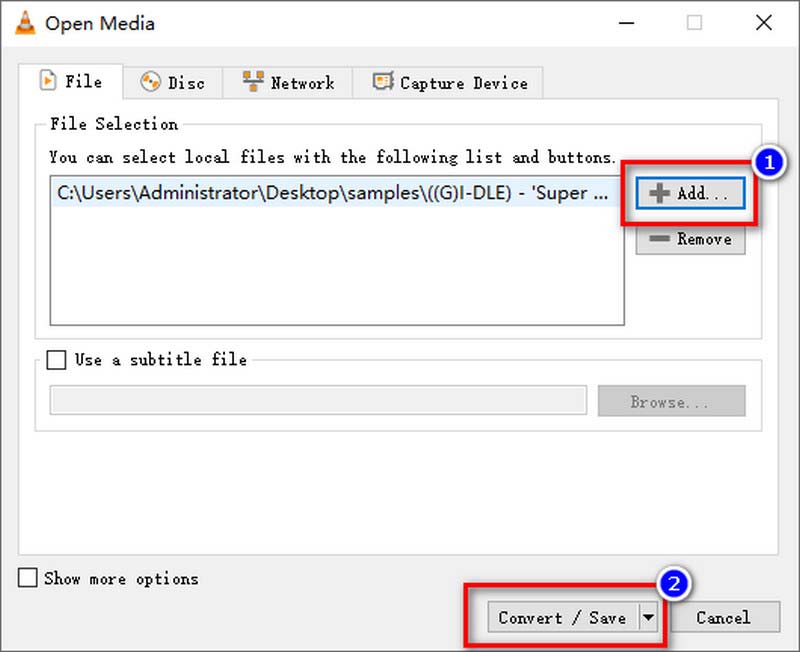
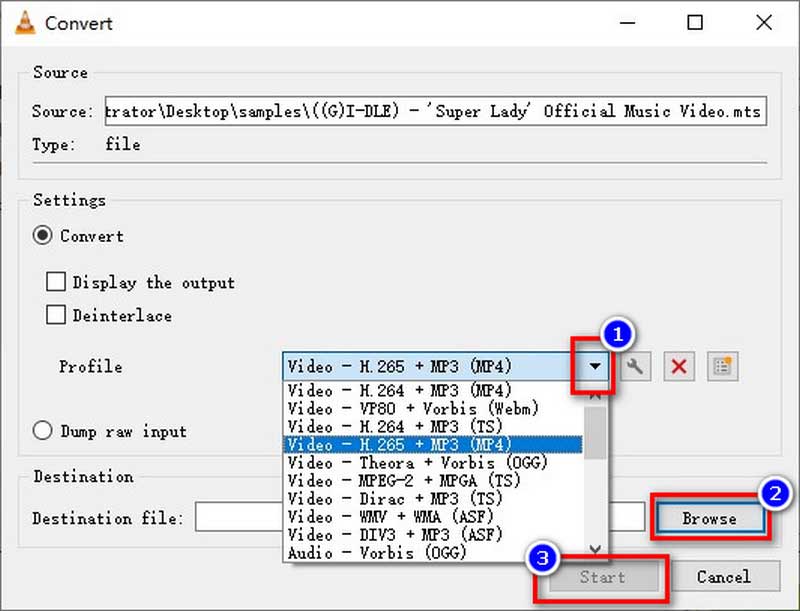
VLC offre un servizio gratuito per il tuo servizio di transcodifica MP4, ma devi tenere presente che VLC non è specializzato nella conversione del formato video. La sua operazione di conversione potrebbe essere complicata per alcuni utenti. Inoltre, i file MP4 transcodificati di VLC di solito presentano una perdita di qualità.
Prima di parlare di alcuni errori, puoi provare prima le seguenti soluzioni per risolverli.
Quindi, abbiamo selezionato gli errori nella conversione MP4 di VLC che incontravamo di solito, vediamo le loro potenziali ragioni e le relative soluzioni.
Le ragioni di questo risultato possono essere diverse. VLC gestisce rispettivamente i flussi video e audio, pertanto non cambierà automaticamente il bitrate audio durante la conversione video. Innanzitutto, puoi provare ad abilitare il flusso audio.
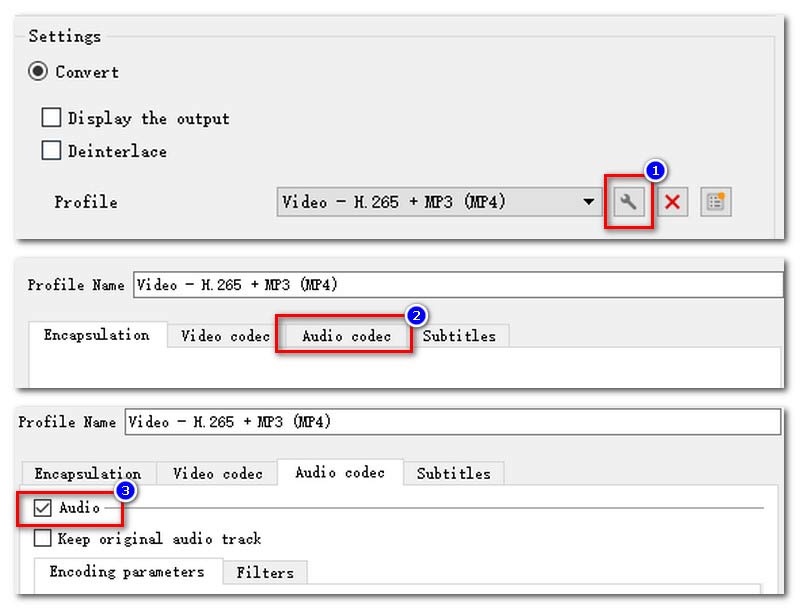
Inoltre, puoi gestire l'errore audio della conversione VLC modificando la frequenza di campionamento audio.
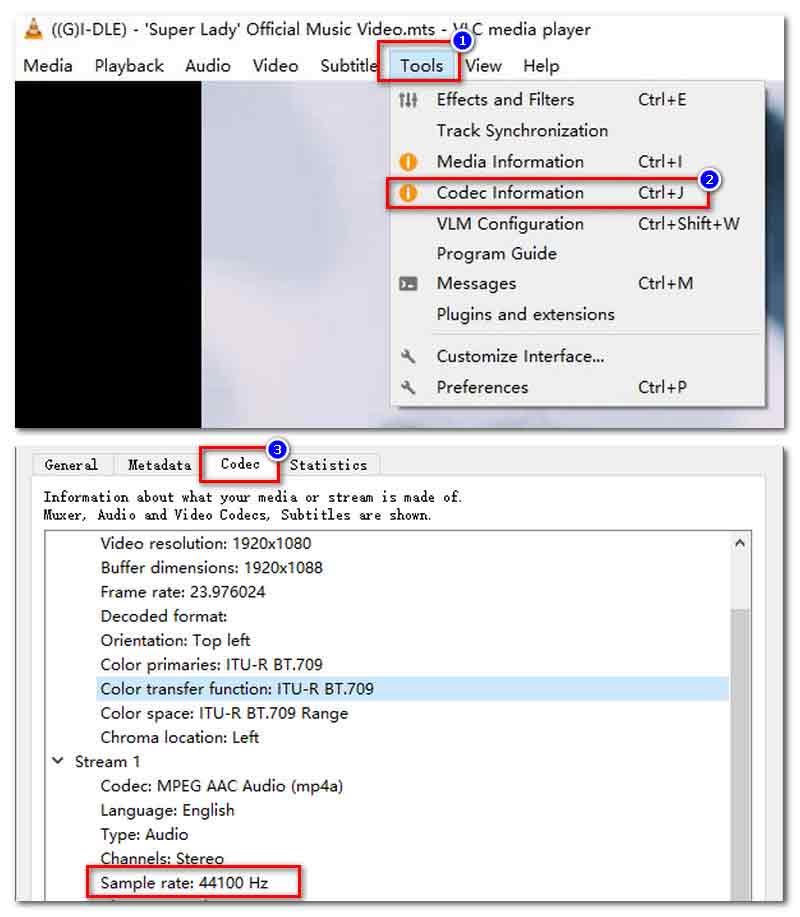
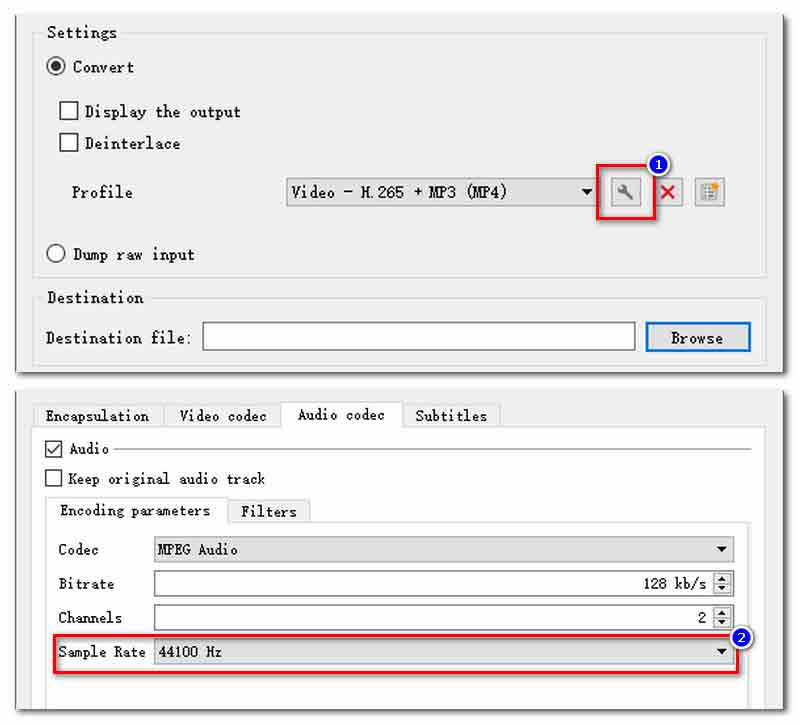
Inoltre, puoi modificare la conformità agli standard per fare in modo che VLC converta video con audio.
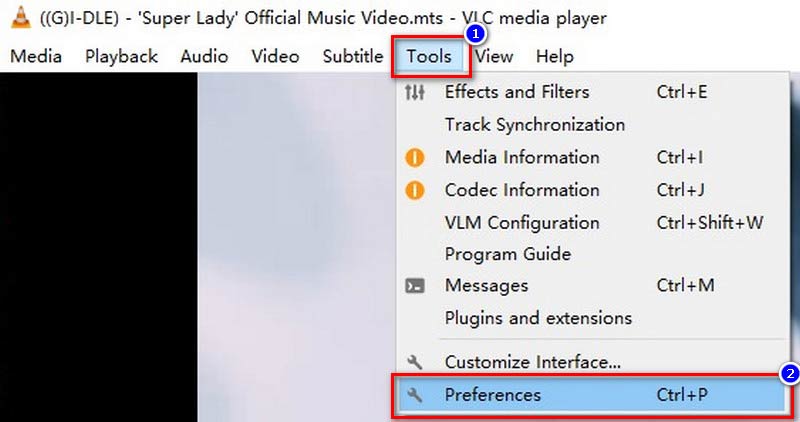
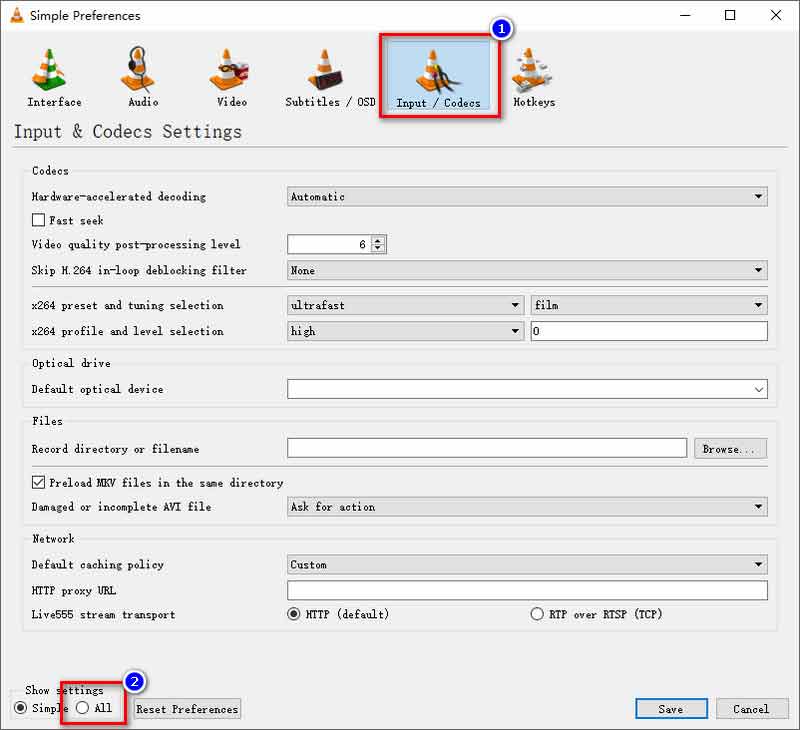
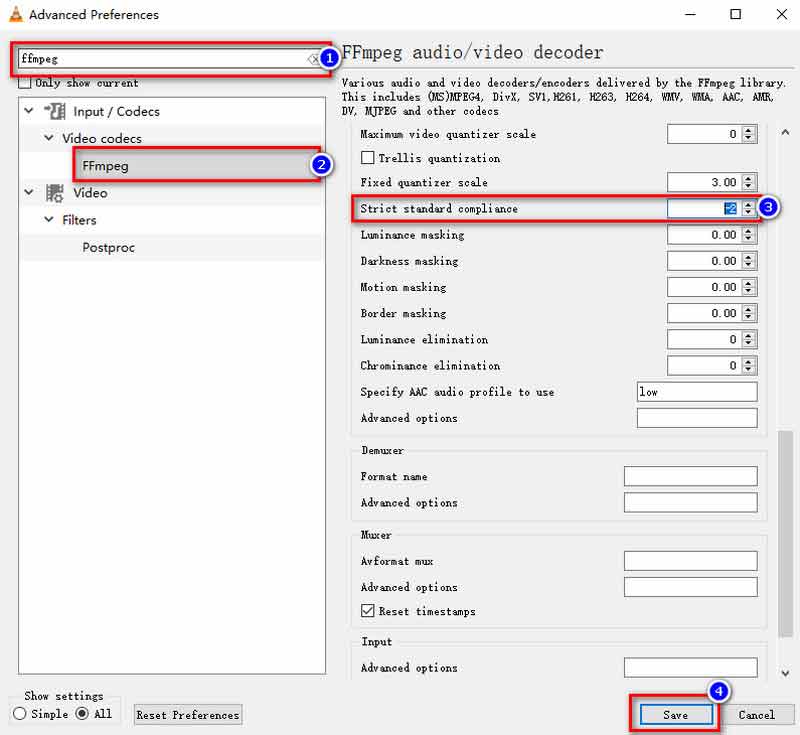
Alcuni utenti si sono lamentati del fatto che il loro VLC convertiva solo parte del video durante l'output MP4. Forse non hanno impostato alcun valore nelle Opzioni avanzate. Trovalo in Strumenti > Messaggi > Verbosità e imposta il numero su 1.
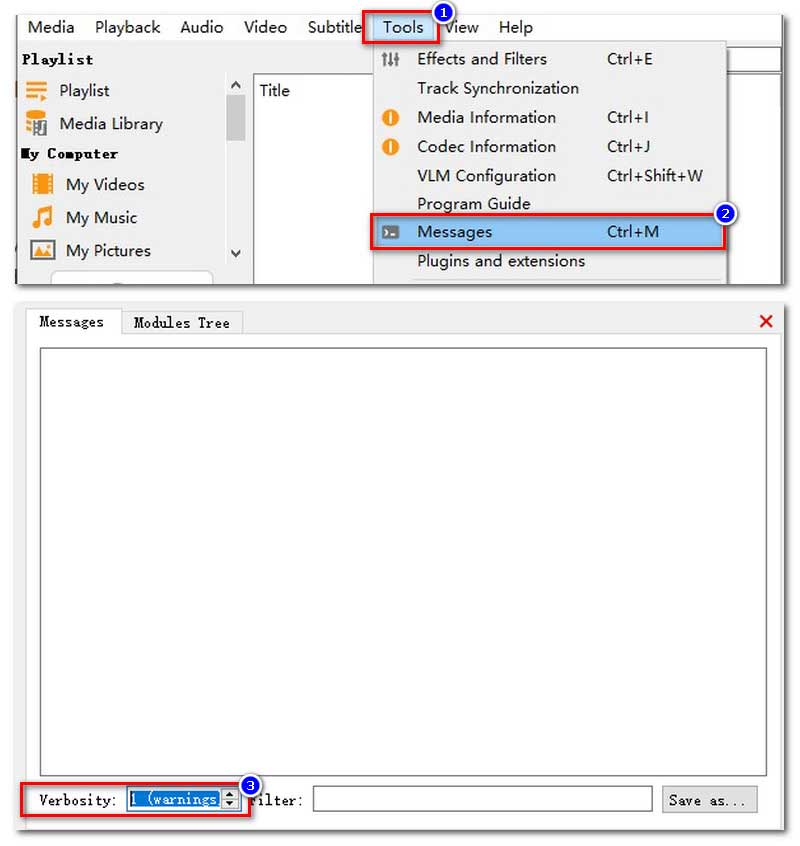
Inoltre, anche il nome file di output incompleto o errato può causare questo. Puoi provare a modificare il percorso di salvataggio della cartella di destinazione da file:///C:/Users/... a C:/Users/.
Controlla se hai aggiornato il tuo VLC all'ultima versione. Oppure puoi disinstallarlo e reinstallarlo di nuovo sul tuo PC.
Queste operazioni sono complicate e richiedono molto tempo. E cosa succede se hai fatto soprattutto e VLC continua a fallire? Forse dovresti procurarti un programma di conversione video professionale ed efficiente.
Aiseesoft Video Converter Ultimate è il convertitore video più completo che non hai mai visto prima. Ha lo scopo di supportare tutte le conversioni di formati video e impostazioni complete di conversione video. Rispetto a VLC Media Player, puoi facilmente sapere come utilizzarlo grazie alla sua interfaccia intuitiva. Allo stesso tempo, Video Converter Ultimate adotta l'accelerazione hardware per renderlo più veloce. Puoi ricevere il tuo file MP4 convertito in pochi minuti. Per quanto riguarda la stabilità di Video Converter Ultimate, non incontrerai situazioni impreviste come arresti anomali o output di parte del video come in VLC. La cosa più importante è che questo programma supportato dall'intelligenza artificiale non ridurrà la qualità del video durante la conversione MP4.

Scarica
Sicuro al 100%. Nessuna pubblicità.
Sicuro al 100%. Nessuna pubblicità.
Ecco il tutorial passo passo di Aiseesoft Video Converter Ultimate per convertire altri formati in MP4.
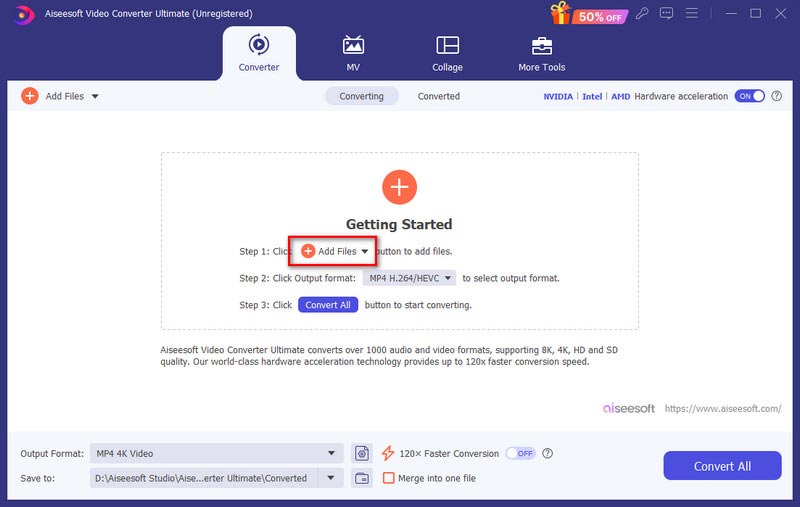
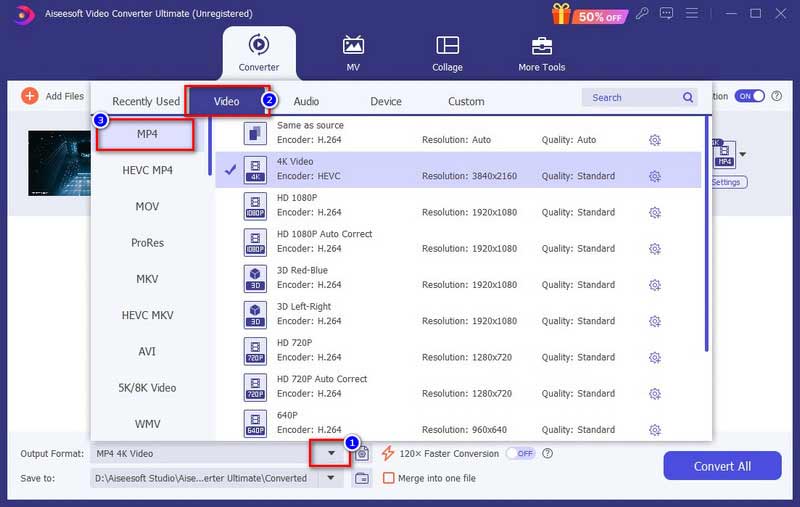
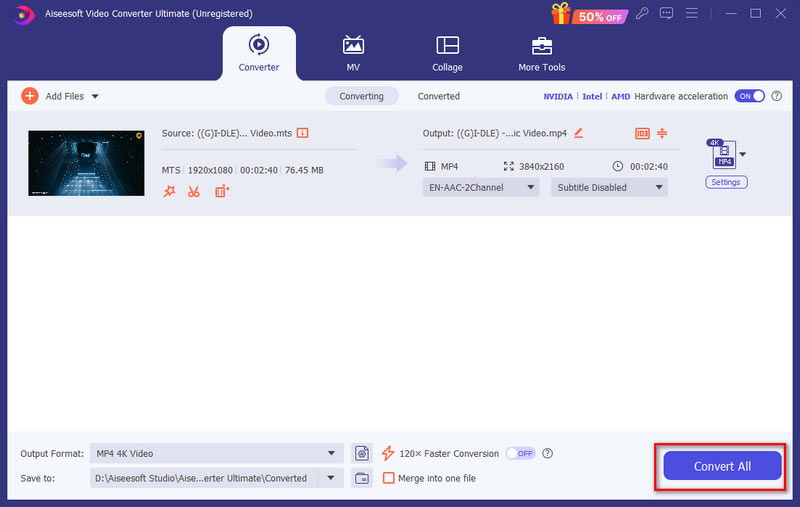
Perché il mio MP4 non funziona su VLC?
Se VLC non riesce a riprodurre i tuoi file MP4, è possibile che il tuo file MP4 sia danneggiato, che il tuo VLC sia in una versione precedente o che il tuo VLC non abbia i codec correlati.
VLC è utile per convertire video?
Con il supporto di vari formati e la funzionalità open source di VLC, puoi utilizzarlo per convertire video gratuitamente. Ma fondamentalmente non è progettato per essere un convertitore video professionale. Pertanto, l'operazione di conversione di VLC è complicata e la sua elaborazione presenta una perdita di qualità.
Quanto tempo impiega VLC per convertire un DVD in MP4?
Innanzitutto, VLC non è un tecnico Convertitore da DVD a MP4. Poi, dipende dalla capacità del tuo computer e dalla dimensione del DVD, questa conversione richiede solitamente da pochi minuti a diverse ore.
Conclusione
Per concludere, VLC Media Player non è specializzato nella conversione video. Pertanto, tutti i tipi di ragioni possono portare a VLC non si converte in MP4. Se desideri trasferire i tuoi video in formato MP4, puoi provare Aiseesoft Video Converter Ultimate che abbiamo scelto. Questo programma di conversione video può eliminare tutte le tue preoccupazioni sulla conversione video.

Video Converter Ultimate è un eccellente convertitore video, editor e potenziatore per convertire, migliorare e modificare video e musica in 1000 formati e altro ancora.
Sicuro al 100%. Nessuna pubblicità.
Sicuro al 100%. Nessuna pubblicità.