Sei in una sala riunioni con molte persone, ma alcune sono su Zoom, eppure vogliono partecipare? Strizzare i volti di tutti su un piccolo monitor non è l'ideale per questo scenario: fortunatamente, iOS 11 o versioni successive supportano una popolare funzione di mirroring dello schermo, Apple Screen Mirroring o AirPlay. Se hai una Apple TV e vuoi condividere l'incontro con una grande folla, siamo qui per aiutarti in questa impresa. Promettiamo che il tutorial qui sotto ti aiuterà a fare il Zoom AirPlay, sia che utilizzi un iOS, un iPad o un Macbook.
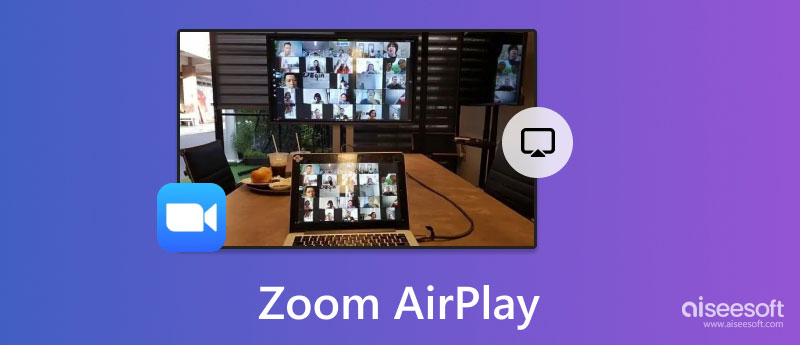
Apple ora supporta una conferenza screencast su Zoom per uno schermo più ampio. Farlo è facile perché c'è già un AirPlay su ogni nuovo dispositivo sviluppato da Apple. Anche se stai utilizzando la versione mobile o laptop di Apple, è supportato il mirroring dello schermo su Apple TV o sulla maggior parte delle TV non Apple. Se stai ancora leggendo questo articolo, non sai come funziona Zoom meeting AirPlay. In tal caso, puoi leggere la parte seguente, in cui discutiamo i passaggi su come usarlo.
Capirai come funziona Zoom AirPlay su iPhone e Mac mentre leggi. Meglio recuperare il ritardo con i dettagli aggiunti di seguito e tutti i passaggi qui hanno già avviato una teleconferenza su Zoom, quindi se non ne hai avviato uno, devi unirti o crearne uno prima di eseguire lo screencast.
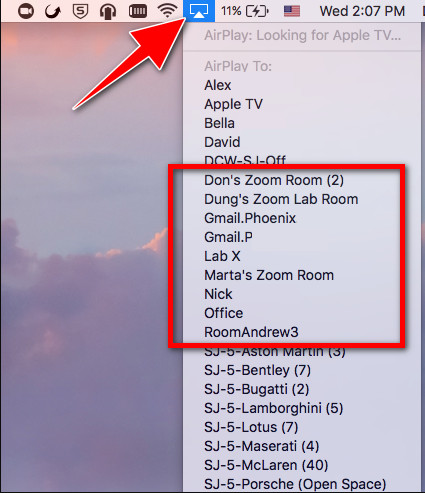
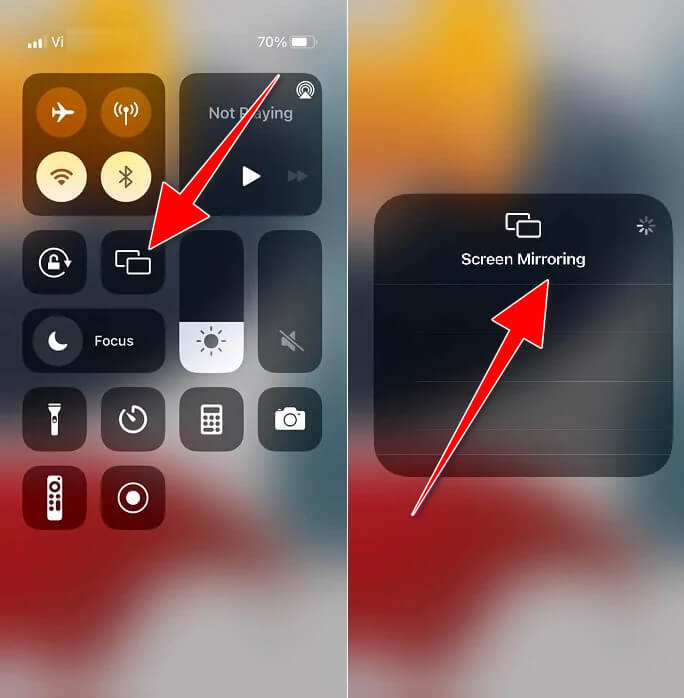
A volte, Zoom AirPlay non funziona sulla TV a causa della compatibilità. Se incontri questo problema e la riunione si svolge sul tuo telefono ma desideri trasferire l'attività dello schermo su PC o Mac, seleziona il file Specchio del telefono Aiseesoft. È considerata una potente app per il mirroring dello schermo che puoi utilizzare per rispecchiare ogni discussione mentre sei nella riunione Zoom. Se vuoi scaricarlo, ecco il pulsante che devi premere. Assicurati di aver fatto clic sul pulsante di download appropriato per avere la versione corretta, installarla, configurarla e avviarla.
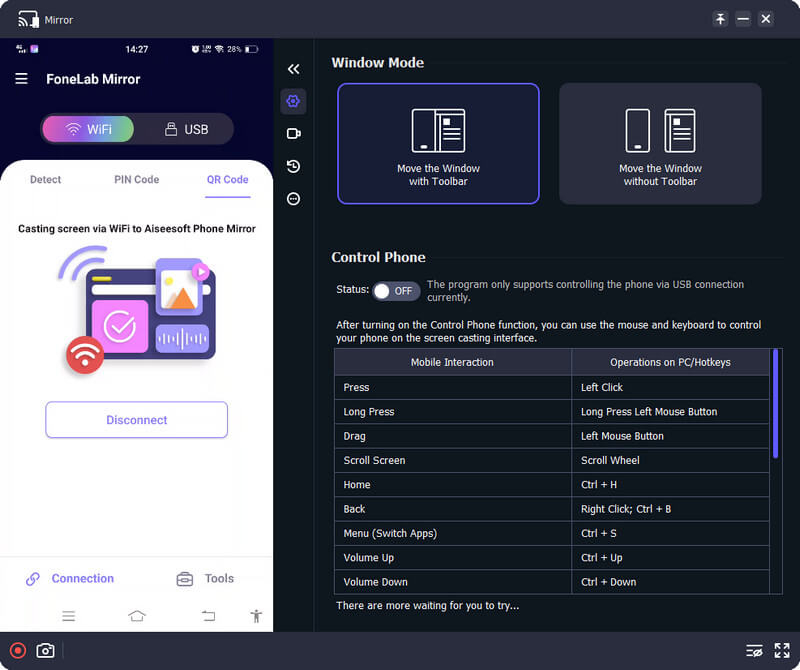
Sicuro al 100%. Nessuna pubblicità.
Se entrambi i dispositivi sono connessi alla rete e dispongono di entrambe le connessioni Internet, uno dei principali fattori che potrebbero influire sul problema AirPlay è che non sono connessi alla stessa rete. Se ciò accade, collega entrambi i dispositivi alla stessa rete e riprova la funzione AirPlay che abbiamo aggiunto qui.
Internet HotSpot è l'ideale per connettere i dispositivi in modo che dispongano di una connessione Internet. Ma nel caso di Airplay, ci sono opzioni migliori tra cui scegliere. Poiché dovresti connettere entrambi i dispositivi alla stessa rete, sarebbe meglio disattivare l'hotspot del tuo dispositivo e trovare una rete WLAN a cui puoi connetterti in modo che Airplay funzioni perfettamente.
L'isolamento AP, l'isolamento client o la modalità ospite sono diventati un problema comune per le persone che hanno collegato entrambi i dispositivi a una rete pubblica. Quando ciò accade, non sarai in grado di utilizzare la funzione Airplay sulla TV, ma puoi disabilitarla sul tuo ripetitore WiFi prima di attivare Airplay. Tuttavia, se istanze come la rete sono pubbliche, non sarai in grado di farlo perché non ti è consentito accedere a un'impostazione del router per disabilitare l'isolamento AP.
La maggior parte delle vecchie versioni di iOS e Mac non supporta Airplay, quindi l'utilizzo di questa funzione diventa una scelta. Tuttavia, se disponi di un adattatore per iOS o Mac e la TV ha un HDMI, puoi comunque trasmettere lo schermo della riunione Zoom su uno schermo più ampio impostando il cavo.
Zoom Airplay può avvenire durante una riunione?
Sì, puoi trasmettere la riunione Zoom sul tuo dispositivo in uno schermo più grande o secondario anche se la riunione è già iniziata. Ma è l'ideale iniziare il mirroring prima della riunione in modo da non perdere nessuna informazione che accadrà durante la discussione.
Qual è il modo migliore per registrare Zoom Meeting?
Zoom offre due possibilità di registrare la riunione e puoi utilizzare la registrazione su cloud e la registrazione locale. Entrambe sono funzionalità integrate che puoi utilizzare su Zoom. Ma se hai bisogno di un'applicazione che funzioni bene sulla registrazione di riunioni, sia video che audio, senza limitazioni, scarica Aiseesoft Screen Recorder. Per coloro che non sanno come funzionano queste opzioni di registrazione, puoi leggere un tutorial su registrazione di riunioni Zoom rapidamente.
Posso effettuare una chiamata illimitata su Zoom?
Sì, puoi effettuare chiamate illimitate anche se stai utilizzando la versione gratuita di esso. Tuttavia, ci sono limitazioni. L'acquisto di un piano professionale o aziendale qui ti consente di avere 30 ore per riunione con oltre 100 presenze.
Conclusione
Is Airplay non riesce a connettersi a Zoom? Ci sono cinque motivi che abbiamo aggiunto qui e anche una soluzione inclusa. Tutte le informazioni aggiunte qui ti hanno aiutato a eseguire il mirroring della riunione Zoom su uno schermo più grande o secondario? Abbiamo testato il tutorial qui e ti assicuriamo che funzionerà. Ma se riscontri un problema relativo a questa situazione, puoi lasciare la domanda qui sotto e ti risponderemo non appena avremo letto e risolto il tuo problema.

Phone Mirror può aiutarti a trasmettere lo schermo del telefono al computer per una visione migliore. Puoi anche registrare lo schermo del tuo iPhone/Android o scattare istantanee come preferisci durante il mirroring.
Sicuro al 100%. Nessuna pubblicità.