Sommario
È importante sapere che puoi registrare le riunioni che stai organizzando su Google Hangout per un'ulteriore revisione in un secondo momento. Il post ti insegnerà come registrare un Hangout di Google in due semplici metodi.
Sommario
È importante sapere che puoi registrare le riunioni che stai organizzando su Google Hangout per un'ulteriore revisione in un secondo momento. Il post ti insegnerà come registrare un Hangout di Google in due semplici metodi.
Google Hangouts, come Skype o Facebook, è anche una piattaforma di comunicazione che offre agli utenti la possibilità di ricevere e inviare messaggi istantanei, effettuare una chiamata video / vocale con uno o più amici insieme.
Google Hangouts consente agli utenti di chattare con un massimo di 10 utenti alla volta. Consente agli utenti di effettuare chiamate vocali gratuite ad altri utenti di Google Hangout e di chiamare direttamente telefoni cellulari o telefoni fissi negli Stati Uniti o in Canada; mentre verranno addebitate le chiamate al reset del mondo.
Potresti avere una buona conversazione con i tuoi familiari o amici attraverso la chiamata vocale o la videochiamata su Google Hangouts e desideri condividere la chat con altri amici o familiari registrando la tua video / chiamata vocale di Google Hangouts.
Oppure puoi pianificare di catturare Google Hangouts che sta trasmettendo una lezione importante per guardarlo in seguito.
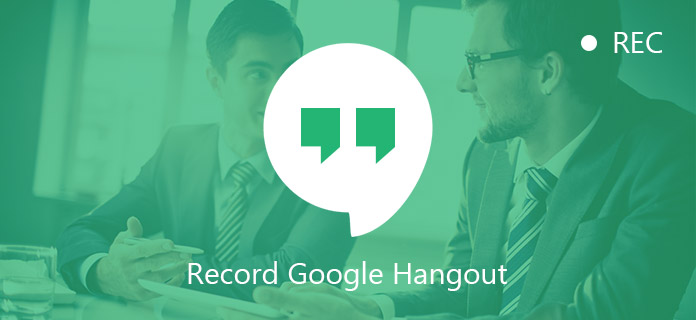
Come registrare Google Hangout
Indipendentemente dalle situazioni, è importante capire che puoi facilmente registrare Hangout di Google per condividerli o riprodurli facilmente.
Ecco la domanda: sai come registrare Google Hangouts?
Nelle seguenti parti, condivideremo due metodi per registrare un Hangout di Google utilizzando il miglior Google Hangout Recorder.
Poiché non è disponibile la funzione di registrazione direttamente in Google Hangouts, potrebbe essere necessario ottenere assistenza dal software di registrazione di Google Hangout professionale.
In realtà ci sono molte ottime opzioni per la registrazione di Google Hangouts e Aiseesoft Google Hangout Recorder è il nostro consigliato.
Screen Recorder è un'applicazione di terze parti che ti consente di acquisire Google Hangouts. Con esso, puoi registrare le tue chiamate vocali / video tramite Google Hangouts sul tuo computer. Il video o l'audio registrati da questo registratore sono di alta qualità con immagini e suoni chiari.
Inoltre, la sua interfaccia intuitiva ti farà sentire a tuo agio con le funzioni e le opzioni, anche se non hai mai fatto nulla di simile prima.
Ora scaricalo gratuitamente sul tuo computer e segui la guida qui sotto per sapere come registrare Hangout di Google.
Passo 1 Scarica Screen Recorder
Dopo aver installato Screen Recorder sul computer, apri e scegli "Video Recorder".

Passo 2 Avvia Google Hangouts
Apri Google Hangout sul tuo computer e avvia la comunicazione di chiamata video / vocale che desideri registrare.
Passo 3 Registra Google Hangouts
Dopo aver impostato Screen Recorder e l'hosting in una comunicazione, fai clic sul pulsante REC e inizia a registrare i tuoi Hangout di Google.
Passo 4 Visualizza in anteprima e salva la registrazione di Google Hangouts
Al termine della comunicazione, la registrazione si interromperà di conseguenza. Quindi visualizza in anteprima e salva la registrazione sul tuo computer.
È importante sottolineare che un Hangout di Google registrato da Screen Recorder è accessibile in qualsiasi momento su qualsiasi computer senza connettersi a Internet. Inoltre, se ti è permesso utilizzare la connessione Internet, puoi usarla come il miglior registratore per webcam.
A volte, Google ti consente di registrare un Hangout quando organizzi una conversazione video / vocale con Google Hangout in diretta.
Puoi trasmettere i tuoi video tramite il canale YouTube o la home page di Google+ e modificare i tuoi video di Google in un secondo momento. E puoi anche conservare la copia di quel video di Google Hangouts. Se non desideri che i tuoi Hangout di Google si diffondano nel mondo, puoi avviare un Hangout non in elenco.
Per trasmettere e registrare Hangout in diretta di Google, devi:
Passo 1 Vai alla tua pagina Google+ e sul lato sinistro della pagina, fai clic sul menu a discesa Pagina Google+ e seleziona Google Hangout in diretta.
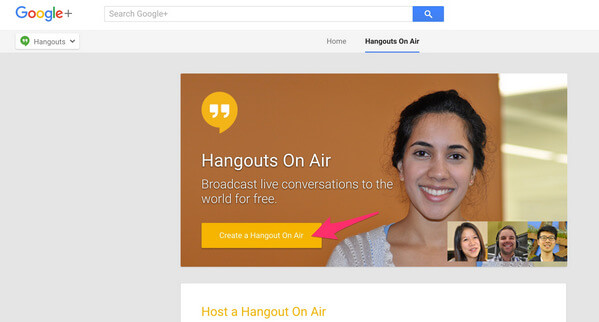
Passo 2 Successivamente, verrà visualizzata una finestra di dialogo che ti chiederà di digitare un nome e una descrizione per il tuo Hangout di Google. Quindi è possibile selezionare un'ora di inizio: "Inizia ora" o "Più tardi".
Nella casella "Pubblico", elimina Pubblico e imposta i privilegi di visualizzazione di questo Hangout di Google. Puoi digitare i nomi o le cerchie che desideri invitare a guardare il tuo video di Google o fare clic su Aggiungi più persone per visualizzare il tuo Hangout.
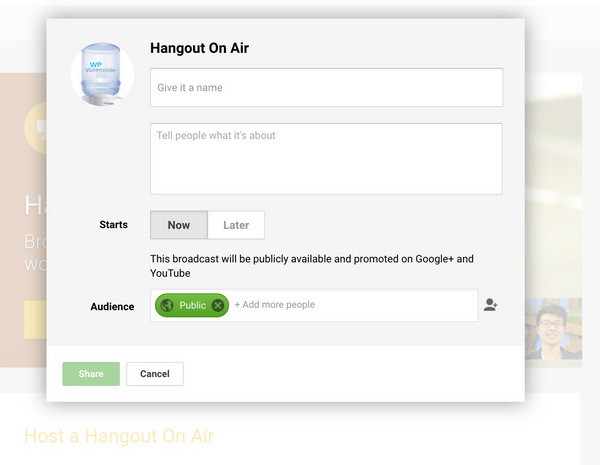
Passo 3 Ti ritroverai con una schermata che appare come di seguito. Fai clic sul pulsante Avvia e puoi iniziare il tuo viaggio in Hangout in diretta e questo Hangout condividerà automaticamente il link con le persone che scegli di condividere.
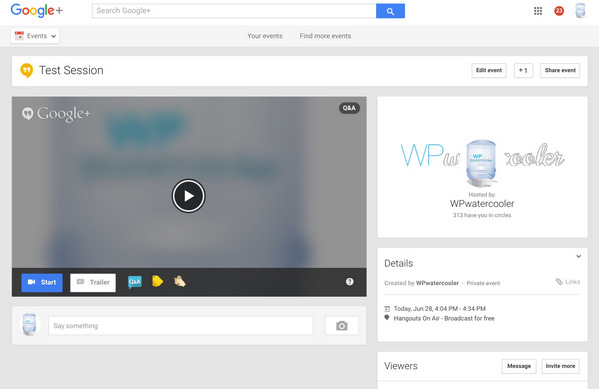
Quando hai terminato il tuo Hangout di Google, significa che puoi condividerlo e visualizzarlo in seguito su Internet.
Tuttavia, come accennato in precedenza, Google Hangouts in diretta sarà un video pubblico per impostazione predefinita. Sebbene sia possibile avviare un Hangout in diretta non elencato, questo video di Google può ancora essere trovato e visto con un link.
Pertanto, se non desideri che i tuoi Hangout di Google vengano pubblicizzati, è meglio scegliere di registrare il tuo video con un'app di terze parti sicura e esterna, come Screen Recorder di Aiseesoft di cui abbiamo parlato sopra o altre opzioni come Snagit, Camtasia.
Tutto sommato, ti consigliamo vivamente il primo metodo per registrare un Hangout di Google quando sei in una videochiamata / chiamata vocale privata di Google. Inoltre, il primo metodo consente anche di registrare chiamate Skype, chiamate FaceTime, ecc.
Tieni presente che disattiva tutte le applicazioni e le notifiche non necessarie quando registri Google Hangouts per una buona qualità di registrazione. E dovresti anche notare che ottieni l'autorizzazione dei soggetti nelle tue videochiamate prima della registrazione, specialmente in una registrazione video di Google trasmessa.