Il tuo computer rallenta improvvisamente, si blocca o non risponde al tuo comando e nota che il disco è al 100%? Di sicuro, è un'esperienza frustrante per qualsiasi utente poiché può influire sulle prestazioni complessive del desktop. Quando ciò accade, anche l'apertura di file o la navigazione in Internet richiede più tempo per il caricamento. Questo problema si verifica a causa di vari fattori di maggioranza sull'unità disco. Quindi, in questo articolo, discuteremo di cosa Utilizzo del disco al 100% è, cosa lo causa e modi per risolvere il problema per risolverlo immediatamente.
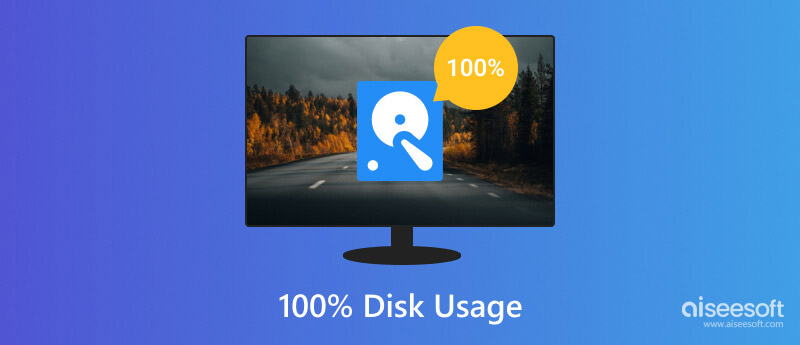
Quando il tuo computer utilizza il 100% del disco, significa che l'intera memoria del tuo dispositivo è completamente utilizzata e non c'è capacità disponibile per eseguire altre operazioni. Si verifica solo quando il computer esegue più attività che richiedono la lettura o la scrittura di dati, come l'esecuzione simultanea di più programmi, l'esecuzione di operazioni intensive e virus.
Detto questo, avere un 100% può comportare prestazioni lente, tempi di risposta elevati, mancanza di risposta, difficoltà nel multitasking e aumento del tempo di avvio. Non è una buona cosa che accada al tuo computer, soprattutto se hai bisogno di un dispositivo con buone prestazioni. Quando ciò accade, è necessario risolvere i problemi del computer per visualizzare i problemi hardware o software sottostanti.
L'utilizzo del disco 100 su Windows 10 e Linux si verifica rispetto al Mac poiché molti utenti eseguono più attività su detto sistema operativo. Quindi, se riscontri questo problema, è meglio iniziare a risolverlo seguendo i passaggi che abbiamo aggiunto qui.
Alcune applicazioni si avviano automaticamente e vengono eseguite in background, il che consuma le risorse del disco. Ecco perché devi aprire Task Manager sul tuo dispositivo premendo Control + Alt + Canc su Windows o Control Shift Esc su Linux. Successivamente, vai su Avvio, fai clic con il pulsante destro del mouse su tutti i programmi non necessari per avviarli e premi Disabilita.
Malware e virus consumano gran parte delle risorse del disco che possono causare l'utilizzo del disco su Linux e Windows. È possibile rilevare e rimuovere eventuali programmi dannosi scaricati sul computer che potrebbero causare il problema eseguendo una scansione utilizzando un antivirus affidabile.
L'indicizzazione dei file sul computer può comportare un elevato utilizzo del disco. È possibile arrestare o disabilitare i servizi per ridurre almeno l'attività del disco e la tensione sul disco del computer. Vai al Task Manager, apri la scheda Servizi, seleziona Ricerca di Windows o Servizi di indicizzazione, fai clic destro su di esso e seleziona Interrompi o Disabilita, a seconda dell'icona che potrebbe apparire.
La memoria virtuale è costituita da file di paging che consumano una parte del disco rigido utilizzata come estensione fisica della RAM. A causa della necessità di essere ottimizzato, può causare un utilizzo eccessivo del disco che può aggiungere tensione al disco.
Un driver obsoleto può contribuire a un utilizzo elevato, quindi è necessario aggiornarlo o aggiornarlo a quello più recente. È possibile visitare il sito Web del produttore e scaricare i driver relativi all'archiviazione.
Tramite Windows Update Delivery Optimization, puoi scaricare gli aggiornamenti dai PC sulla tua rete locale o su Internet. Con esso, le risorse del disco consumano di più, il che influisce sull'utilizzo del disco. La disabilitazione di questa funzione può ridurre al minimo l'attività del disco relativa agli aggiornamenti di Windows.
Monitorando l'attività del disco tramite le applicazioni, è possibile identificare quali sono le cause dell'elevato utilizzo. Se si verifica l'utilizzo del disco su Linux, puoi utilizzare un'app come iotop o dstat.
CCleaner è una soluzione Windows 100 per l'utilizzo del disco al 10% che puoi scaricare per rimuovere file temporanei, cache, cookie e altri dati non necessari raccolti da diverse fonti su app e browser. Include anche un pulitore di registro per ottimizzare il registro di Windows quando necessario. A parte questo, puoi anche utilizzare l'opzione di personalizzazione disponibile qui e le funzionalità aggiuntive come la disinstallazione e la gestione dell'avvio.
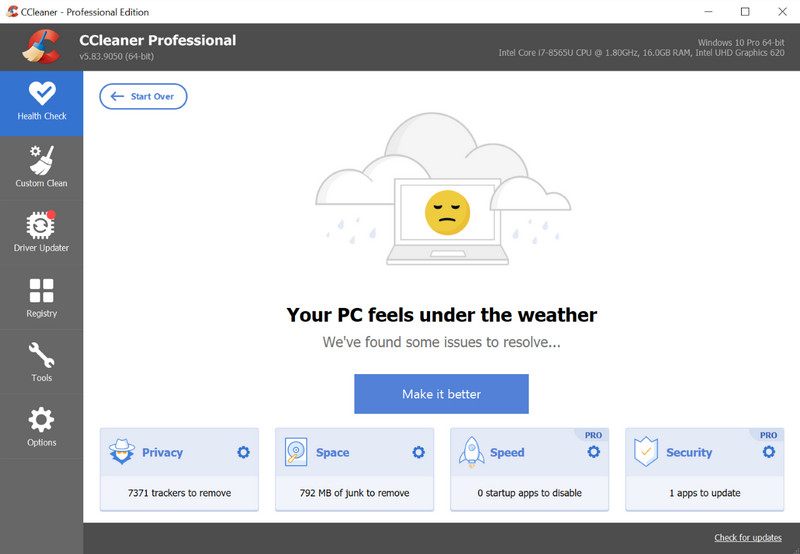
Pulire Maestro è un'applicazione Android per pulire il tuo sistema, ma ora puoi scaricarla sul tuo computer per pulire i file non necessari dal tuo sistema. Aiuta gli utenti a rimuovere file spazzatura, temporanei e altri dati in modo da poter liberare il loro spazio di archiviazione ed evitare che l'elevato utilizzo del disco si ripeta. Anche se può essere scaricato su Windows, la sua funzionalità è limitata rispetto ad Android. Questo è un altro motivo per cui gli utenti scelgono quest'ultimo.
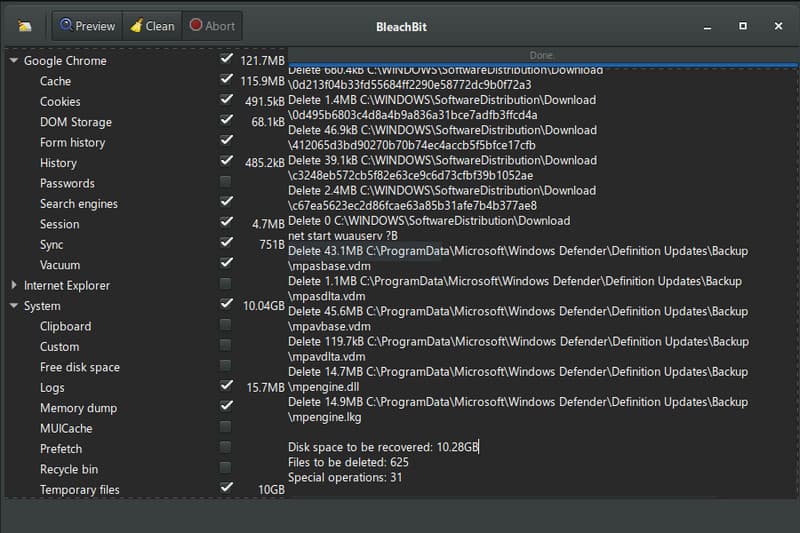
BleachBit è un pulitore di dati open source che puoi scaricare quando si verifica un utilizzo elevato del disco su Windows 10. Inoltre, questa app si adatta alle tue esigenze se dai la priorità alla sicurezza e alla privacy. Come il precedente, può eliminare file e dati aggiuntivi salvati sul tuo computer in modo completamente gratuito. Offre molte opzioni di pulizia, ma l'interfaccia utente potrebbe essere più trasparente e più gestibile per gli utenti non esperti. Ma se impari a usarlo, avrai un ottimo strumento per ripulire il tuo dispositivo Windows.
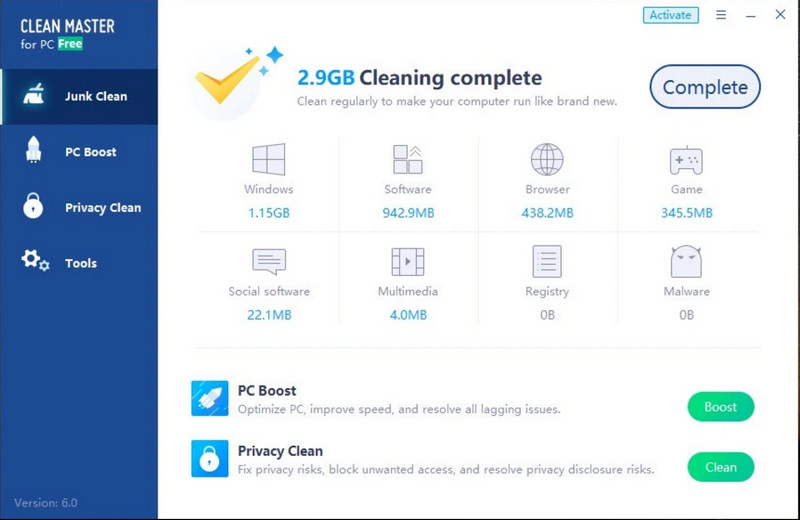
Aiseesoft Data Recovery può essere utilizzato per recuperare quei dati cancellati per errore. Questa applicazione può scansionare a fondo tutto il tuo sistema e caricare tutti i dati che possono essere recuperati. Poiché il tuo disco rigido è collegato al tuo PC o macOS, la scansione e il ripristino dei file qui è un compito semplicissimo.
Sicuro al 100%. Nessuna pubblicità.
Sicuro al 100%. Nessuna pubblicità.
Oltre a eseguire più scansioni rapide e approfondite, tutti i file recuperabili possono essere visualizzati in anteprima prima dell'esportazione. Vuoi avere questo recupero dati su Windows o Mac? In tal caso, fai clic sul pulsante di download in basso e recupera tutti i dati sul desktop.
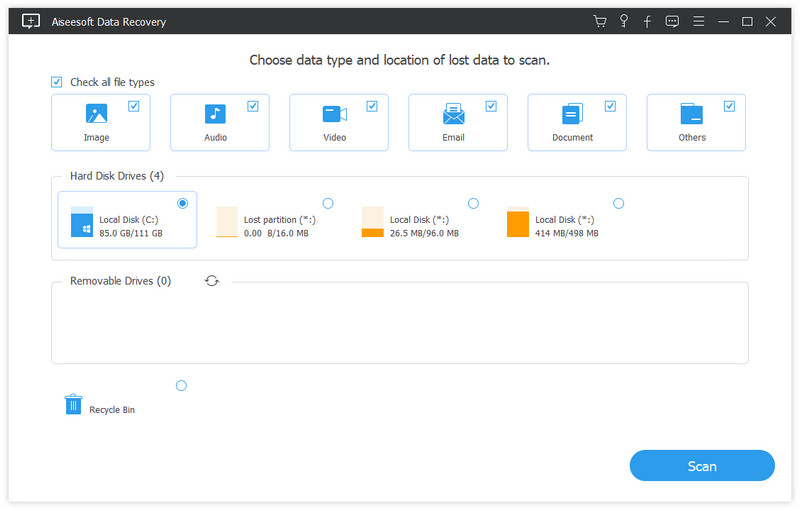
Cambiare il mio disco rigido in SSD aiuta con l'utilizzo del disco al 100%?
Puoi migliorare le prestazioni complessive del tuo PC con la versione aggiornata del disco rigido. Consapevolmente, gli SSD sono più veloci ed efficienti dei dischi rigidi tradizionali e poiché possono leggere e scrivere dati più velocemente, molti utenti lo adorano. Tuttavia, cambiare l'unità è un compito complesso e sono necessarie specifiche, quindi è meglio chiedere assistenza professionale.
Posso controllare l'archiviazione su disco su Mac?
Puoi utilizzare Informazioni su questo Mac poiché è il programma integrato per accedere e visualizzare la tua memoria macOS sullo schermo. Inoltre, puoi vedere quali file consumano di più in base alle loro legende con colori diversi. Controllo dell'archiviazione su disco su Mac è essenziale, permettendoti di vedere l'attività del tuo macOS e quale azione puoi intraprendere per liberarlo.
Il riavvio del PC riduce l'utilizzo del disco del 100%?
Quando si riavvia un PC, è possibile ridurre l'utilizzo del disco; tuttavia, se sono presenti molte applicazioni di avvio, l'utilizzo del disco al 100% si verificherà nuovamente. Sebbene il riavvio non contribuisca molto ad accelerare il tuo PC, è comunque una buona opzione se vuoi almeno velocizzarlo poiché chiude automaticamente altri software in esecuzione.
Conclusione
100 memoria su disco è un problema che può essere risolto con il tutorial e i diversi approcci che abbiamo menzionato. Qui, speriamo che il tuo PC o Linux funzioni più velocemente dopo aver eseguito i passaggi che ti insegniamo. Se hai cancellato i tuoi file accidentalmente e non hai modo di recuperarli, ti suggeriamo di utilizzare l'app che abbiamo menzionato qui per recuperare i file cancellati.

Aiseesoft Data Recovery è il miglior software di recupero dati per recuperare foto, documenti, e-mail, audio, video, ecc. Cancellati / persi dal tuo PC / Mac.
Sicuro al 100%. Nessuna pubblicità.
Sicuro al 100%. Nessuna pubblicità.