"Dopo l'aggiornamento a iOS 13/14, non riesco ad accedere a iCloud e ripristinare il mio backup, ma ricevo solo l'avviso che dice che c'era un errore durante la connessione al server ID Apple. Cosa dovrei fare?"
Quando devi accedere a iCloud con il tuo ID Apple, App Store o iTunes sul tuo iPhone, è frustrante ricevere l'avviso di verifica non riuscita. L'errore indica che il tuo dispositivo Apple non ti consente di collegarti al server di verifica iCloud, anche se inserisci il nome utente e la password corretti. Scopri di più sulle 8 soluzioni veloci e verificate dall'articolo.
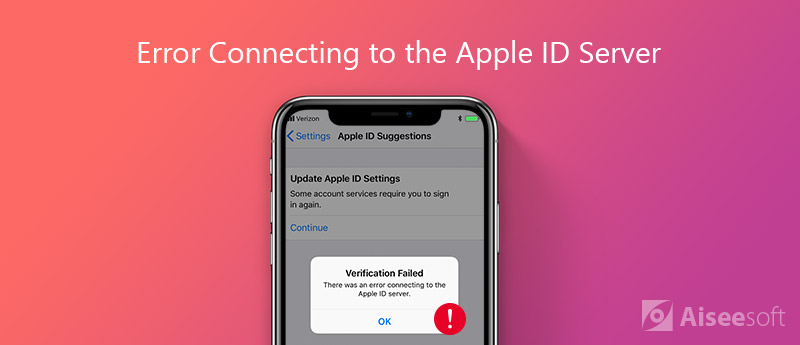
Il riavvio forzato del tuo iPhone ti consente di pulire la cache e le impostazioni, che possono risolvere alcuni semplici problemi, come l'errore di verifica dell'ID Apple non riuscito. Scopri ulteriori dettagli sul processo come di seguito.
Per iPhone X/8 o successivi: premi e rilascia rapidamente il pulsante "Volume su" e fai lo stesso con il pulsante "Volume giù". Quindi premi il pulsante "Laterale" finché non vedi il logo Apple.
Per iPhone 7: tieni premuti entrambi i pulsanti "Lato" e "Volume giù" per 10 secondi. Rilasciali quando viene visualizzato il logo Apple.
Per iPhone 6s e versioni precedenti: continua a premere i pulsanti "Home" e "Side" finché non viene visualizzato il logo Apple.
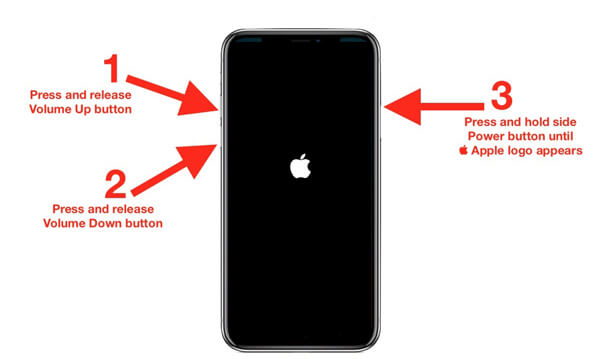
Ovviamente, quando succede qualcosa di sbagliato sui server Apple, verrà visualizzato l'errore di verifica Apple non riuscita. Quindi, dovresti controllare lo stato dei server Apple.
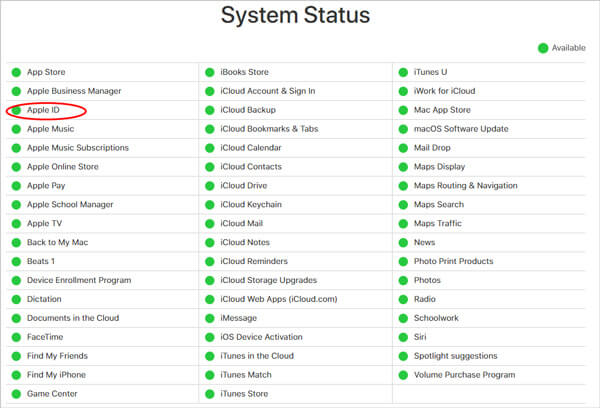
Assicurati che l'ora e la data siano impostate correttamente sul tuo iPhone se riscontri l'errore di verifica Apple non riuscita. Quando ci si sposta tra paesi diversi, la differenza di fuso orario potrebbe causare il problema.
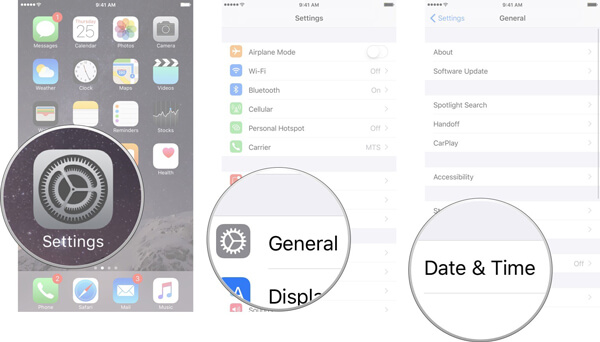
Un altro modo per correggere l'errore di verifica dell'ID Apple non riuscito è esci da iTunes e dall'App Store.
O puoi cambia un ID Apple e accedi a iTunes per verificare il problema
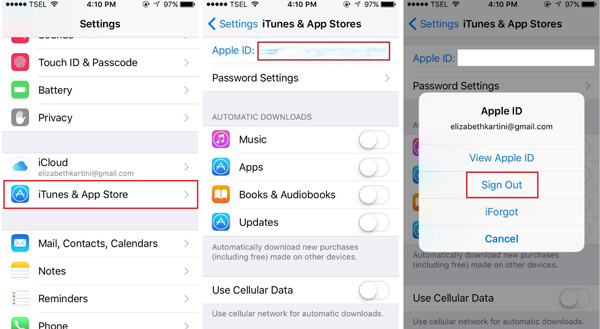
La scarsa connessione a Internet potrebbe causare l'errore durante la connessione al server ID Apple. In tal caso, è necessario passare a una rete Wi-Fi e controllare il router. Se stai utilizzando una VPN o un hotspot sul tuo iPhone, devi anche disattivare l'opzione.
Se la rete non funziona ancora sul tuo iPhone, il che porta all'errore di verifica non riuscita, devi ripristinare le impostazioni di rete. Ecco il processo dettagliato come di seguito.
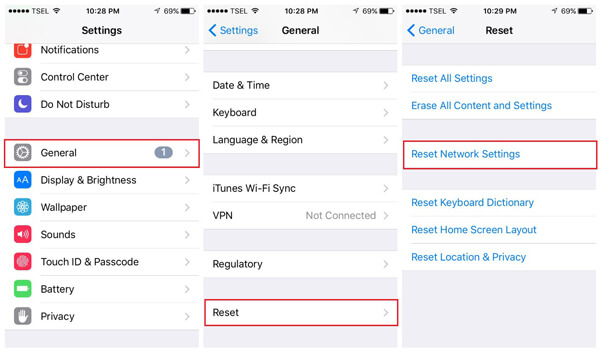
L'errore di verifica Apple non riuscito potrebbe anche essere correlato alla password obsoleta, puoi fare un altro controllo o persino reimpostare la password di iCloud per scoprire se funziona.
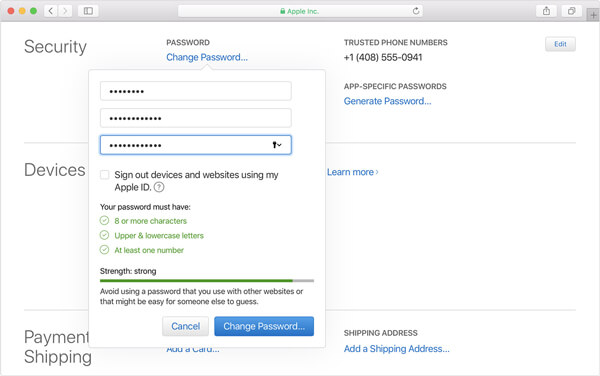
L'ultimo ma non meno importante metodo per correggere l'errore di verifica Apple non riuscita è quello di aggiorna la tua versione di iOS. L'ultimo iOS include sempre alcuni aggiornamenti per gli errori noti.
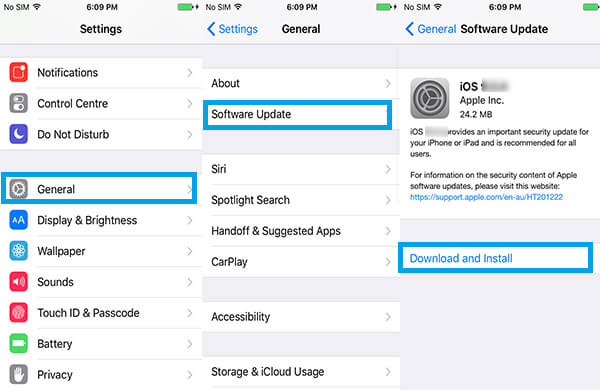
Cosa dovresti fare se la verifica di Apple persiste, esiste un metodo per recuperare direttamente i file da iCloud? Per recuperare facilmente i file dal backup iCloud, FoneLab iPhone Data Recovery ti consente di recuperare il backup iCloud senza il tuo dispositivo iOS.

Scarica
Sicuro al 100%. Nessuna pubblicità.
Sicuro al 100%. Nessuna pubblicità.

Nota: per recuperare le foto dal backup iCloud, ad esempio, vai alla scheda Foto dal lato sinistro e visualizza le tue foto sul pannello di destra.

Conclusione
In base alla condivisione di cui sopra, dovresti capire cosa puoi fare quando trovi il messaggio che dice che si è verificato un errore durante la connessione al server ID Apple sul tuo iPhone. Come puoi vedere, risolvere questo problema non è così difficile come pensavi. Anche se l'errore persiste, puoi accedere ai tuoi file di backup iCloud con Aiseesoft iPhone Data Recovery. Non è solo facile da usare, ma è anche in grado di visualizzare in anteprima e ripristinare il backup iCloud senza l'iPhone.

Il miglior software di recupero dati iPhone di sempre, che consente agli utenti di recuperare in sicurezza i dati persi di iPhone / iPad / iPod da dispositivi iOS, backup iTunes / iCloud.
Sicuro al 100%. Nessuna pubblicità.
Sicuro al 100%. Nessuna pubblicità.