L'iPad si è affermato come un dispositivo rivoluzionario con un design elegante e funzionalità più potenti della maggior parte dei dispositivi mobili. In effetti, ha ridefinito il modo in cui interagiamo con gli altri nel mondo digitale. Anche i dispositivi più all’avanguardia possono incontrare la loro parte di sfide. In questo articolo esploreremo i problemi che possono compromettere la facilità d'uso di questo dispositivo, come il tocco non reattivo, lo schermo rotto, gli enigmatici punti bianchi, le inquietanti sfumature gialle e gli enigmi relativi alla rotazione. Non solo, ti daremo anche un Riparazione dello schermo dell'iPad metodo per risolverlo, quindi dovrai leggere attentamente questo articolo.
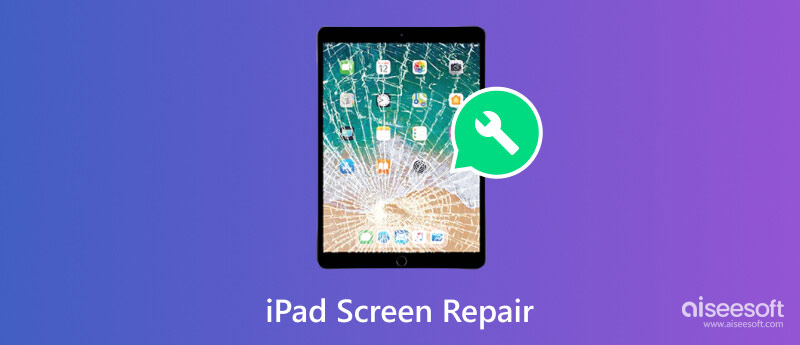
Ci sono casi in cui lo schermo touchscreen dell'iPad non funziona a causa di sporco, olio o detriti accumulati sullo schermo poiché influiscono sulla sensibilità al tocco. Puoi pulirlo dallo schermo utilizzando un panno in microfibra per rimuovere lo sporco ed eseguire il processo delicatamente. Ripeti il processo finché non appare una macchia visibile sullo schermo.
Volume basso. Successivamente tieni premuto il pulsante in alto finché non viene visualizzato il logo Apple per riavviare il dispositivo.
Se hai lasciato cadere l'iPad e lo schermo è danneggiato fisicamente, possono verificarsi problemi di sensibilità al tocco. Per questo motivo non è possibile utilizzare correttamente l'iPad, soprattutto se l'hardware è danneggiato. Quando lo schermo dell'iPad non risponde al tocco, controlla eventuali crepe, vetri rotti o aree in cui lo schermo potrebbe essere danneggiato, quindi leggi la parte 2 per sapere come sostituirlo.
Oltre a controllare fisicamente il dispositivo, puoi anche aggiornare il firmware del tuo iOS alla versione più recente poiché questo problema può verificarsi a causa di bug o anomalie. Detto questo, ecco come puoi aggiornare gli iPad Software.
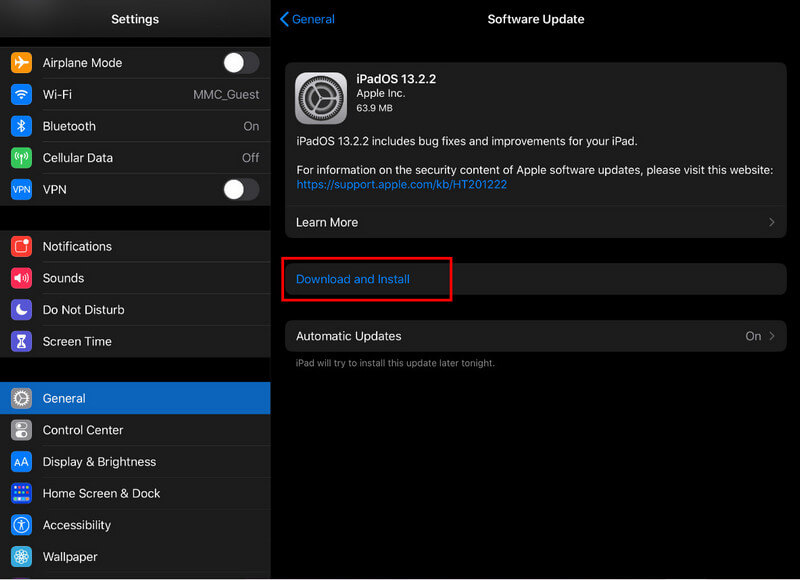
Un semplice riavvio può risolvere il problema dello schermo dell'iPad poiché può aggiornare il software risolvendo piccoli problemi. È possibile seguire i passaggi seguenti per mostrare come farlo.
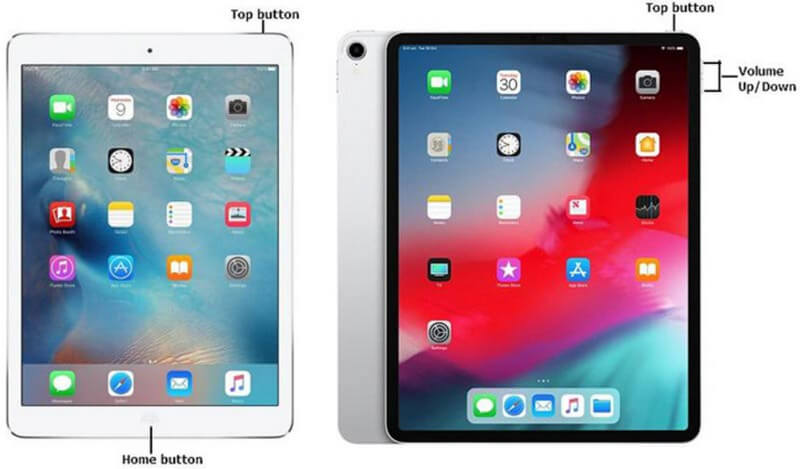
Per iPad con un pulsante Home:
Tieni premuto il pulsante di accensione nella parte superiore dell'iPad finché sullo schermo non viene visualizzato il cursore Scorri per spegnere. Trascina il cursore per spegnere il dispositivo. Dopo averlo spento, tieni nuovamente premuto il pulsante finché non viene visualizzato il logo Apple, che indica che il dispositivo si sta riavviando.
Per iPad senza pulsante Home (iPad Pro 2018 o successivo):
Premi e rilascia rapidamente il pulsante Volume su, quindi esegui la stessa azione sul V
Ripristino del sistema iOS Aiseesoft è una soluzione popolare che molti utilizzano per risolvere diversi problemi su iPhone e iPad. Con esso, puoi ripristinare immediatamente l'iPad e scaricare un firmware più recente se il problema è interno al tuo sistema. Scopri come riparare il touchscreen dell'iPad che non si tocca seguendo i passaggi successivi di seguito.
Sicuro al 100%. Nessuna pubblicità.
Sicuro al 100%. Nessuna pubblicità.
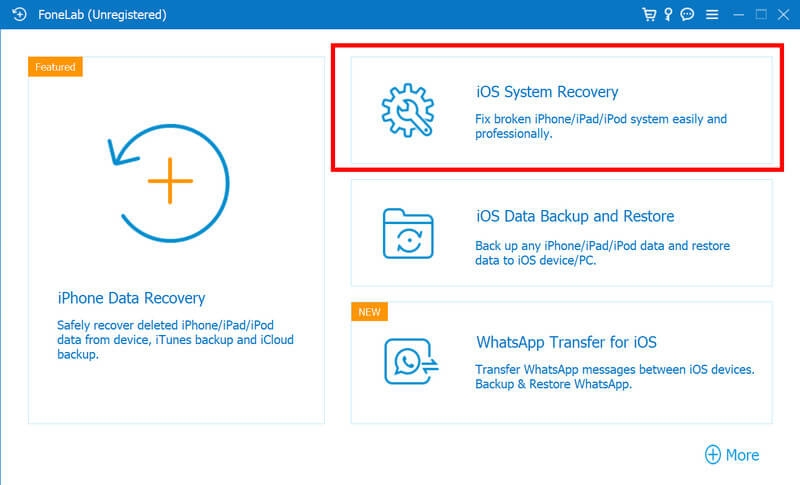
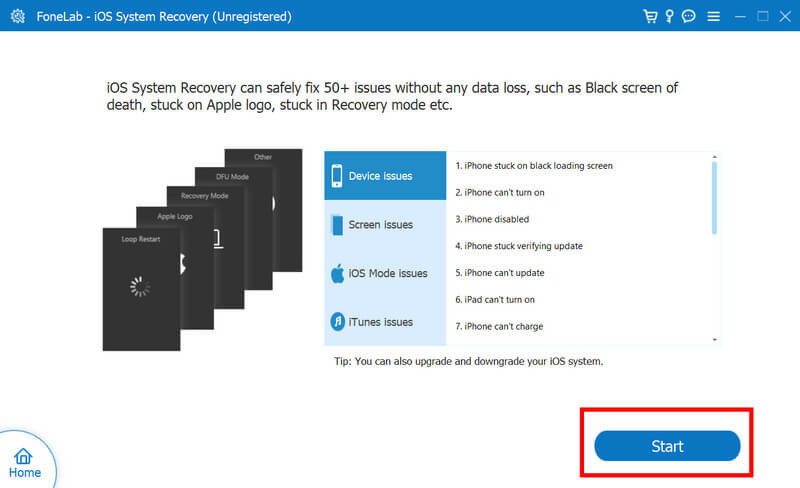
Qui ti insegneremo come gestire uno schermo rotto dell'iPad e trasformarlo di nuovo in uno schermo brillante. Prima di procedere, tutti gli strumenti di cui hai bisogno sono menzionati nei passaggi. Inoltre, avrai bisogno anche della guida di un esperto se accadranno cose inutili.
Invece di farlo da soli, chiamare un esperto per riparare lo schermo rotto dell'iPad è molto meglio. È più sicuro in questo modo, ma spenderai più soldi rispetto al metodo introdotto.
Quando visualizzi un punto bianco sullo schermo dell'iPad, significa che un pixel morto non è riuscito a visualizzare alcun colore. UN appare un punto bianco sugli iPad a causa di comuni guasti hardware, aggiornamenti software non riusciti o jailbreak. Poiché si tratta di un problema che può verificarsi da parte tua, ora forniremo un tutorial su come risolverlo immediatamente.
Avvia un ripristino del software tenendo premuto il pulsante Sospensione/Riattivazione finché il cursore non viene visualizzato sullo schermo. Spegnerlo, quindi riaccenderlo. Questa semplice azione risolverà piccoli problemi.
Scarica un'app in grado di eseguire test del colore sul tuo iPad. Con esso, puoi verificare se il punto bianco persiste su tutti i colori e può aiutarti a identificare i pixel morti. Oltre a ciò, puoi anche utilizzare app che cambiano rapidamente i colori sullo schermo, che a volte possono stimolare il pixel a tornare al suo normale funzionamento.
Applicare pressione sulla zona interessata con un panno morbido o con la punta delle dita. A volte, un punto bianco si verifica a causa di un'ostruzione fisica minore che può essere risolta con una leggera pressione. Non spingere troppo forte sull'area danneggiata poiché esiste la possibilità che si diffonda sullo schermo.
Incontrare una tonalità giallastra può essere un disturbo visivo, soprattutto se stai guardando, giocando o facendo qualcosa con il tuo iPad. Non preoccuparti, perché ci imbarcheremo in un viaggio in cui potrai ripristinarne i colori naturali. Scopri i metodi che puoi utilizzare quando si verifica la schermata gialla del tuo iPad Pro.
A volte, il problema è perché appare giallastro a causa delle condizioni di illuminazione intorno a te. L'illuminazione ambientale può proiettare una tinta giallastra sullo schermo e il modo migliore per risolverlo è trasferirsi in un ambiente privo di troppa luce. Ma se il problema persiste, esegui i metodi seguenti.
iPad Pro ha funzionalità come Night Shift e True Tone che possono influenzare l'effettiva temperatura del colore del dispositivo. Ma può anche risultare in una schermata gialla. Per disattivare queste funzionalità, apri l'app Impostazioni e vai su Display e luminosità. Disattiva il turno notturno e regola le impostazioni True Tone per vedere se la tinta gialla è stata rimossa.
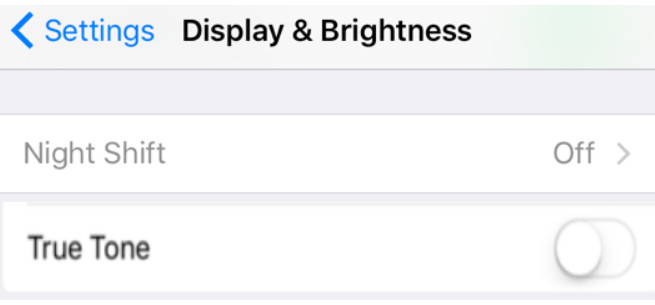
Quando i filtri colorati sono attivati, ciò può causare scolorimento, poiché lo schermo del tuo iPad apparirà come uno schermo giallo. Puoi riportare il colore al suo stato normale andando su Impostazioni, Accessibilità e Dimensioni display e testo. Al suo interno, vai su Filtri colore e toccalo per disattivare queste funzionalità.
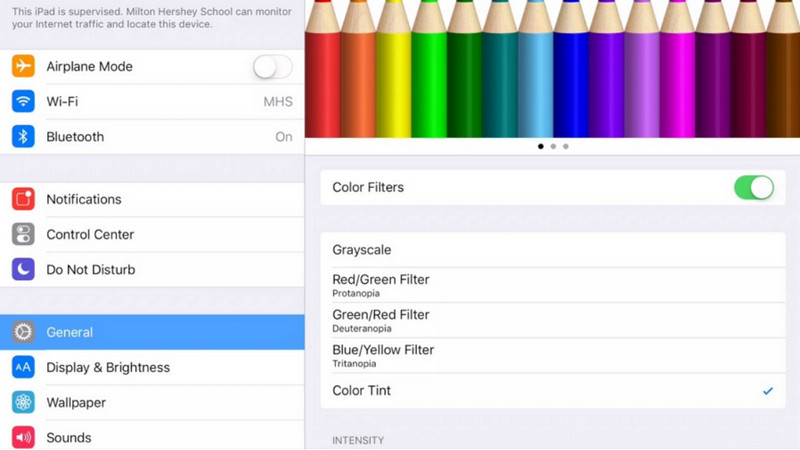
Allo stesso modo, l'impostazione della temperatura del colore dell'iPad Pro può essere il problema principale per cui ciò accade. Puoi modificarlo andando su Impostazioni, Display e luminosità e Temperatura colore. Qui puoi regolare manualmente il cursore della temperatura del colore per ridurre la tinta giallastra sullo schermo.
L'iPad può adattare l'orientamento del display, aggiungendo eleganza alla tua esperienza digitale. Tuttavia, può risultare disorientante quando la rotazione dello schermo non si sposta di un centimetro. Quando lo schermo dell'iPad non ruota, puoi eseguire i metodi aggiunti qui.
Inizia controllando il blocco della rotazione dello schermo. Scorri verso l'alto dalla parte inferiore dello schermo o verso il basso dall'angolo in alto a destra per gli iPad senza pulsante Home per accedere al Centro di controllo. Assicurarsi che l'icona del blocco della rotazione non sia attivata. Attivare o disattivare questa opzione a volte può risolvere il problema.
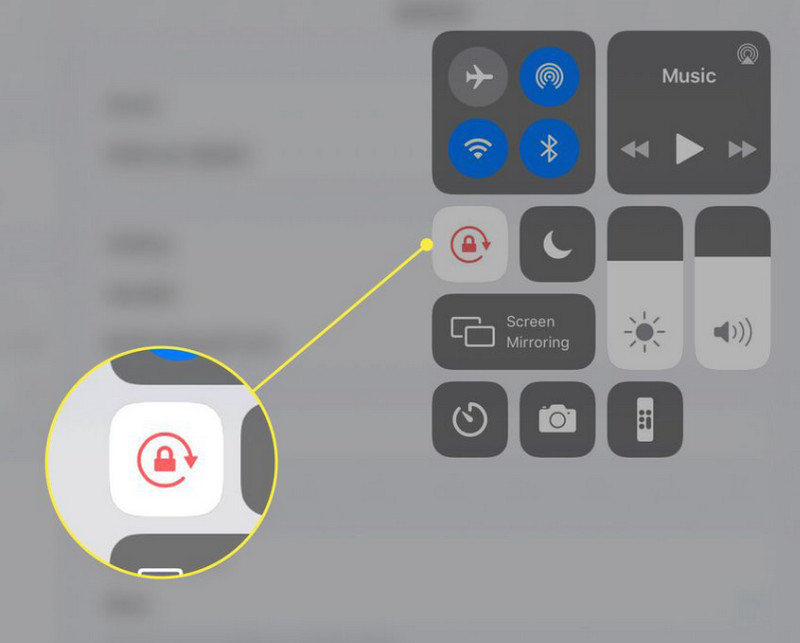
Abilita temporaneamente il blocco dell'orientamento verticale. Se il tuo iPad è bloccato in modalità orizzontale, questa azione potrebbe riportarlo a riconoscere i cambiamenti di orientamento. Accedi al Centro di controllo e tocca l'icona del blocco rotazione.
Quali sono le linee sullo schermo dell'iPad?
Le linee sullo schermo di un iPad indicano un problema che si verifica sullo schermo, che va da piccoli difetti a problemi hardware. Puoi riavviare il tuo iPad se è a causa di qualche problema tecnico. Ma è meglio contattare il supporto Apple se si tratta di qualcosa di serio, come un problema hardware.
Cos'è lo schermo verde dell'iPad?
La tinta verde sullo schermo di un iPad può indicare un problema di visualizzazione che influisce sulla precisione del colore del display sull'iPad. Poiché si tratta di un problema, è necessario risolverlo controllando se sono attivate eventuali funzionalità di regolazione del colore.
Cos'è lo schermo rosso dell'iPad?
I Schermo rosso dell'iPad indica un problema con l'hardware, il software o il componente del display del dispositivo. Quando il tuo iPad mostra uno schermo rosso, significa che c'è un problema significativo rispetto allo schermo verde su un iPad. Il potenziale potrebbe essere dovuto a problemi hardware, problemi GPU, danni fisici, problemi firmware o software, surriscaldamento e connessione interna allentata.
Cos'è il problema con lo schermo dell'iPad?
Quando si verifica una distorsione visiva irregolare o anomalie sul display dell'iPad, si verifica un problema tecnico dello schermo dell'iPad. Questi problemi possono manifestarsi in vari modi, tra cui sfarfallio, lampeggiamento, artefatti, linee, distorsioni di colore, congelamento o altri comportamenti visivi insoliti.
Quali passaggi posso eseguire se lo schermo del mio iPad è bloccato?
Se tuo Lo schermo dell'iPad è bloccato, esegui un hard reset tenendo premuti i pulsanti Sospensione/Riattivazione e Home o i pulsanti Volume giù per i modelli più recenti finché non viene visualizzato il logo. Dovrebbe riavviare il dispositivo.
Conclusione
E 'la tua Lo schermo dell'iPad è bloccato e non è possibile scorrere? Qui includiamo una guida alla risoluzione dei problemi che puoi seguire ogni volta che riscontri questo problema. Anche se non hai esperienza in questi problemi, puoi seguire i passaggi di conseguenza.
Risolvi il problema con iPad
1.1 Schermo Fix iPad 1.2 Correggi schermo nero per iPad 1.3 Fix schermata blu iPad 1.4 Fix iPad si blocca 1.5 Fix iPad bloccato sul logo Apple 1.6 Correggi l'iPad che funziona lentamente 1.7 Correzione dello spazio di archiviazione dell'iPad pieno 1.8 Dimentica la password dell'iPad
Riporta il tuo sistema iOS alla normalità in vari problemi come essere bloccato in modalità DFU, modalità di ripristino, modalità cuffie, logo Apple, ecc. Normale senza alcuna perdita di dati.
Sicuro al 100%. Nessuna pubblicità.
Sicuro al 100%. Nessuna pubblicità.