iCloud, lo strumento di backup e ripristino più affidabile per gli utenti Apple, può aiutarti automaticamente a eseguire il backup dei tuoi dati e file importanti quando è acceso. Tuttavia, potresti ricevere un avviso che ti ricorda che il tuo Backup iCloud fallito durante il processo, vale a dire, i nuovi dati non verranno più sottoposti a backup nel cloud senza problemi. Di fronte a un messaggio del genere, è necessario scoprire il motivo di questo problema e quindi utilizzare il rimedio giusto per riportare iCloud al normale funzionamento con una soluzione efficiente.
Per risolvere questo problema, ti forniremo uno sportello unico che ti guiderà a trovare i punti deboli e ad agire rapidamente. Ti presenteremo anche una delle migliori alternative iCloud per salvare i tuoi dati importanti!
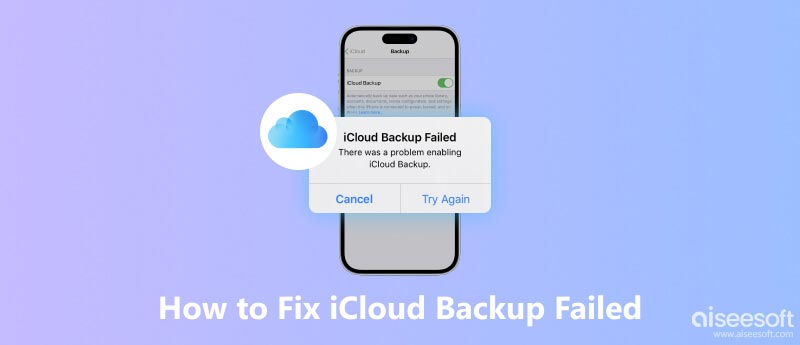
Se il tuo iCloud non esegue il backup, puoi iniziare aprendo Impostazioni per verificare se le impostazioni di backup di iCloud sono state disattivate accidentalmente. In caso contrario, puoi cercare la causa del problema nei seguenti modi.
Dopo aver analizzato alcune altre possibili cause, presenteremo le soluzioni al problema e una delle migliori alternative di iCloud per le esigenze del tuo dispositivo di backup.
Durante il processo di backup di iCloud, devi assicurarti che il tuo dispositivo sia sempre connesso a una rete Wi-Fi stabile. Quindi puoi iniziare controllando se la rete a cui è connesso il tuo dispositivo è sicura e stabile e se ci sono anomalie nella velocità di Internet.
Se riesci a connetterti correttamente ma il backup non riesce, prova a connetterti a un'altra rete.
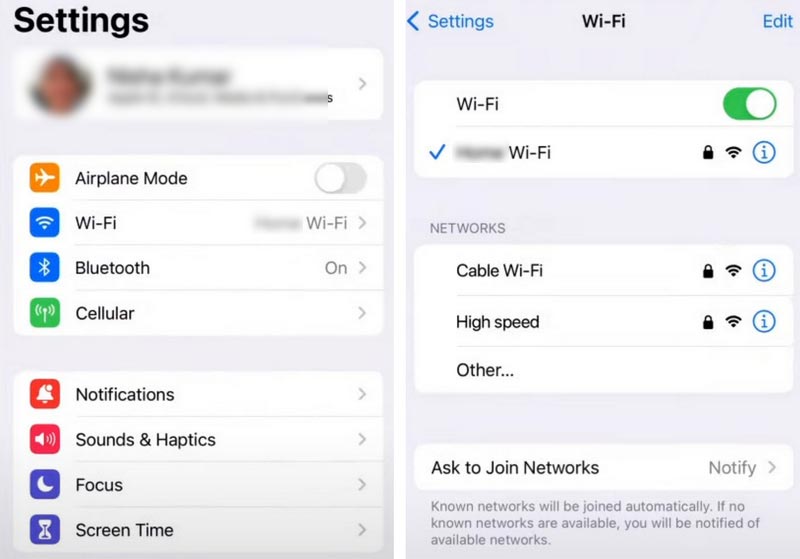
Se non hai abbastanza spazio iCloud per fare un backup del tuo dispositivo e del tuo Il backup iCloud non funziona, prova a liberare spazio nella memoria di iCloud. Per fare ciò, puoi eliminare i vecchi dati e i contenuti eliminati di recente per liberare più spazio di archiviazione.
Ecco cosa devi fare.
Nota che i dispositivi legati al tuo account iCloud condivideranno uno spazio di archiviazione iCloud. Quindi puoi anche controllare altri dispositivi che hanno effettuato l'accesso allo stesso account per vedere se puoi cancellare alcuni dati inutili per risparmiare più spazio di archiviazione.
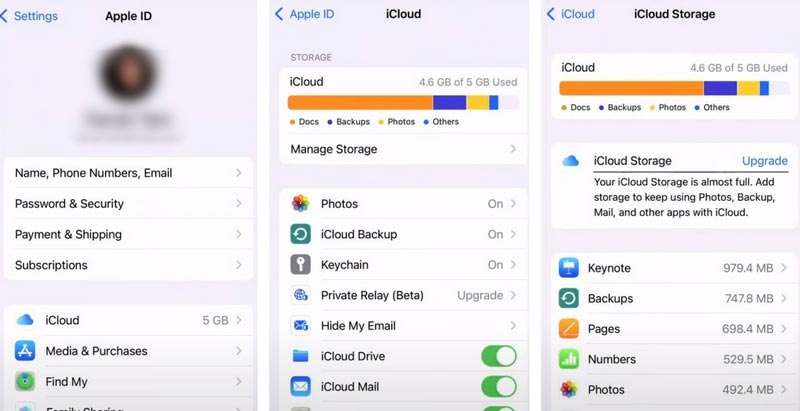
Se lo spazio di archiviazione non è sufficiente per un backup, puoi aggiornare il tuo piano iCloud + per ottenere più spazio.
Se nessuno dei metodi sopra indicati risolve il tuo problema o se il tuo dispositivo è connesso a una rete stabile e dispone di spazio di archiviazione sufficiente ma iCloud continua a non eseguire il backup, puoi provare ad aggiornare il tuo account iCloud accedendo e accedendo di nuovo. Questo processo può essere relativamente noioso, ma potrebbe aiutarti a risolvere alcuni problemi di sistema per ragioni senza nome.
Ecco i passaggi che puoi seguire.
Ora sei disconnesso con successo dal tuo account iCloud.
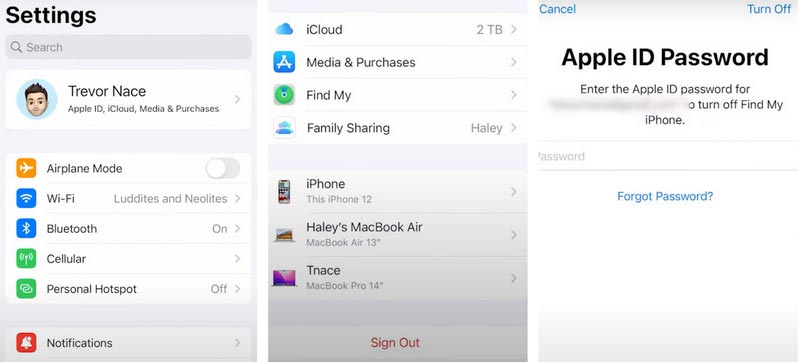
Dopo il processo di accesso, è meglio riavviare il dispositivo mobile.
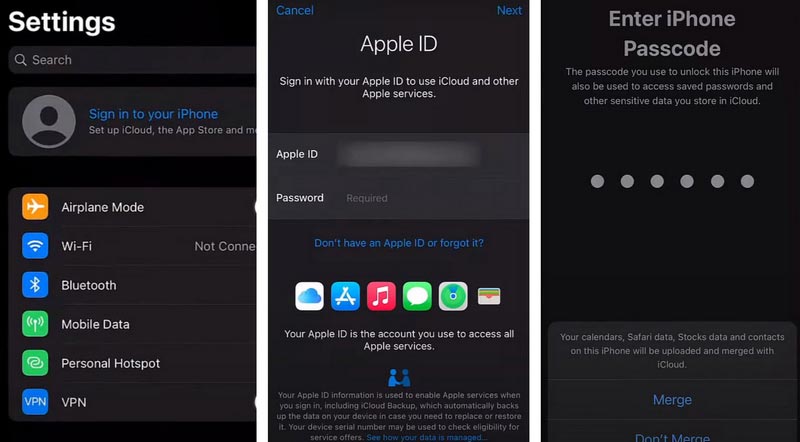
Poiché l'archiviazione di backup di iCloud è facilmente esauribile e potrebbe presentare problemi di backup minori, ti consigliamo di provare Aiseesoft iOS Backup e ripristino dei dati come la sua migliore alternativa. Garantisce di eseguire rapidamente il backup dei dati su un dispositivo e ripristinarli quando vuoi. Ti consente di visualizzare in anteprima in modo selettivo i file di cui desideri eseguire il backup e il ripristino e i tipi di file supportati includono video, audio, foto, WhatsApp, Kik, LINE, messaggi, registri delle chiamate, contatti, ecc. Questo software è abbastanza facile da utilizzo e garantisce assoluta sicurezza. Basta un clic per completare il backup, iOS Data Backup & Restore accederà solo ai tuoi dati iOS per il backup e nulla di tuo andrà perso durante il processo. Puoi anche crittografare i tuoi file di backup per proteggere la tua privacy e sicurezza. In ogni modo, è la scelta migliore quando il tuo backup iCloud fallisce.
Sicuro al 100%. Nessuna pubblicità.
Sicuro al 100%. Nessuna pubblicità.
Ecco i passaggi dettagliati per eseguire il backup dei dati con esso. Ecco i passaggi dettagliati per eseguire il backup dei dati con esso.
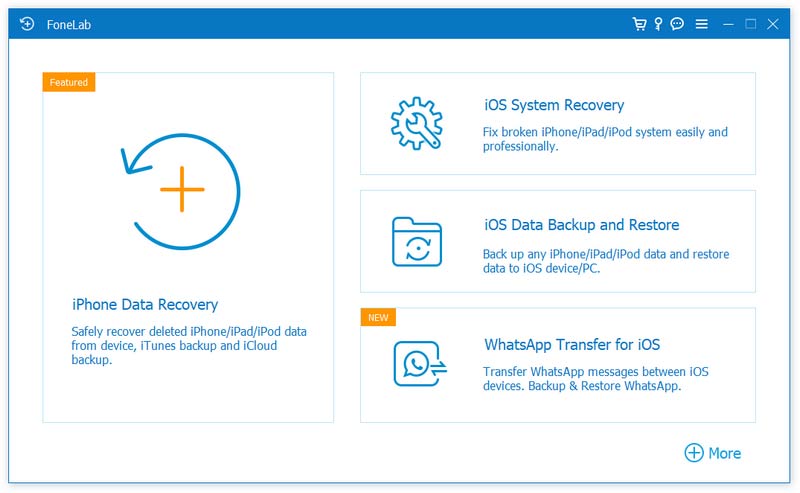

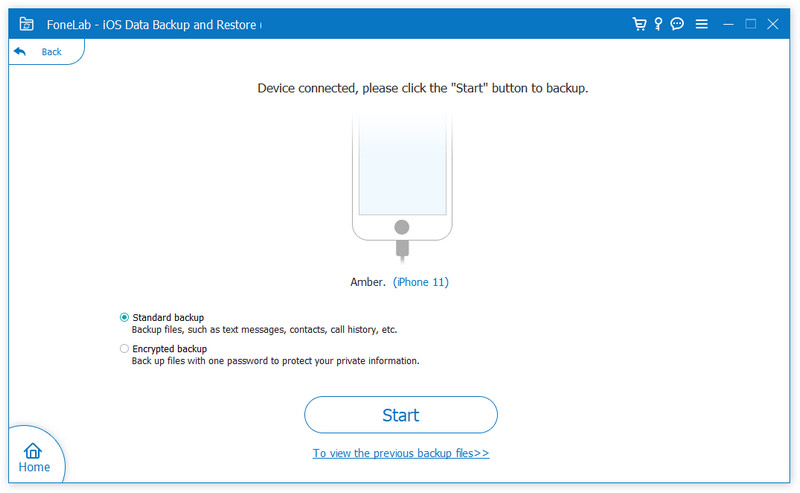
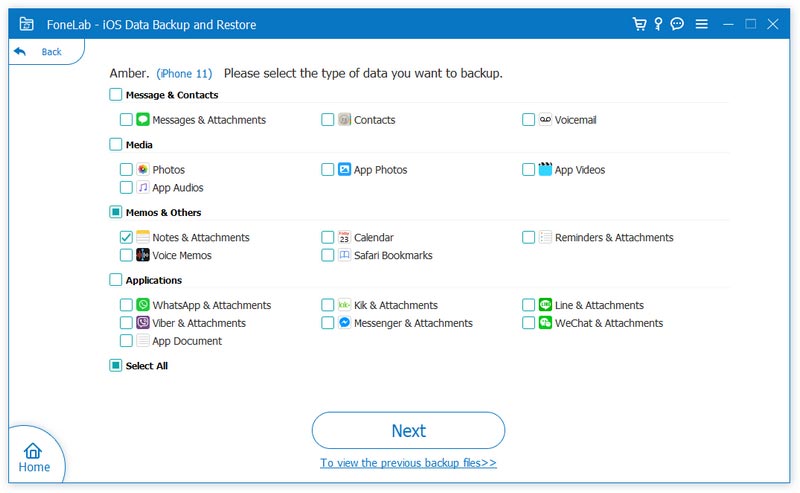
Dopo il processo, i tuoi dati verranno salvati nella posizione scelta. E tu puoi ripristina l'iPhone dal backup quando hai bisogno.
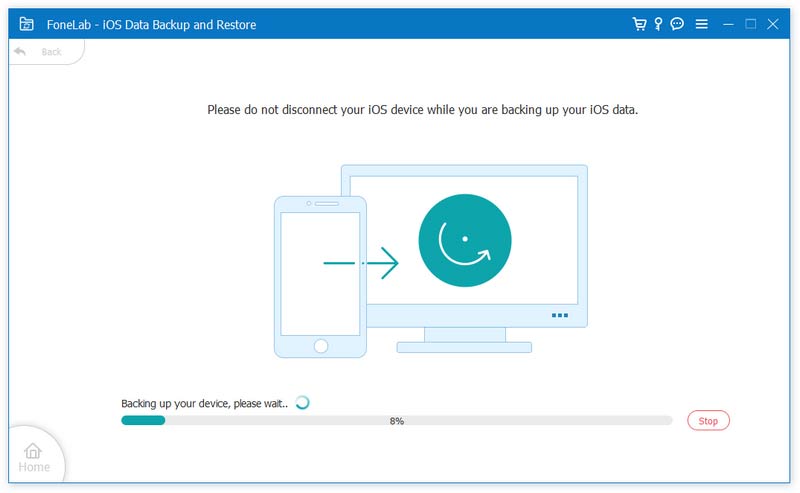
Come posso eliminare la notifica di backup non riuscito dell'iPhone?
Il modo più diretto per risolvere questo problema è disattivare iCloud. In questo modo, non tenterà più di eseguire backup e non ti invierà una notifica di errore di backup. Vai a Impostazioni profiloe tocca il tuo nome. Scorri verso il basso per trovare Esci. Ti verrà chiesto di inserire la tua password. Quindi tocca Chiudi > Esci. Infine, tocca Esci di nuovo per confermare che desideri disattivare iCloud.
Come posso forzare il backup del mio iPhone su iCloud?
Innanzitutto, devi assicurarti che il tuo dispositivo sia connesso a una rete Wi-Fi stabile prima di procedere. Quindi apri Impostazioni profilo > il tuo nome > iCloud. Scegliere iCloud Backup > Esegui il backup ora. Mantenere una connessione Internet stabile durante tutto il processo di backup, altrimenti i tuoi dati potrebbero andare persi.
Perché non posso eseguire manualmente il backup del mio iPhone?
Normalmente puoi eseguire il backup del tuo iPhone manualmente. Se si verifica questo problema, è innanzitutto necessario considerare se ciò di cui si esegue il backup è compatibile con il sistema del nuovo dispositivo o se il sistema del dispositivo è aggiornato all'ultima versione. Puoi provare a fare un backup su un altro computer per verificare se si tratta di un problema con il tuo dispositivo.
Perché il mio spazio di archiviazione iCloud è pieno anche dopo l'eliminazione?
Innanzitutto, controlla se i file eliminati sono ancora salvati Recentemente eliminato. Questo perché anche i file eliminati di recente occupano spazio di archiviazione. Inoltre, alcune cache occupano spazio. Quindi puoi provare a ripulire il tuo telefono ed eliminare vecchi backup inutili direttamente da iCloud.
Il backup di iCloud include tutto?
Sì, il backup di iCloud include quasi tutti i file e i dati sul tuo telefono, inclusi video, foto, audio, contatti, messaggi, app, ecc. Tuttavia, è importante notare che i file originariamente archiviati nell'unità iCloud non verranno sottoposti a backup di nuovo da iCloud.
Conclusione
In questo articolo, forniamo un'analisi dettagliata dei motivi che possono portare a questo problema Backup iCloud fallito e ti offre diversi modi dettagliati per uscirne, incluso uno dei migliori software di backup del telefono per aiutarti a risolvere questo problema. Le sue potenti e diverse funzionalità soddisfano tutte le tue esigenze di backup e ripristino. Viene data risposta anche ad alcune domande correlate. Ci auguriamo che i nostri contenuti ti siano davvero utili. Per favore lascia il tuo commento e parla con noi!

La scelta migliore per eseguire il backup dei dati da iPhone / iPad / iPod a Windows / Mac e ripristinare dal backup dei dati iOS su dispositivo / computer iOS in modo sicuro ed efficiente.
Sicuro al 100%. Nessuna pubblicità.
Sicuro al 100%. Nessuna pubblicità.