iCloud è il cloud storage sviluppato da Apple per consentire agli utenti di espandere il proprio spazio interno. È risaputo che iPhone/iPad o MacBook non possono utilizzare schede SD o unità flash. Da quando è stato rilasciato nel 2011, iCloud è diventato un modo popolare per eseguire il backup, sincronizzare e ripristinare i dati tra gli utenti di iPhone/iPad e Mac. Questo articolo parlerà backup di iCloud e dimostra come utilizzare correttamente questa funzione sul tuo dispositivo.
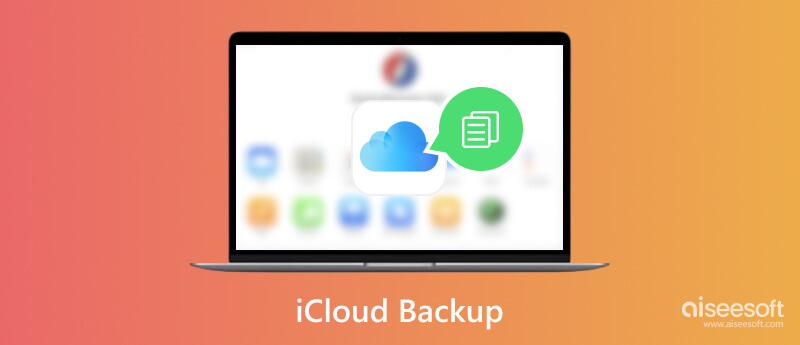
Apple offre 5 GB di spazio di archiviazione di backup iCloud gratuito per ogni account ID Apple. Se hai bisogno di più capacità di archiviazione, puoi abbonarti a iCloud+, che è il servizio di livello premium. Ci sono tre piani, 50 GB a $ 0.99 al mese, 200 GB a $ 2.99 al mese e 2 TB a $ 9.99 al mese.
La funzione di backup di iCloud è integrata direttamente all'interno di iPhone, iPad e computer Mac per impostazione predefinita. Gli elementi di cui puoi eseguire il backup e sincronizzare utilizzando iCloud includono:
Per impostazione predefinita, ogni volta che carichi il tuo iPhone o iPad, iCloud tenta di eseguire il backup del dispositivo tramite una rete Wi-Fi o dati cellulari. Naturalmente, puoi decidere di attivare o disattivare il backup iCloud, di cosa eseguire il backup e anche quando eseguire il backup.
Come accennato in precedenza, il backup iCloud è progettato per essere un luogo in cui archiviare ed eseguire il backup di foto, file, impostazioni e dati delle app in modo da non perdere mai nulla. Spieghiamo come usarlo in dettaglio di seguito.
Per eseguire il backup di un iPhone o iPad su iCloud, devi connettere il tuo dispositivo a una rete. Se vuoi velocizzare il processo, ti conviene utilizzare una buona rete Wi-Fi. Tieni presente che il Wi-Fi pubblico non è una scelta corretta considerando la sicurezza della tua privacy.
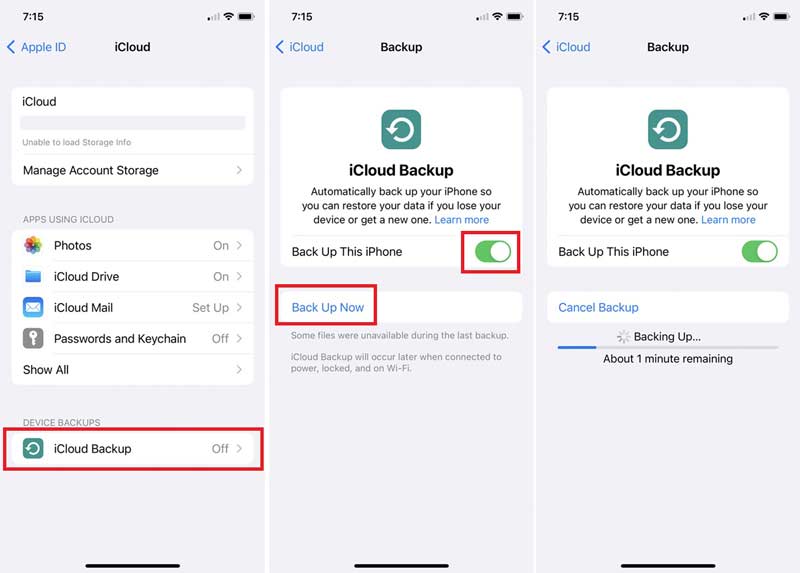
È probabile che tu possa ricevere una notifica se il tuo iCloud non ha abbastanza spazio di archiviazione o hai disattivato tutte le app. Quindi seguire la notifica e riprovare.
Il ripristino del tuo iPhone dal backup di iCloud è un modo rapido per recuperare foto, messaggi, contatti o altri dati cancellati sul tuo dispositivo. Viene anche utilizzato per migrare tutti i dati, le app e le impostazioni da un vecchio iPhone a un nuovo dispositivo iOS.
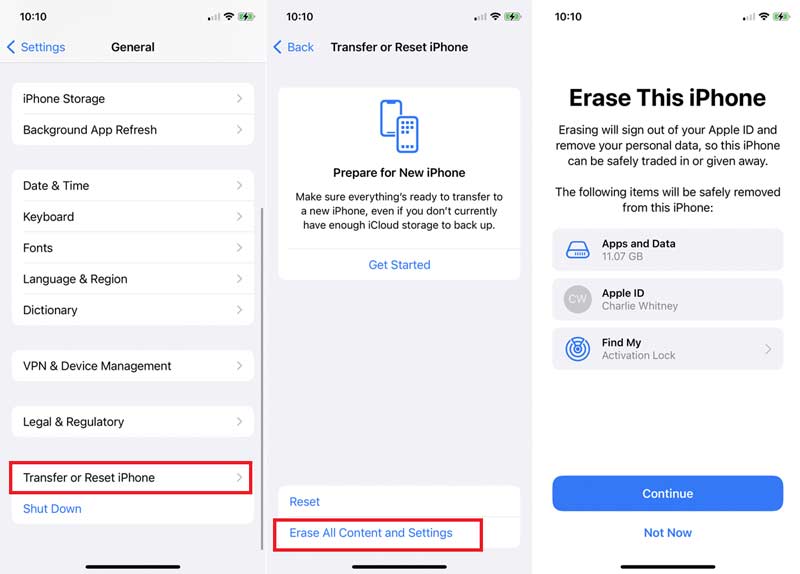
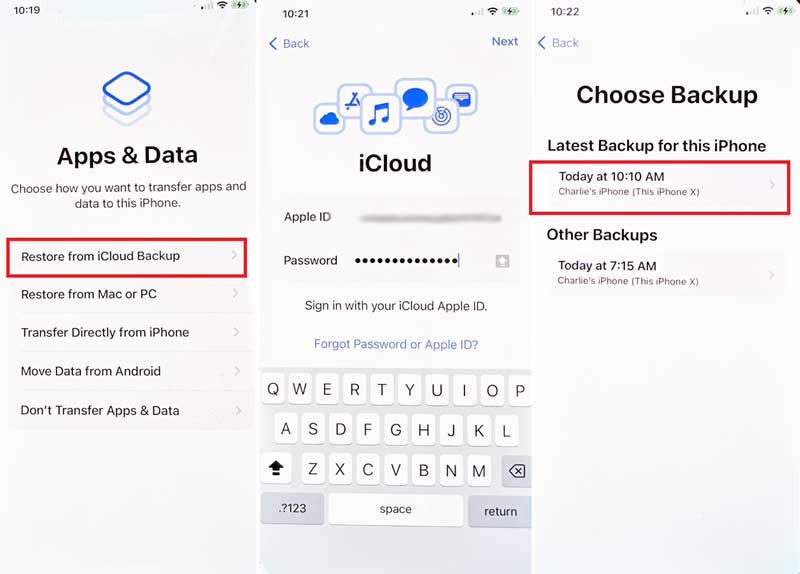
Poiché iCloud sovrascrive il tuo iPhone durante il ripristino del backup, è meglio eseguire il backup del dispositivo prima del processo per evitare la perdita di dati.
Esistono due modi per scaricare il backup di iCloud sul tuo PC o Mac. Il sito Web e l'app iCloud sono le interfacce ufficiali per accedere a dati specifici nel backup, come foto, contatti, calendari, segnalibri, iMessage, note, e-mail e promemoria.
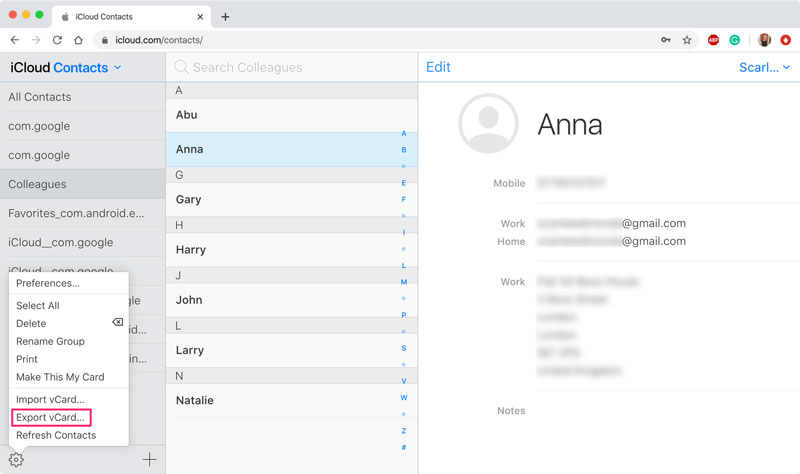
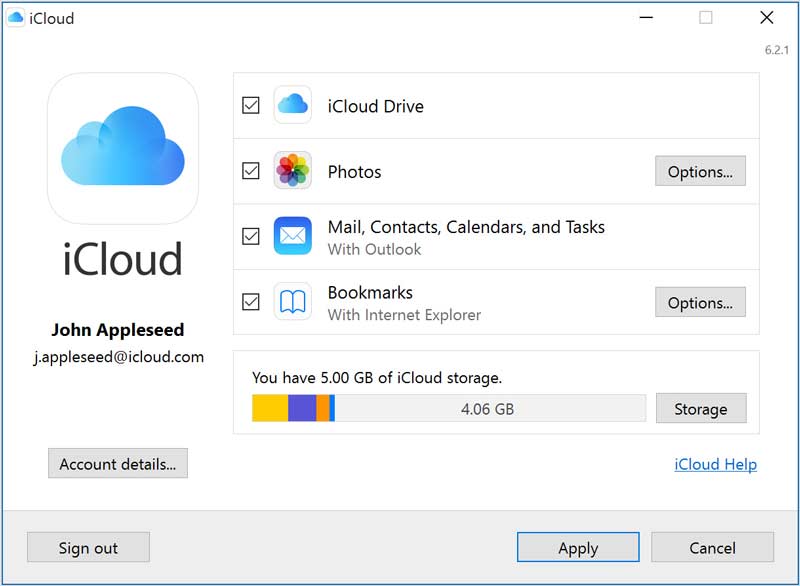
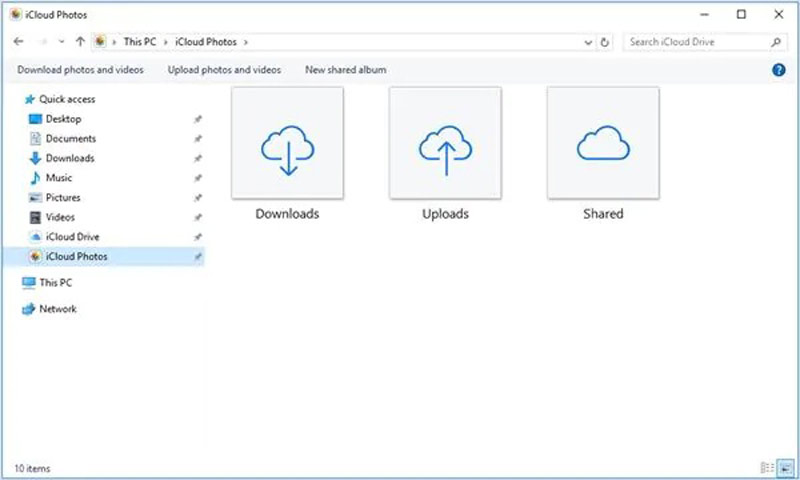
Il sito Web iCloud o l'app ti consentono solo di scaricare tipi di dati specifici dal backup iCloud. Se intendi scaricare un intero backup iCloud, avrai bisogno di uno strumento di terze parti.
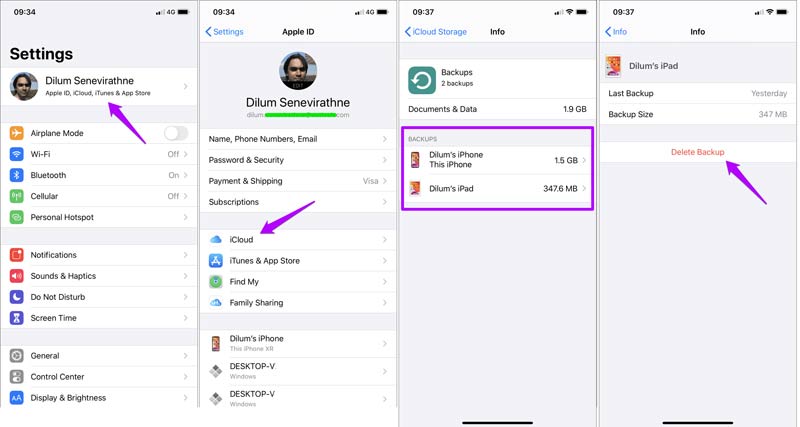
Nota: Se desideri semplicemente interrompere app specifiche nel backup iCloud, disattiva gli interruttori.
Come accennato in precedenza, i backup di iCloud sono crittografati e l'unico modo per recuperare i tuoi dati è ripristinare il tuo iPhone o iPad. Pertanto, è necessario un visualizzatore di backup iCloud, ad esempio FoneLab iPhone Data Recovery, per vedere i dettagli. Decodifica i tuoi backup iCloud e ti consente di visualizzare file e dati.

Scarica
FoneLab iPhone Data Recovery - Miglior visualizzatore di backup iCloud
Sicuro al 100%. Nessuna pubblicità.
Sicuro al 100%. Nessuna pubblicità.
Ecco i passaggi per visualizzare il backup iCloud:
Avvia il miglior visualizzatore iCloud dopo averlo installato sul tuo computer. Vai al Recupera da iCloud scheda dal lato sinistro e accedi al tuo account.

Clicchi iCloud Backupe colpisci il Inizio pulsante. Quindi vedrai tutti i backup iCloud del tuo dispositivo iOS. Colpire il Scaricare pulsante sul file di backup desiderato.

Quando richiesto, selezionare i tipi di dati desiderati e fare clic Avanti. Per visualizzare l'intero backup iCloud, controlla Seleziona tutto. Quindi visualizzare e selezionare i dati che si desidera recuperare e fare clic su Recuperare pulsante.

iCloud non è il modo migliore per eseguire il backup del tuo iPhone a causa della sua limitata capacità di archiviazione. Da questo punto, si consiglia Aiseesoft iOS Backup e ripristino dei dati. È una soluzione one-stop per eseguire il backup dei dati sul tuo dispositivo iOS.

Scarica
Aiseesoft Backup e ripristino dei dati iOS: la migliore alternativa a iCloud
Sicuro al 100%. Nessuna pubblicità.
Sicuro al 100%. Nessuna pubblicità.
Installa lo strumento di backup dell'iPhone sul desktop e aprilo. Successivamente, collega il tuo iPhone alla stessa macchina con un cavo Lightning. Clicca il iOS Data Backup pulsante per andare avanti.

Seleziona Backup standard. Se vuoi proteggere il tuo backup, seleziona Backup crittografato e lascia una password. Colpire il Inizio pulsante per accedere alla finestra del tipo di dati. Ora seleziona il tipo di dati desiderato o controlla Seleziona tutto.

Infine, fai clic su Avanti pulsante. Quando ti viene presentato il Complimenti finestra, chiudi il software e disconnetti il tuo iPhone.

Quanto dura il backup di iCloud?
Secondo la nostra ricerca, potrebbero essere necessari da 30 minuti a persino ore per eseguire il backup del tuo iPhone o iPad su iCloud. È determinato dalle condizioni della tua connessione Internet e dalla quantità di dati sul tuo dispositivo iOS.
Come eseguire il backup di Apple Watch su iCloud?
Non puoi eseguire direttamente il backup di un Apple Watch su iCloud. In alternativa, puoi sincronizzare i dati sul tuo iPhone. Una volta attivato il backup iCloud sul tuo iPhone, anche il tuo Apple Watch verrà sottoposto a backup su iCloud. Per eseguire il backup del tuo Apple Watch, abbinalo al tuo iPhone. Quindi vai all'app Impostazioni, tocca il tuo nome, scegli iCloude tocca iCloud Backup. Il backup iCloud includerà anche i dati dell'orologio precedentemente sottoposti a backup.
Come eseguire il backup di un computer su iCloud?
iCloud è un brillante cloud storage. Simile ad altri servizi cloud, puoi farlo fai il backup del tuo iPhone e il computer su iCloud se dispone di spazio sufficiente. Visita il sito web di iCloud, accedi al tuo account e scegli il file iCloud unità opzione. Quindi, fai clic su Caricare icona nella parte superiore della pagina ed eseguire il backup dei file desiderati dal disco rigido.
Conclusione
Ora dovresti capire cos'è il backup iCloud, come eseguire il backup del tuo iPhone su iCloud, come visualizzare, eliminare e gestire il file di backup e altro ancora. Seguendo la nostra guida, puoi eseguire il backup dei dati importanti dal tuo iPhone su iCloud e prevenire la perdita di dati. Inoltre, abbiamo anche consigliato il miglior visualizzatore di backup iCloud, FoneLab iPhone Data Recovery e l'alternativa iCloud, Aiseesoft iOS Data Backup & Restore. Se hai altre domande su questo argomento, scrivile sotto questo post.

Il miglior software di recupero dati iPhone di sempre, che consente agli utenti di recuperare in sicurezza i dati persi di iPhone / iPad / iPod da dispositivi iOS, backup iTunes / iCloud.
Sicuro al 100%. Nessuna pubblicità.
Sicuro al 100%. Nessuna pubblicità.