Chiunque ha il potenziale per proteggere la propria privacy dalla divulgazione. Quindi Apple progetta varie opzioni di blocco dello schermo per i suoi utenti di iPhone e iPad. La schermata di blocco dell'iPhone ti consente di aggiungere una password PIN e un'impronta digitale per bloccare e sbloccare lo schermo. Dopo che lo schermo è stato bloccato, potresti chiederti come ottenere le notifiche, i widget, ecc. Tuttavia, dopo un po 'di tempo, il tuo Lo schermo dell'iPhone è bloccato, come affronti questa sofferenza? Nella seguente descrizione troverai tutte le soluzioni da solo.
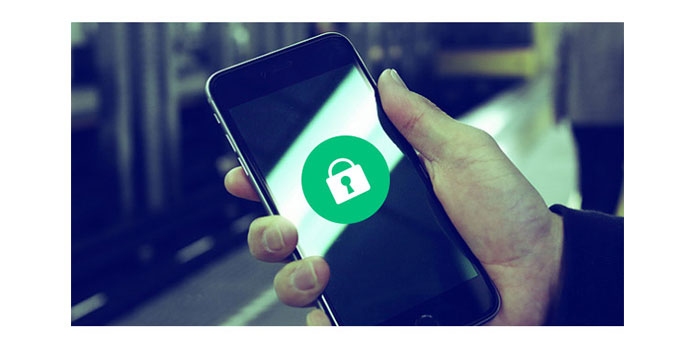
Risolvi il problema della schermata rossa dell'iPad iPad
Sul tuo iPhone, premi il pulsante Sospensione / Riattivazione sul lato destro o superiore per bloccare lo schermo del tuo iPhone.
Raise to Wake è la funzionalità di iOS 10 e versioni successive. Quindi, se vuoi alzare per riattivare lo schermo del tuo iPhone, vai su "Impostazioni" > "Display e luminosità" > imposta "Alza per riattivare" su OFF. Le impostazioni sono ora disponibili solo per iPhone 15/14/13/12/11/XS/XR/X/8/7/SE/6, iPad Pro, iPad Air 2, iPad Air, iPad 4, ecc.
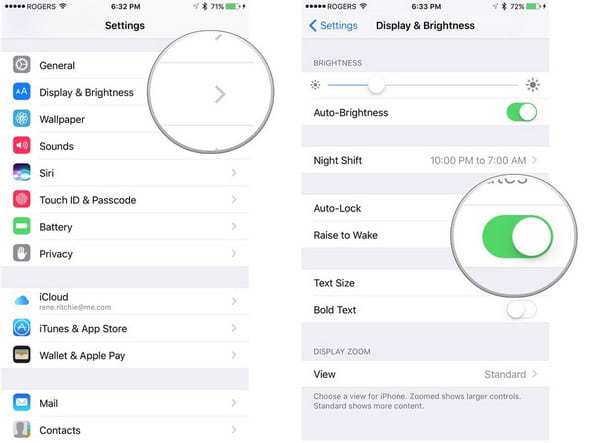
Vai a "Impostazioni"> "Touch ID e passcode"> "Attiva passcode"> Inserisci il passcode PIN come passcode di sblocco dello schermo.
Vai su "Impostazioni"> "Display e luminosità"> "Blocco automatico" e seleziona il tempo come 1/2/3/4/5 minuti per consentire il blocco dello schermo del tuo iPhone se non hai operazioni su di esso.
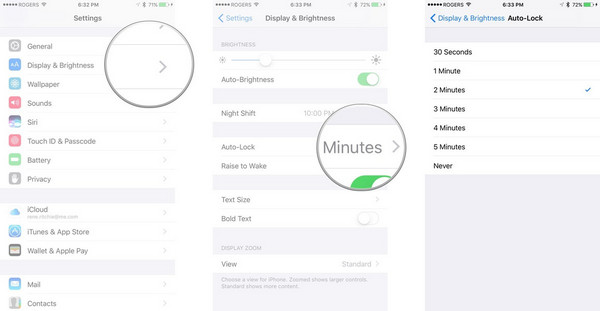
Se il tuo iPhone è 5s o successivo, puoi aggiungere un'impronta digitale come Touch ID quando desideri sbloccare lo schermo bloccato. Vai su "Impostazioni"> "Touch ID e codice"> "Aggiungi un'impronta digitale"> fai come dice la nota dell'iPhone per regolare il dito sul pulsante e lasciare che l'iPhone registri, così puoi sbloccare l'iPhone mettendo il dito su "Home "per sbloccare lo schermo dell'iPhone.
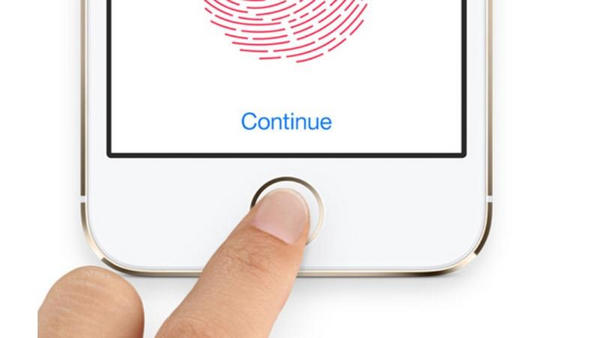
Puoi effettuare le impostazioni sopra per sbloccare la schermata di blocco selezionando una o due opzioni nel frattempo.
Oltre al blocco dello schermo dell'iPhone sopra menzionato, potresti anche incontrare il problema del blocco della rotazione dello schermo dell'iPhone, il che significa che puoi bloccare lo schermo dell'iPhone per evitare la rotazione dell'iPhone quando lo giochi. Per le impostazioni, devi solo far scorrere il tuo iPhone o iPad dal basso> premi l'icona "Blocco orientamento" sull'immagine a destra con il blocco su Off. Quindi il tuo Lo schermo dell'iPhone non ruoterà in base al tuo orientamento iPhone.
Lo schermo dell'iPhone è bloccato per la protezione della privacy. Tuttavia, se qualsiasi operazione, anche le piccole cose controllano come la notifica, sul tuo iPhone ha bisogno di ogni input di password o impronta digitale, potresti riscontrare un piccolo problema. Quindi qui puoi effettuare alcune impostazioni sul tuo iPhone per accedere a qualche utilizzo quando lo schermo del tuo iPhone è bloccato.
1Tocca "Impostazioni" su iPhone o iPad> "Notifiche" o "Centro notifiche" (il nome varia in base alla versione del dispositivo) per visualizzare tutte le notifiche dalle app del tuo iPhone o iPad> abilita "Visualizzazione notifiche" e "Visualizzazione oggi"> tocca una delle tue app per far scorrere "Mostra nel Centro notifiche" e "Mostra nella schermata di blocco" su ON.
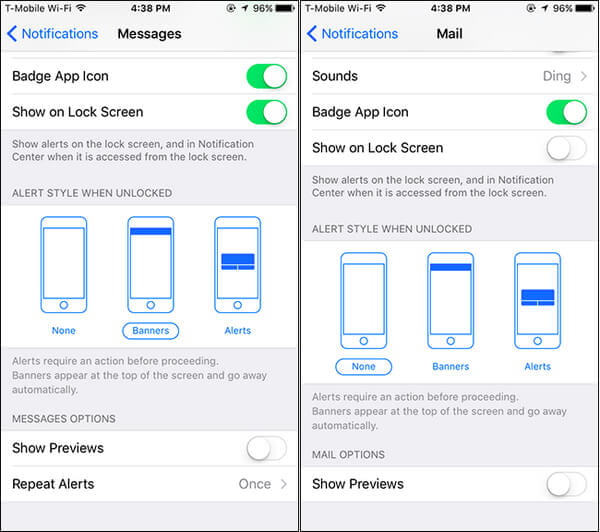
2Quindi vai su "Impostazioni"> "Centro di controllo" per abilitare l'accesso alle notifiche o alla vista Taday nella schermata di blocco o all'interno delle app.
Quando arrivano le notifiche dalle tue app, fai scorrere il tuo iPhone da sinistra a destra per aprire i widget della vista Oggi, tocca la ghiera sopra lo schermo e scorri il dito verso il basso sullo schermo nei dispositivi iOS.
Per i dispositivi iPhone o iPad prima di iOS 10, devi solo toccare la cornice sopra lo schermo e scorrere il dito verso il basso sullo schermo per vedere le notifiche e i widget toccando il tuo iPhone per passare.
Controlla qui per maggiori dettagli Blocco schermo iOS 10 su iPhone.
Non ti piace l'immagine della schermata di blocco? Quindi cambiarne uno da solo.
1Vai su "Impostazioni"> "Sfondo"> "Scegli un nuovo sfondo".
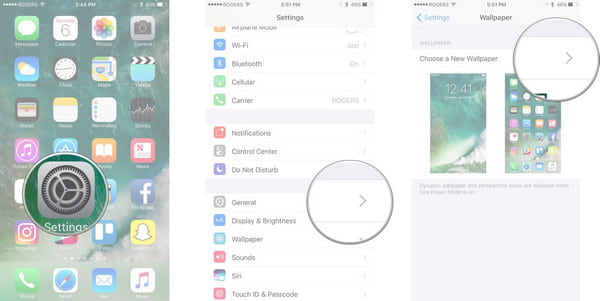
2Seleziona lo sfondo dalla fotocamera o da altri album e tocca "Imposta" su "Imposta schermata di blocco".
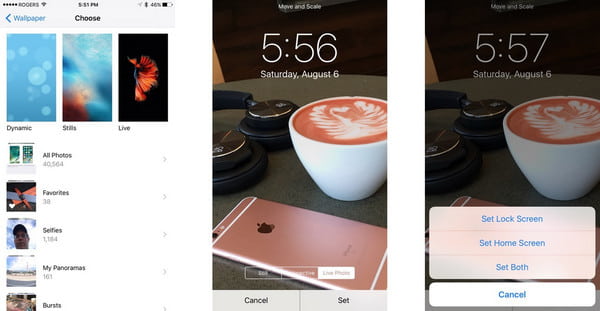
Se non ti piace l'immagine per sbloccare il tuo iPhone, puoi scaricare altre app di blocco dello schermo sul tuo iPhone per apportare la modifica.
Pimp Your Screen
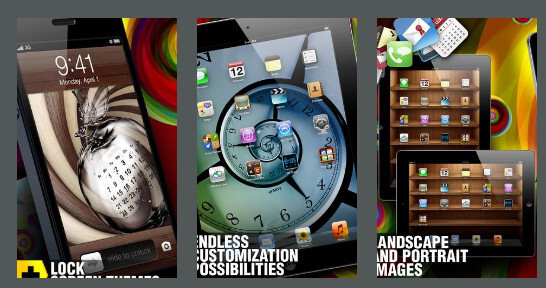
Prezzo: $ 0.99
➤ È progettato con una selezione esclusiva di sfondi appositamente progettati, skin di icone, scaffali di app, combo al neon e molte altre caramelle per gli occhi.
➤ Pimp Your Screen ha una funzione di anteprima istantanea che ti consente di visualizzare rapidamente in anteprima il tuo nuovo sfondo o scaffale dell'app.
➤ Questa applicazione di blocco dello schermo aggiunge ogni giorno nuove caramelle per gli occhi. Basta toccare "Nuovo" per visualizzare gli aggiornamenti.
Blocca schermo
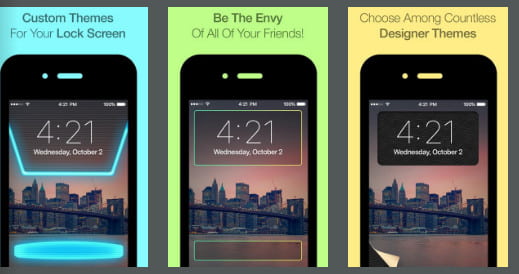
Prezzo: $ 0.99
➤ È progettato con una selezione esclusiva di sfondi appositamente progettati, skin di icone, scaffali di app, combo al neon e molte altre caramelle per gli occhi.
➤ Pimp Your Screen ha una funzione di anteprima istantanea che ti consente di visualizzare rapidamente in anteprima il tuo nuovo sfondo o scaffale dell'app.
➤ Questa applicazione di blocco dello schermo aggiunge ogni giorno nuove caramelle per gli occhi. Basta toccare "Nuovo" per visualizzare gli aggiornamenti.
Lucchetti unici gratuiti
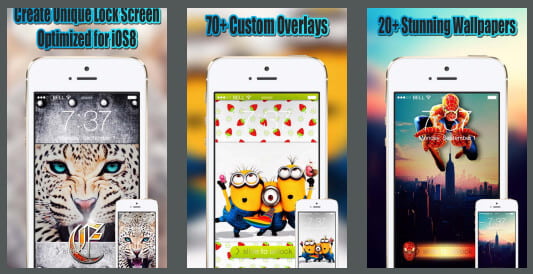
Prezzo: Gratis
➤ Idee esclusive per la schermata di blocco con design di alta qualità e varie categorie per una facile navigazione.
➤ Vasta selezione di splendidi sfondi HD.
➤ Facile da usare con le istruzioni sullo schermo.
Lo schermo dell'iPhone è bloccato per password dimenticata o errore dell'impronta digitale o per altri motivi? Prima di andare su Apple Store per sbloccarlo, la prima cosa che potresti pensare è come estrarre dati importanti da iPhone o iPad. Ripristino del sistema iOS è lo strumento esatto, che ti consente di saltare lo sblocco dello schermo per scansionare i dati del tuo iPhone ed estrarre i dati da esso.
1Esegui questo software sul tuo computer e fai clic su "Altri strumenti"> "Ripristino del sistema iOS". Nel frattempo, collega il tuo iPhone bloccato al PC. Quindi fare clic su "Avvia".

2 Fare clic sul pulsante "Correggi".

3 Scegli la modalità avanzata
Quindi, dovresti scegliere la modalità di riparazione da "Modalità standard" o "Modalità avanzata". Qui dovresti scegliere "Modalità avanzata" per ripristinare iPhone alle impostazioni di fabbrica e rimuovere il blocco dello schermo.
Quindi fare clic su "Conferma" per procedere.

4 Questo programma caricherà automaticamente le informazioni del tuo iPhone. Confermalo o modificalo e scegli la versione di iOS che desideri installare sul tuo iPhone, quindi fai clic su "Ripara".

Infine, il tuo iPhone verrà ripristinato e potrai attivare il tuo iPhone e reimpostare un nuovo passcode.
Puoi imparare i passaggi dal video qui sotto:


Ormai, potresti ottenere le informazioni generali sul blocco dello schermo dell'iPhone. Fallo da solo e puoi essere il buon padrone del tuo iPhone o iPad.
Se stai usando Android, controlla questo post per avere maggiori notizie su Android blocca le app dello schermo.