Essendo un software di registrazione dello schermo e di streaming live ampiamente utilizzato, OBS Studio ha ottenuto molti commenti positivi e aiuta i creatori di video e gli streamer a realizzare lavori migliori. Tuttavia, non è un software perfetto, di tanto in tanto incontreremo problemi diversi. In questo articolo ci concentreremo su Record OBS in ritardo. Elencheremo alcuni motivi del ritardo dei record e ti forniremo alcune soluzioni.
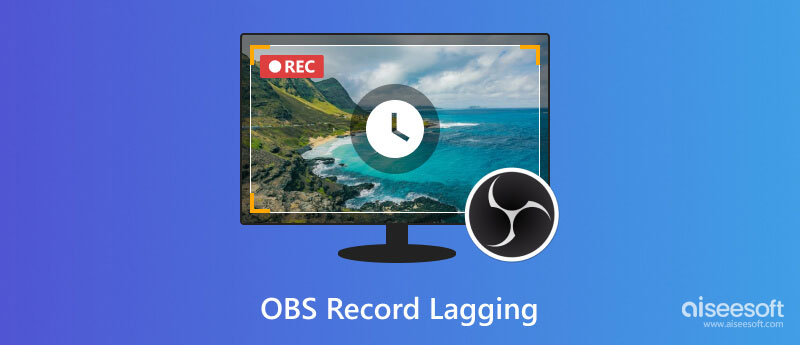
Il ritardo nella registrazione di OBS di solito si verifica durante la registrazione del gioco. È molto frustrante quando vuoi registrare un momento emozionante nel tuo gioco ma il video registrato è ritardato e rovinato. Questa situazione è solitamente il risultato di un sistema obsoleto, hardware insufficiente, sovraccarico della CPU, ecc. Anche questi tipi di problemi rallentano il gioco.
Come fare in modo che OBS non ritardi? Ecco 7 metodi semplici.
OBS è disponibile solo sui sistemi Windows 10 o successivi e macOS Big Sur (11) o successivi, assicurati di utilizzare la versione di supporto Windows o macOS, altrimenti il conflitto tra software e ambiente operativo causerà ritardi nei record e ulteriori problemi.
Se il tuo OBS funziona bene sul tuo sistema attuale, ti suggeriamo di mantenere questa versione Windows o macOS perché molti utenti segnalano che alcuni software non funzionano bene dopo l'aggiornamento del sistema.
Come controllare le informazioni di sistema sui tuoi computer Windows?
Fare clic con il pulsante destro del mouse sul pulsante Start e scegliere Sistema. Nella finestra pop-up è possibile visualizzare le informazioni di sistema e le informazioni sull'hardware. Questo metodo funziona sia su Windows 10 che su Windows 11.
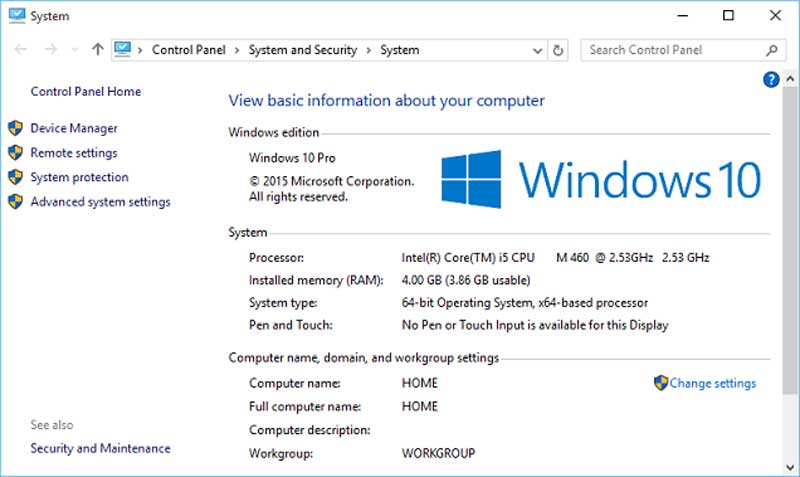
OBS ha una potenza piuttosto complessa di acquisizione dello schermo e funzione di streaming. Per eliminare il ritardo su OBS, potresti aver bisogno di un buon computer. Si consiglia di utilizzare la serie AMD FX o il processore Intel i5 e la scheda grafica DirectX 10 o successiva. È inoltre necessario disporre di 4 GB di RAM. È possibile controllare le informazioni sull'hardware nello stesso modo in cui si controllano le informazioni sul sistema.
Se i dispositivi del tuo computer sono abbastanza buoni, puoi goderti il video di altissima qualità, ma in caso contrario puoi abbassare la qualità della registrazione per mantenerlo in esecuzione. La parte seguente di questo passaggio ti mostrerà come farlo.
OBS è noto come un software di registrazione affamato di risorse. Pertanto, se vuoi assicurarti che il tuo computer non sia sovraccarico e che OBS funzioni senza intoppi, puoi disattivare altri software non necessari. Questo metodo è molto ovvio quando l'hardware del tuo computer non è buono come il dispositivo di fascia alta.
Sei sicuro che esista un ritardo nella registrazione? OBS può effettuare registrazioni e output in diversi formati. Forse il tuo attuale lettore multimediale non supporta questo formato e non può riprodurlo correttamente e completamente. Sembra impossibile eppure è la verità. Alcuni utenti di OBS hanno riscontrato ritardi nella registrazione video a causa dell'errore di Windows Media Player. Pertanto, puoi passare a un altro lettore multimediale come Aiseesoft Blu-ray Player invece di Windows Media Player.
Per garantire che il gioco e gli altri software funzionino correttamente, il computer assegnerà loro una priorità più alta della CPU, il che rallenta la registrazione di OBS ma il gioco no. Puoi modificarlo nelle impostazioni avanzate di OBS.
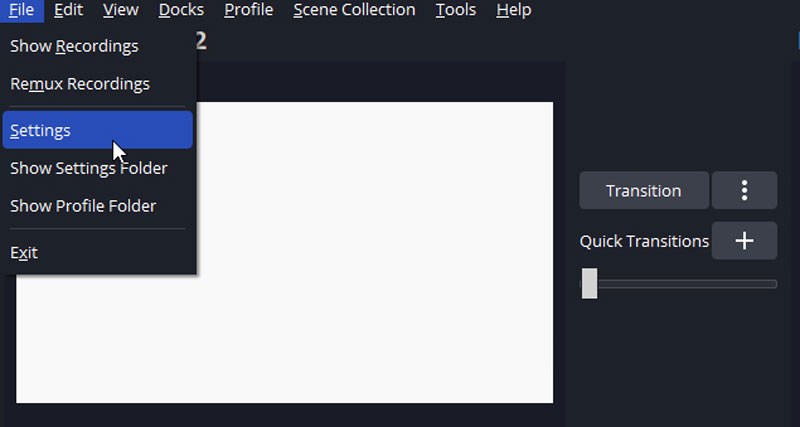
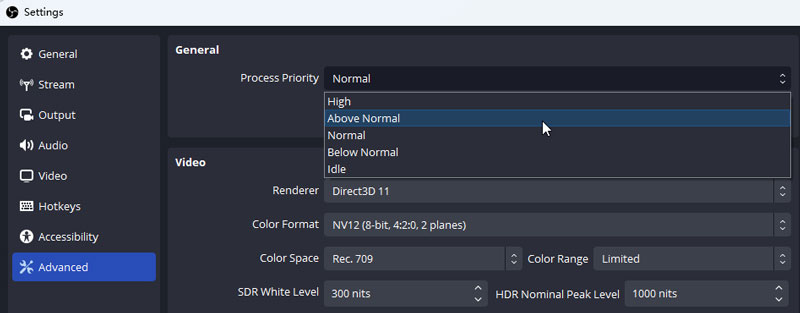
OBS ti consente di creare una scena con più risorse video. Ma a volte le diverse sorgenti video interferiscono tra loro. Se aggiungi più fonti e trovi il record in ritardo. Prova a rimuovere Display Capture dalla scena e utilizza Game Capture. Se Game Capture non funziona per il tuo gioco, utilizza invece Window Capture.
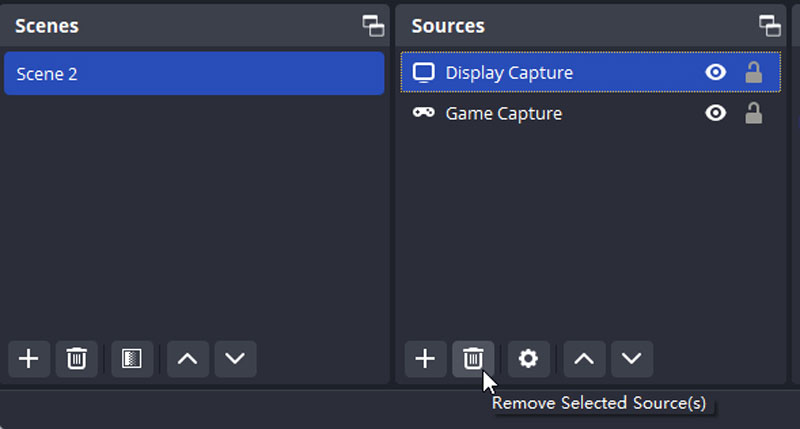
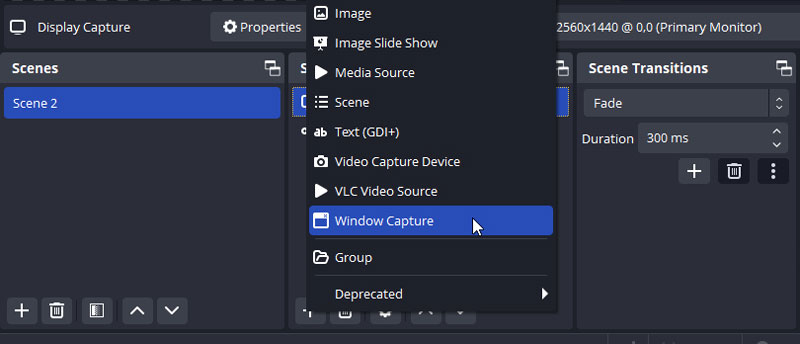
Registrare a un framerate molto elevato non ti garantirà registrazioni di qualità superiore. Al contrario, la maggior parte dei computer non è in grado di gestire la registrazione con un framerate molto elevato, il che causerà problemi di registrazione e riproduzione. Nel frattempo, anche un framerate diverso da 30 fps o 60 fps può portare a problemi di riproduzione.
Puoi modificare la frequenza dei fotogrammi e altre opzioni per ridurre la qualità del video ed evitare questo problema.
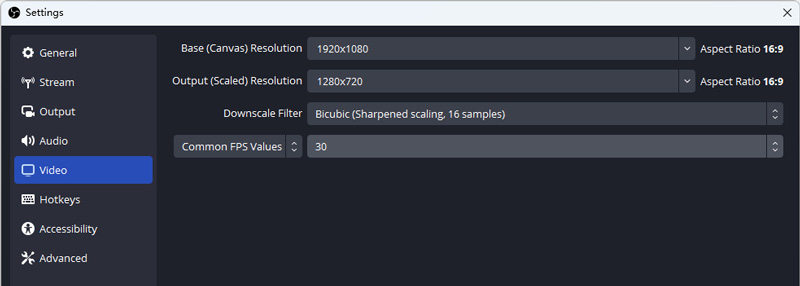
Se questi metodi non riescono a risolvere il problema di ritardo di OBS, puoi passare a un'alternativa a OBS: Aiseesoft Screen Recorder.
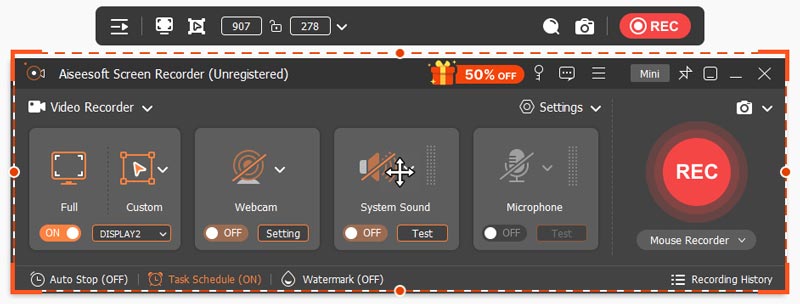
Essendo uno dei migliori software di registrazione dello schermo, il registratore dello schermo Aiseesoft è ben noto per le sue funzionalità di registrazione dello schermo. Ti consente di registrare l'intero schermo, la finestra selezionata, la webcam, il gioco, l'audio del telefono e scattare istantanee. Può funzionare fluentemente su computer con prestazioni medie. Durante il test di registrazione dello schermo, è necessario solo il 3%-4% della CPU quando si registrano video di alta qualità e l'1%-2% quando si registrano video di bassa qualità. Tuttavia, anche dopo aver modificato l'impostazione di OBS, sarà necessario fino al 5% della CPU.
Effettuiamo registrazioni senza ritardi con Aiseesoft Screen Recorder.

Scarica
Registratore dello schermo Aiseesoft.
Sicuro al 100%. Nessuna pubblicità.
Sicuro al 100%. Nessuna pubblicità.
Perché la mia registrazione OBS balbetta?
OBS occupa gran parte delle risorse del computer, è necessario abbassare le impostazioni per evitare balbettii e ritardi durante la registrazione. Se vuoi fare live streaming, hai bisogno anche di una condizione Internet stabile.
Come posso migliorare la qualità della registrazione OBS?
È possibile modificare l'impostazione per migliorare la qualità della registrazione. Ad esempio, puoi scegliere l'alta risoluzione e modificare il framerate su 60, ecc.
Come posso correggere il ritardo dello streaming live?
Per un migliore streaming live, puoi abbassare il bitrate audio e video nelle impostazioni. Puoi anche modificare il gioco o altri software e fornire più risorse a OBS. Presta attenzione a Fotogrammi persi a causa del rendering e del ritardo OBS. Il tuo streaming OBS rallenterà molto se questo numero è troppo alto.
Conclusione
Dopo aver letto questo articolo puoi provare questi 7 metodi per evitare ritardi nel tuo OBS. Se tutto ciò non funziona, il problema è: Record OBS in ritardo, l'alternativa a OBS Aiseesoft Screen Recorder è sempre preparato per te.

Aiseesoft Screen Recorder è il miglior software di registrazione dello schermo per catturare qualsiasi attività come video online, chiamate in webcam, giochi su Windows / Mac.
Sicuro al 100%. Nessuna pubblicità.
Sicuro al 100%. Nessuna pubblicità.