Dopo un lungo lavoro di creazione di PowerPoint, hai testato la presentazione. Premendo il pulsante F5 sulla tastiera, il file PowerPoint non può riprodurre contenuti multimedialie ti senti devastato. Considerando il tuo duro lavoro, non vuoi che vada sprecato. E la cosa buona è che ci sono soluzioni per rendere il video riproducibile sul computer. Dai un'occhiata a questo post e su come riparare un video danneggiato su una presentazione di PowerPoint.
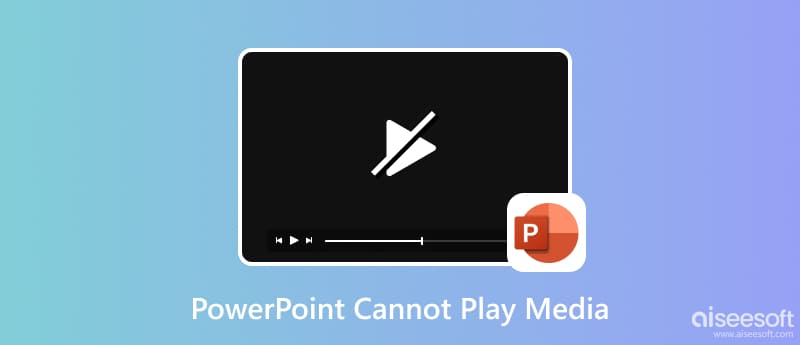
Testo, immagini e una potente transizione della presentazione sono ciò che rende una buona presentazione di PowerPoint. Ma oltre a questi componenti, ci sono diversi suggerimenti che dovresti conoscere, soprattutto quando devi inserire un video.
I formati video svolgono un ruolo fondamentale nelle presentazioni di PowerPoint e, fortunatamente, dispone di un'ampia gamma di formati video e audio supportati. Accetta ASF, MP4, MOV, MPG e WMV per i tipi di file video. A seconda della risoluzione desiderata per il video, seguiranno le dimensioni del file. Ad esempio, un video Ultra HD è la risoluzione più alta offerta da Office 365 e Office 2019 di PowerPoint. Una breve clip di 10 minuti e 42 secondi con questa risoluzione può avere una dimensione di file di 476 MB. È più complesso da renderizzare e, ovviamente, tende a non essere riprodotto sul proiettore. Ma se segui già i requisiti multimediali e il video PowerPoint ancora non viene riprodotto, controlla la parte successiva per le soluzioni.
La maggior parte dei video tende a essere danneggiata in molti modi. Ma è ancora possibile correggere un video PowerPoint che non viene riprodotto Riparazione video Aiseesoft. È uno strumento desktop con una potente tecnologia che imita la risoluzione, la qualità, la frequenza dei fotogrammi e altri elementi di un video campione per correggere un file danneggiato. Può essere utilizzato per MOV, MP4 e 3GP da qualsiasi dispositivo e piattaforma supportati. Scaricalo gratuitamente per correggere il video che non viene riprodotto su PowerPoint.

Scarica
Sicuro al 100%. Nessuna pubblicità.
Sicuro al 100%. Nessuna pubblicità.
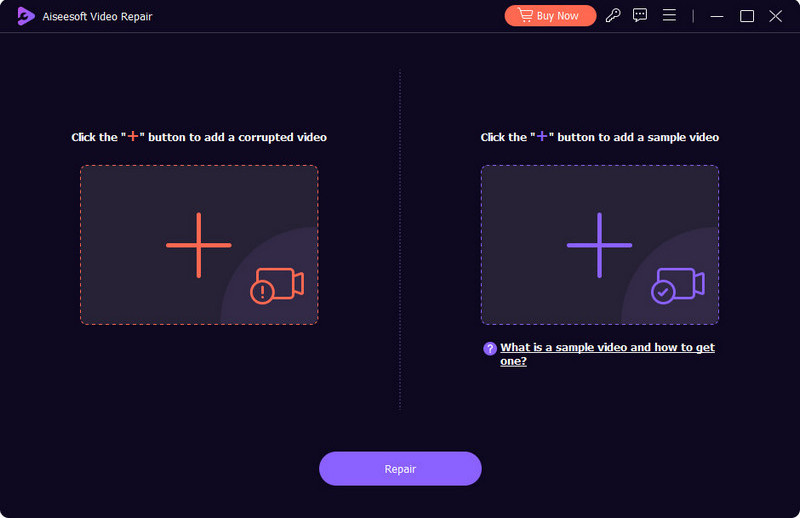
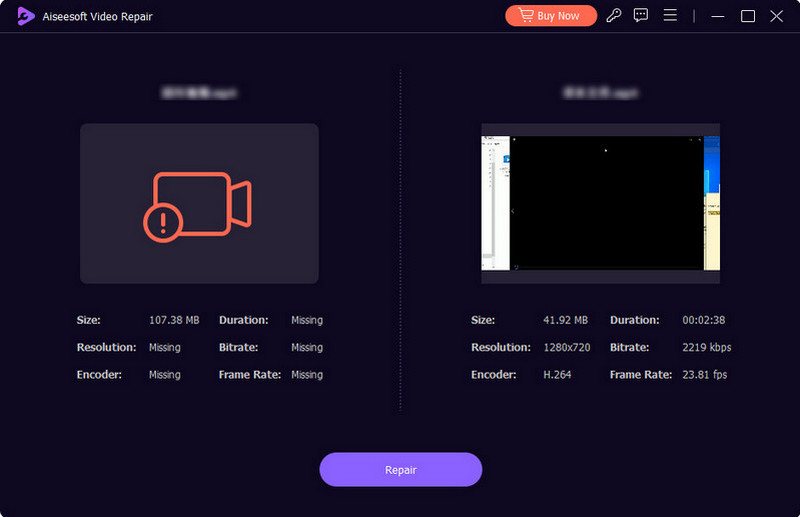
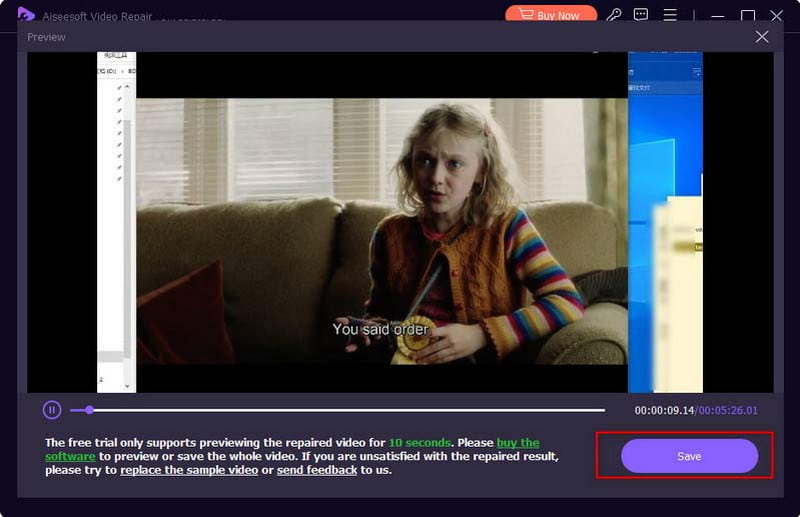
Potrebbero esserci problemi sconosciuti all'interno Presentazione di PowerPoint. L'unico modo per individuare il problema è utilizzare i seguenti metodi per correggere i video che non vengono riprodotti su PowerPoint.
Esiste un ampio formato video supportato per i video su PowerPoint. Ma se ricevi un errore nonostante il caricamento di MP4, devi impostare la compatibilità dei media nelle impostazioni. Controlla i seguenti passaggi:
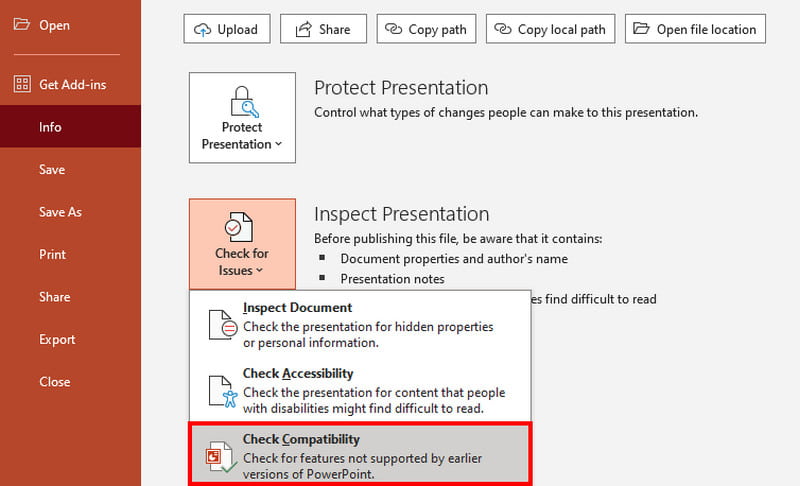
Se hai provato il primo metodo e non è successo nulla, il codec potrebbe essere diverso da quelli supportati da PowerePoint. Convertilo utilizzando un convertitore online gratuito come Online Video Converter di 123Apps. È gratuito e facile da usare e ti consente di caricare tutti i formati più diffusi, inclusi MP4, MOV, FLV, ecc. Inoltre, ha le opzioni codec, che puoi modificare per il supporto di PowerPoint. In alternativa, puoi anche estrarre l'audio utilizzando questo strumento online convertendo il tuo file Video MP4 in MP3.
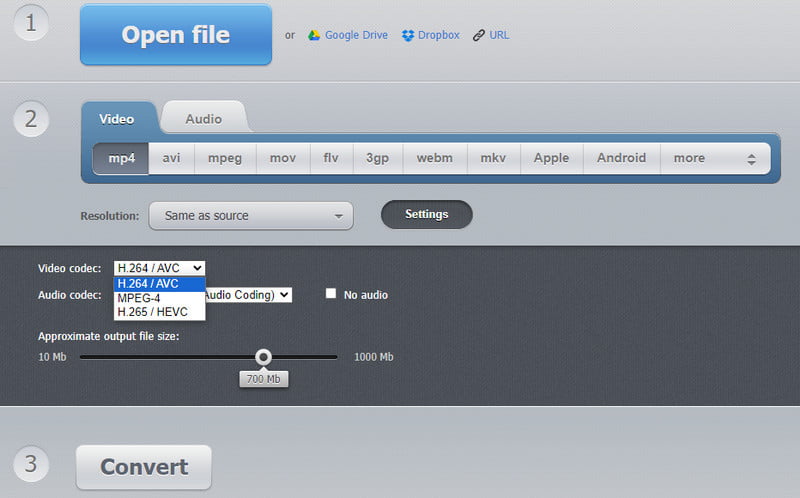
Se desideri utilizzare un video di YouTube per la presentazione, esiste un modo per incorporarlo oltre a copiare e incollare il collegamento del video. Questo metodo può aiutare a incorporare video più facilmente senza troppo lavoro.
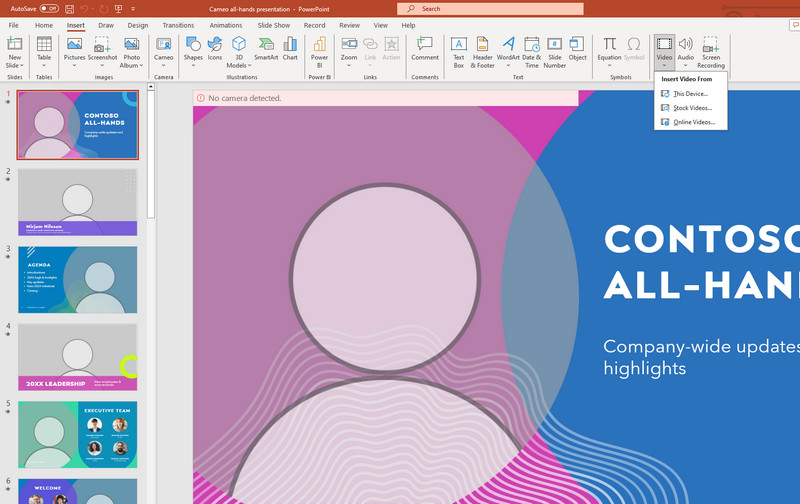
Perché il video MOV non viene riprodotto in PowerPoint?
MOV è un formato supportato su PowerPoint. Quando non è in riproduzione, controlla e modifica il codec per renderlo compatibile. Puoi anche modificare il formato di output per assicurarti che PowerPoint possa leggerlo.
Come silenziare la musica di sottofondo in PowerPoint?
Puoi abbassare il volume o eliminare l'audio dalla presentazione di PowerPoint. Per fare ciò, seleziona l'icona Audio dalla diapositiva, quindi fai clic sul pulsante Elimina per rimuoverlo. Puoi sempre aggiungere un nuovo audio dal menu Inserisci. Basta fare clic sul pulsante Audio e caricare il file.
Puoi convertire il video in PowerPoint?
SÌ. I convertitori online come OnlineConvertFree ti consentono di scegliere PPT come formato di output. Basta fare clic sul pulsante Scegli file dal sito Web e caricare il video. Seleziona PPT dal menu Formato e premi il pulsante Converti.
Conclusione
Un video su PowerPoint può aggiungere una presentazione eccezionale al pubblico. Ma è anche frustrante quando il il video non viene riprodotto in PowerPoint. Ma con le soluzioni qui, puoi trovare la causa e risolverla senza troppo lavoro. Se il video è già danneggiato, è meglio utilizzare Aiseesoft Video Repair per una soluzione rapida. Scaricalo gratuitamente su Mac e Windows.

Ripara i tuoi file video rotti o corrotti in pochi secondi con la migliore qualità.
Sicuro al 100%. Nessuna pubblicità.
Sicuro al 100%. Nessuna pubblicità.