Accesso Portachiavi è progettato per archiviare tutti i tipi di password Mac. Può essere un gestore di password per salvare quasi tutte le password per le applicazioni basate su Mac. Stai affrontando una situazione che, il Sharingd desidera utilizzare il portachiavi di accesso messaggio riappare sullo schermo anche dopo aver inserito la password corretta?
Questo post spiega cos'è Sharingd e racconta due consigli utili per sbarazzarsi di Sharingd vuole usare il portachiavi degli elementi di accesso.
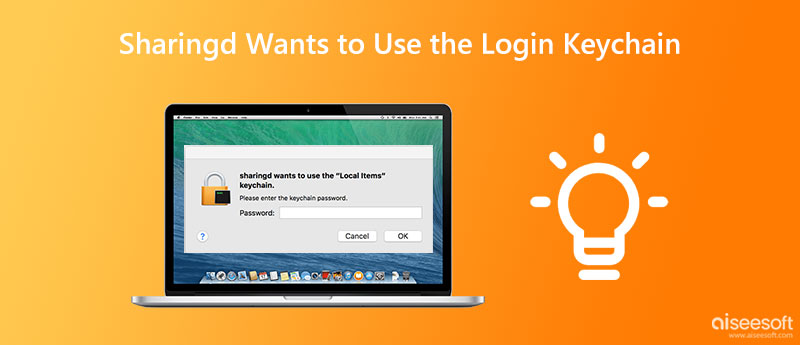
Condivisione è un demone di condivisione utilizzato da Mac Finder per abilitare AirDrop, Handoff, Instant Hotspot, Computer condivisi e Disco remoto. È apparso per la prima volta in Mac OS X 10.9 e si è avviato automaticamente ogni volta che il Mac si avvia.
Quando vedi che Sharingd desidera utilizzare il messaggio del portachiavi degli elementi di accesso, puoi fare clic sul pulsante Annulla 3 volte o inserire la password del portachiavi per rimuoverlo. Se Sharingd desidera utilizzare il messaggio di errore del portachiavi di accesso riappare sullo schermo del tuo Mac, puoi utilizzare due soluzioni di seguito per eliminarlo.
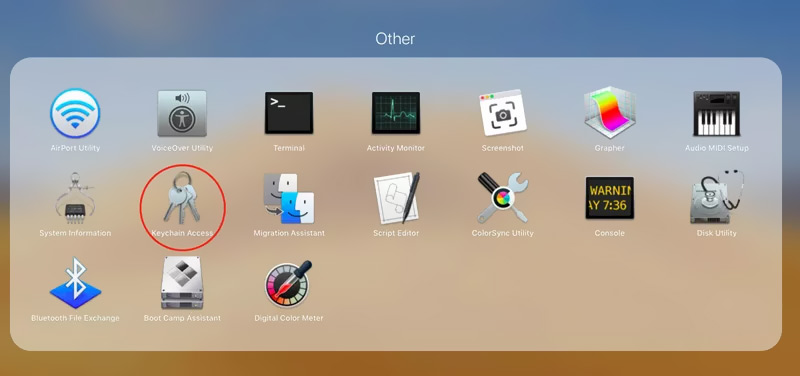
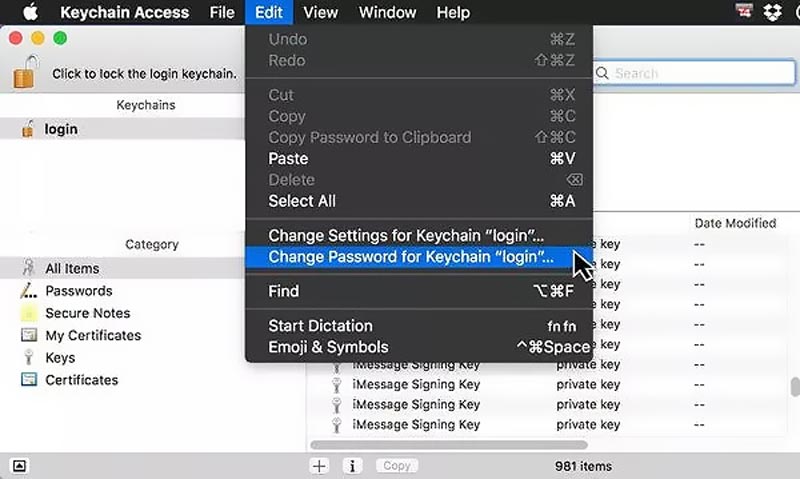
Se la notifica del portachiavi di accesso viene ancora visualizzata dopo l'aggiornamento della password, puoi scegliere di riparare le voci danneggiate del portachiavi. Puoi seguire i passaggi seguenti per riparare il portachiavi sul tuo Mac.
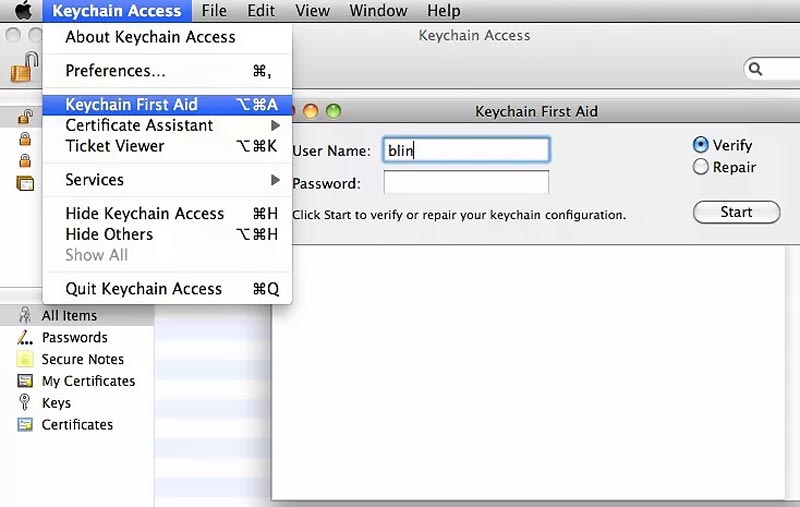
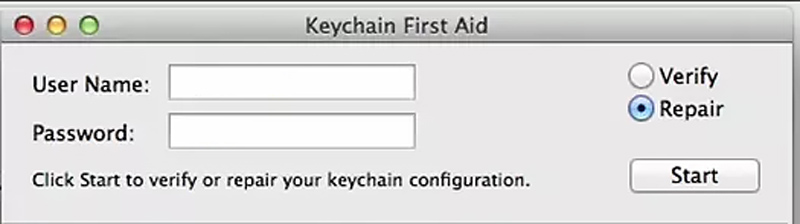
Per salvare meglio le password del tuo iPhone o Mac, puoi passare a tutte le funzionalità Gestore password iPhone. Può essere un'ottima alternativa al portachiavi per gestire varie password Apple per Mac, iPhone e iPad. Oltre a memorizzare gli account Apple, gli accessi sui browser Web e le password delle app, ti consente anche di controllare e gestire le password del tuo portachiavi iCloud.

Scarica
Aiseesoft Gestione password per iPhone
Sicuro al 100%. Nessuna pubblicità.
Sicuro al 100%. Nessuna pubblicità.

Come si ripristina il portachiavi predefinito su un Mac?
Apri Accesso Portachiavi sul tuo Mac, fai clic sul menu Portachiavi in alto e seleziona l'opzione Preferenze. Nella finestra Preferenze pop-up, puoi andare alla scheda Generale e fare clic sul pulsante Ripristina il mio portachiavi predefinito. Ti viene richiesto di inserire la password di accesso al tuo account per procedere con il ripristino del portachiavi.
Perché Sharingd desidera utilizzare il messaggio del portachiavi di accesso?
macOS deve accedere al tuo portachiavi di accesso se desideri creare un nuovo account utente su un Mac. In tal caso, il tuo account e la password per il portachiavi di accesso sono sincronizzati. Se le password di accesso e del portachiavi non sono sincronizzate, macOS non può accedere correttamente al tuo portachiavi e ti chiederà l'autorizzazione. Di solito succede dopo di te modificare la password di accesso.
Come si abilita il portachiavi su un Mac?
Per attivare Portachiavi sul tuo Mac, puoi andare su Preferenze di Sistema dal menu Apple, scegliere il tuo ID Apple e selezionare iCloud dal pannello di sinistra. Ora puoi trovare la funzione Portachiavi e abilitarla. Clicca qui per sapere come disabilita Portachiavi su Mac.
Conclusione
Qui in questo articolo, abbiamo spiegato cos'è Sharingd e due metodi efficaci per sbarazzartene Sharingd desidera utilizzare il portachiavi di accesso messaggio di errore. A volte, puoi anche riavviare il tuo Mac o aggiornare il tuo macOS per impedire che il portachiavi di accesso di Sharingd riappaia rapidamente sullo schermo del tuo Mac.

iPhone Password Manager è un ottimo strumento per trovare tutte le password e gli account salvati sul tuo iPhone. Può anche esportare ed eseguire il backup delle password.
Sicuro al 100%. Nessuna pubblicità.
Sicuro al 100%. Nessuna pubblicità.