Apple Mac è uno dei dispositivi più sicuri che puoi ottenere come personal computer. Puoi fare cose come lo studio prolungato, la ricerca, ecc. Ma è inevitabilmente difettoso e potresti aver sperimentato i video non vengono riprodotti sul tuo Mac. Poiché ci sono segnalazioni simili a riguardo, ecco la tua guida su come verificare i guasti sul tuo dispositivo e come correggere i video non riproducibili.
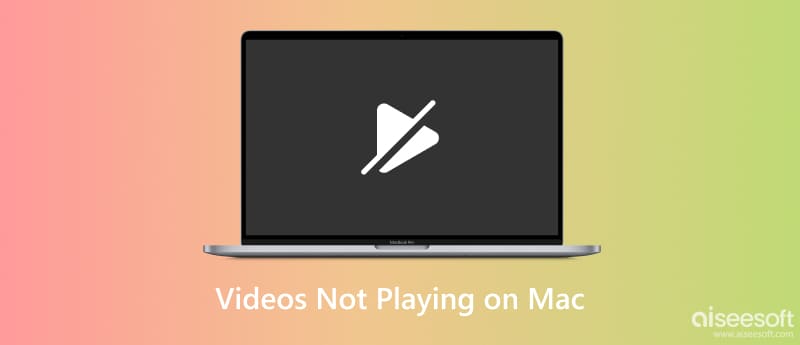
A volte, l'errore può essere trovato nel video danneggiato sul tuo Mac. Puoi ancora risolverlo con Riparazione video Aiseesoft per Mac e Windows. Lo strumento ha un'interfaccia utente professionale in cui tutte le funzioni necessarie ti aiuteranno a ottenere la migliore qualità. Utilizza la tecnologia più avanzata, consentendo al video di ripristinare la risoluzione, la frequenza dei fotogrammi e il bitrate originali utilizzando un video campione. Oltre a questo, supporta vari formati di input, inclusi MP4, 3GP e MOV. Puoi ottenere il software gratuitamente sulla pagina ufficiale e scaricarlo per correggere i video che non vengono riprodotti su Mac.

Scarica
Sicuro al 100%. Nessuna pubblicità.
Sicuro al 100%. Nessuna pubblicità.
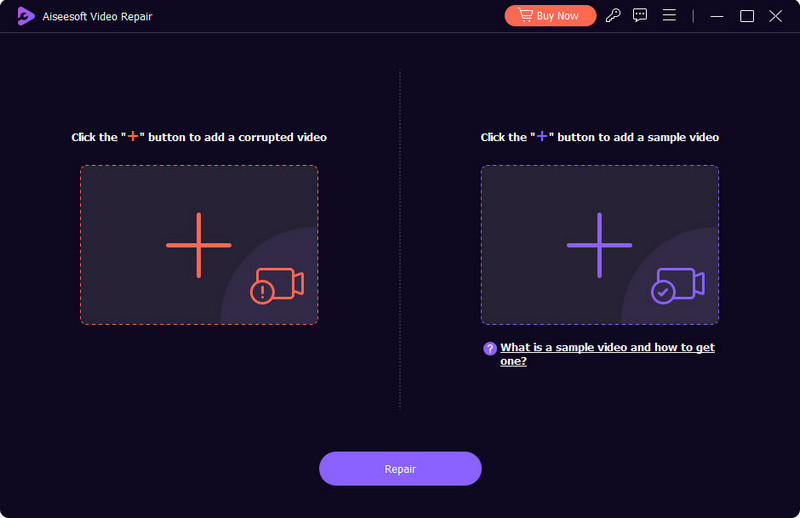
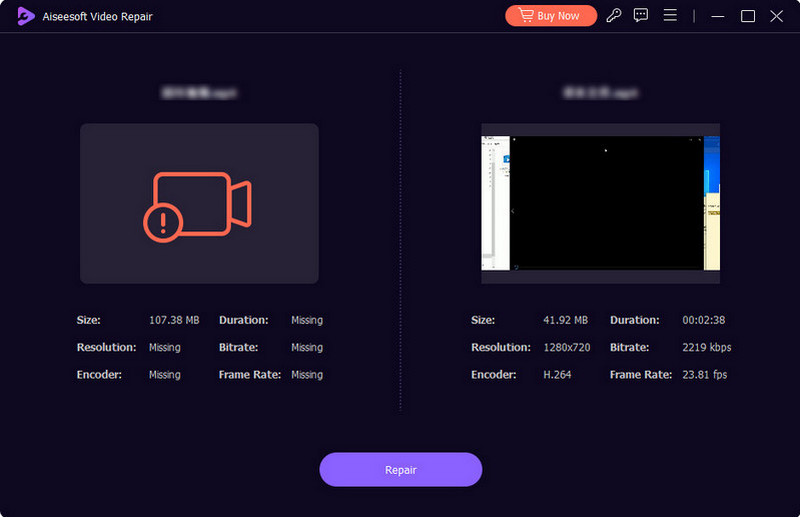
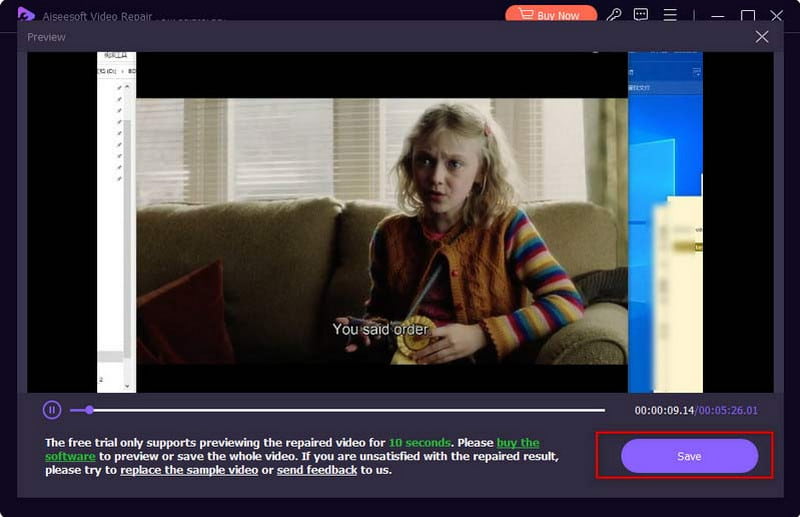
Stai pensando di guardare i tuoi film preferiti, ma il primo video non funziona sul lettore multimediale. Anche gli altri video archiviati nella cartella o i video online non vengono riprodotti sul Mac. Controlla i seguenti metodi per risolvere il problema.
A differenza di Windows e Linux, Apple supporta solo i formati video e audio creati internamente. Anche per MP4, che è un'estensione di file video universalmente supportata, il tuo Mac può aprirlo se ha codec come MPEG-4, H.264 e AAC. Controlla l'estensione del file e, se non è supportata, prova a convertirlo utilizzando convertitori online o desktop. Altrimenti, controlla la soluzione successiva.
D'altra parte, una versione obsoleta dell'app può causare una riproduzione video difettosa. Assicurati di avere il lettore multimediale aggiornato per evitare incompatibilità e altri problemi. Controlla i passaggi su come aggiornare QuickTime Media Player:
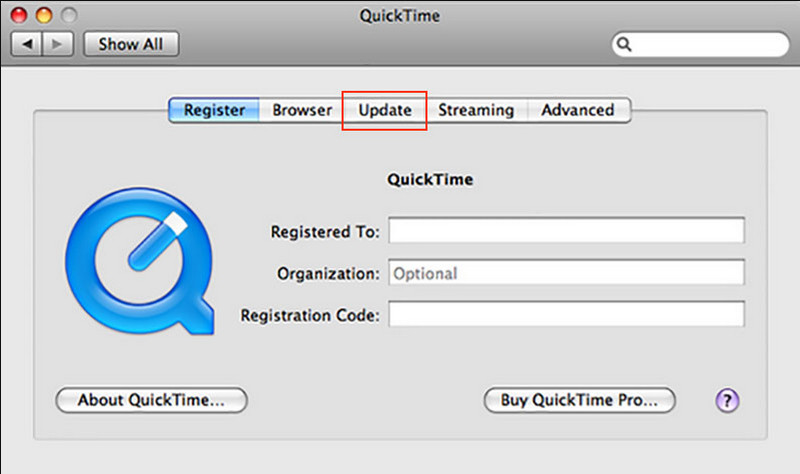
If Tempo veloce non riesci ancora a riprodurre video su Mac, dovresti provare un'altra alternativa facile da usare. VLC Media Player è l'app consigliata da ottenere poiché è gratuita e open source. Puoi fare molto con la riproduzione video con controllo completo e funzionalità sorprendenti. Per utilizzare VLC, devi:
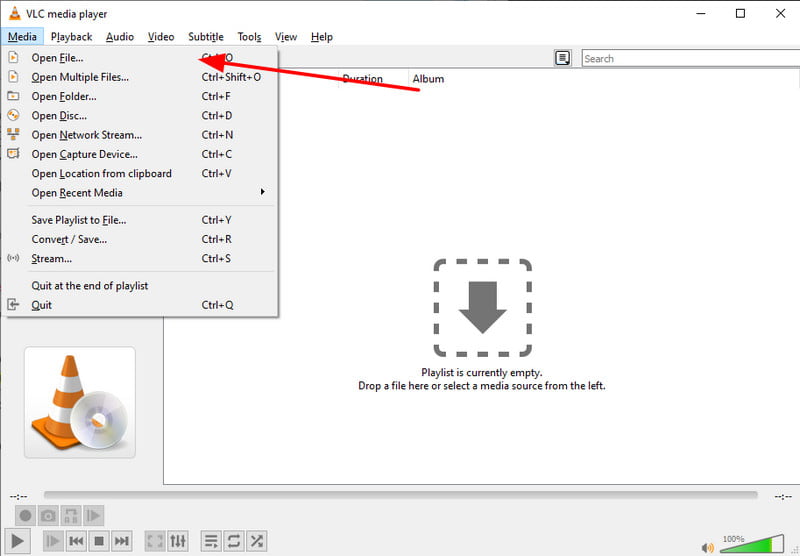
Se provi a guardare un film utilizzando Safari e non riesci a superare la schermata di caricamento, devi abilitare JavaScript. È uno strumento utilizzato per il linguaggio di interazione, che influenza la riproduzione su qualsiasi sito web, incluso YouTube. Controlla come attivarlo su Safari:
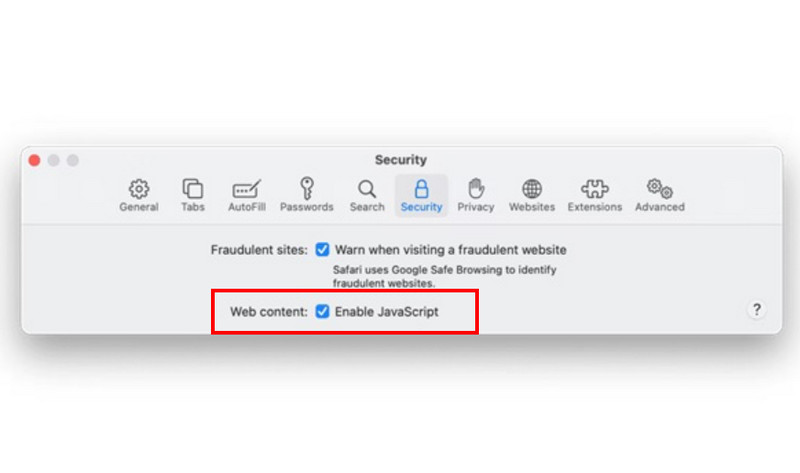
Sia che utilizzi Safari o Chrome, è possibile che i file di cache sovraccarichi causino un effetto negativo sui video non riprodotti su Mac. Potresti voler conservare questi file temporanei sul tuo computer poiché forniscono una migliore esperienza di navigazione, ma la cache può sovraccaricare il tuo dispositivo con file indesiderati, quindi è meglio cancellarli regolarmente. Segui le dimostrazioni su come svuotare la cache su Safari e Chrome:
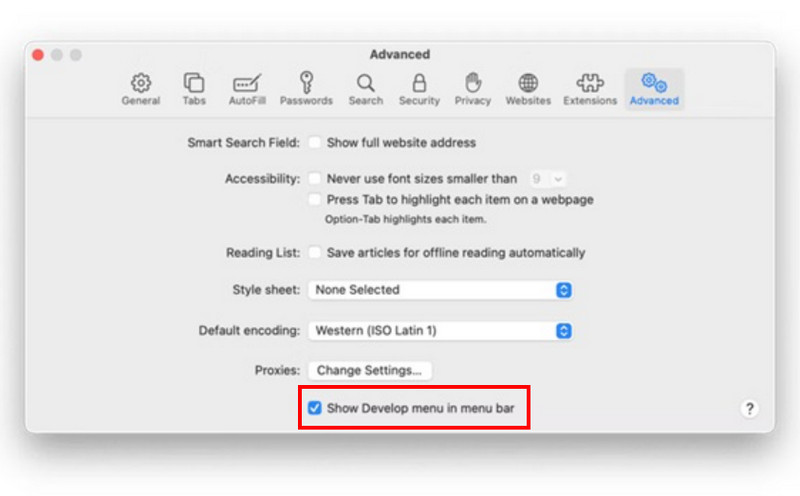
Quali sono i formati compatibili per Mac?
Oltre al formato MOV e QuickTime File, il Mac ne supporta anche altri come MPEG-1, MPEG-2, MPEG-4, 3GPP, AVCHD, AVI Motion JPEG e altri. Sono supportati anche alcuni formati popolari come MP4, ma solo con determinati codec.
Perché i video continuano a interrompersi sul mio Mac?
Se il video continua a fermarsi da solo, la connessione Internet potrebbe essere instabile. A volte, la CPU e la RAM non riescono a elaborare completamente il file, il che rende più difficile l'apertura di video di qualità superiore.
Come posso ripristinare le impostazioni video sul mio Mac?
Se non viene visualizzato nulla sullo schermo, ripristinalo dalle impostazioni. Fai clic sul menu Apple e vai alle Impostazioni di sistema. Fai clic sull'opzione Visualizza dalla barra laterale. Quindi, scegli Predefinito per correggere e ripristinare le impostazioni video. Riavviare il computer.
Conclusione
Quando si non è possibile riprodurre video su un Mac, assicurati di utilizzare i metodi in questo post per una soluzione più semplice ed efficace. Apple Mac può essere potente per molte attività digitali, ma può anche presentare problemi come l'impossibilità di riprodurre video su un lettore multimediale o online. Ma se scopri che il video è danneggiato, usa Aiseesoft Video Repair per risolverlo immediatamente. Non dimenticare di provare la prova gratuita facendo clic sul pulsante Download sulla versione per Mac.

Ripara i tuoi file video rotti o corrotti in pochi secondi con la migliore qualità.
Sicuro al 100%. Nessuna pubblicità.
Sicuro al 100%. Nessuna pubblicità.