I file FLV (Flash Video) sono contenitori per ospitare file video e audio che possono essere codificati in un numero qualsiasi di formati di file. Puoi facilmente trovare file video FLV su Internet poiché i video di Google lo utilizzavano come formato video di condivisione. A volte, vengono scaricati video musicali FLV o altri contenuti e si desidera solo salvare l'audio dal file FLV, come si può fare Estratto FLV?
Leggi la guida seguente e impara le istruzioni dettagliate: gratis e facilmente.

Aiseesoft Free Video Converter è un estrattore video FLV gratuito per aiutarti a estrarre l'audio da FLV su Windows e Mac per quasi tutti i formati audio più diffusi come MP3, WAV, M4A, ecc.
Passo 1 Installa l'estrattore audio FLV gratuitamente
Prima di estrarre l'audio dal video FLV, devi prima installare questo Free Video Converter. Basta scaricare e installare il programma sul tuo PC Windows. Se sei un utente Mac, scarica la versione per Mac. Con questo convertitore video gratuito, puoi estrarre facilmente vari formati audio dal file FLV gratuitamente.
Passo 2 Aggiungi video FLV per l'estrazione
Avvia il software e fai clic sul pulsante "Aggiungi file" per aggiungere file video FLV dal tuo computer. Puoi scegliere di aggiungere più di un video FLV una volta poiché il programma supporta l'estrazione audio in batch.
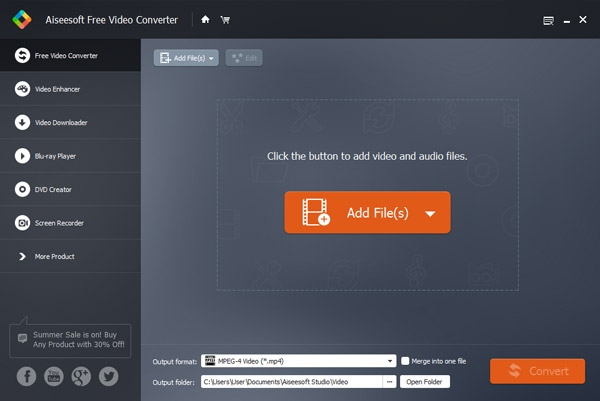
Passo 3 Seleziona il formato audio da estrarre
Fare clic sull'elenco a discesa "Formato di output" per selezionare i formati di file audio in cui si desidera estrarre i file FLV dal profilo. Sono inclusi tutti i formati audio più diffusi come MP3, AAC, AC3, AIFF, M4R, WAV, WMA, AMR, AU, FLAC, MP2, M4A, OGG, ecc.
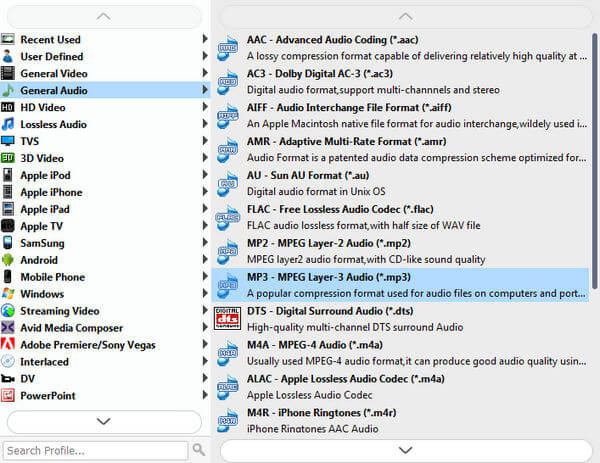
Passo 4 Estrai l'audio da FLV e salvalo
Prima di salvare l'audio estratto dal video FLV, è possibile fare clic su "Impostazioni" per regolare i parametri audio. Al termine dell'impostazione, fare clic sul pulsante "Converti" e verrà avviato l'avanzamento dell'estrazione. Al termine dell'estrazione dell'audio da FLV, è possibile trovare facilmente l'audio estratto nella cartella di output.
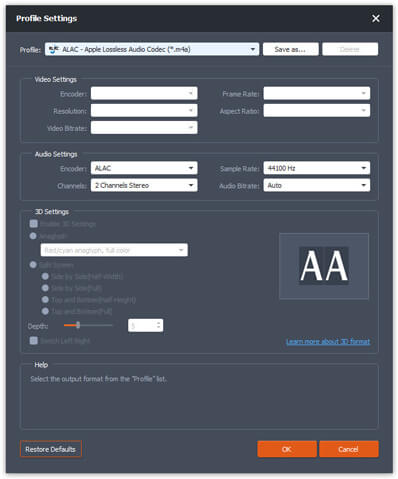
Se desideri modifica FLV raccomandiamo di suddividere i file dividendo, unendo, ritagliando, ruotando o impostando effetti di transizione Video Converter Ultimate. Ti consente di modificare i video domestici con tutti gli strumenti comuni di cui avrai bisogno e di personalizzare i tuoi video con rich text, filtri, audio ed effetti di transizione per la condivisione su iPhone, Facebook, ecc.
Puoi anche controllare il seguente video tutorial per imparare come eseguire l'estrazione FLV.

