Ti sei mai imbattuto in una bellissima immagine online, per poi rimanere deluso dal suo pasticcio pixelato dopo un'ispezione più attenta? O forse hai portato alla luce una cara foto di famiglia dalle profondità del tuo disco rigido, i suoi dettagli un tempo vibranti ora sfocati e indistinti. Le immagini a bassa risoluzione possono essere un vero peccato, limitandone l’uso e diminuendone l’impatto emotivo.
L'upscaling delle immagini a bassa risoluzione può essere un compito complicato, ma con il giusto strumento di modifica delle immagini come GIMP, puoi migliorarne significativamente la qualità e la chiarezza. Questo post te lo dirà come eseguire l'upscaling delle immagini con GIMP.
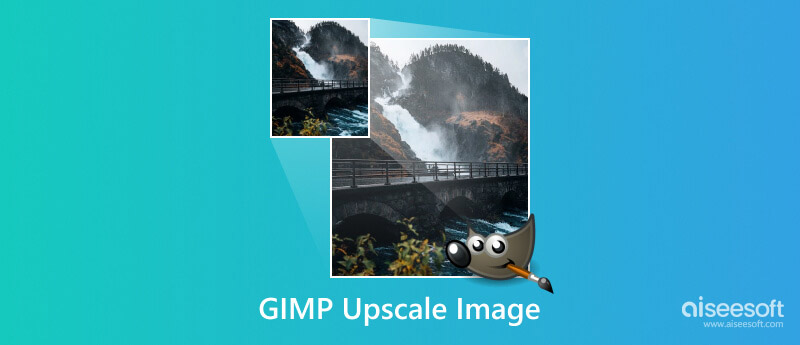
GIMP è un software di editing di immagini gratuito e potente che offre vari strumenti e tecniche utili per correggere le immagini a bassa risoluzione. Ti consente di aumentare la dimensione dell'immagine specificando le dimensioni desiderate. GIMP offre vari algoritmi di interpolazione per riempire le informazioni sui pixel mancanti durante l'upscaling.
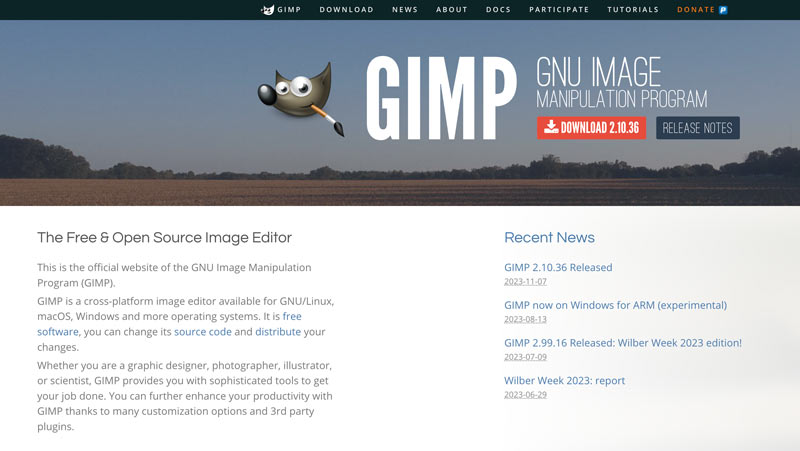
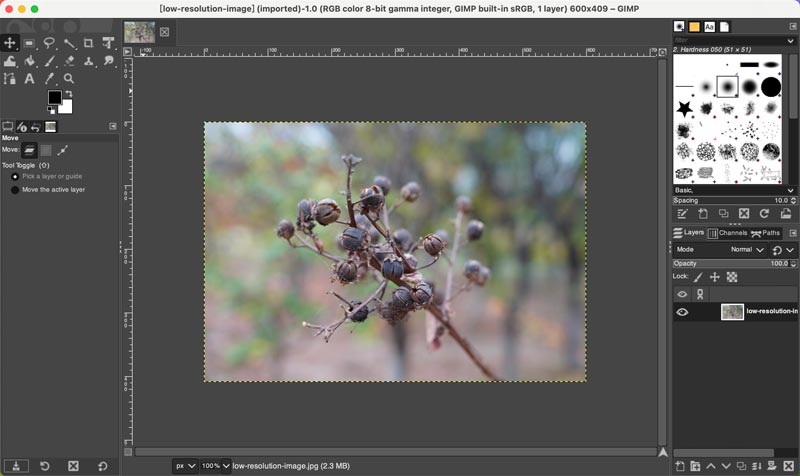
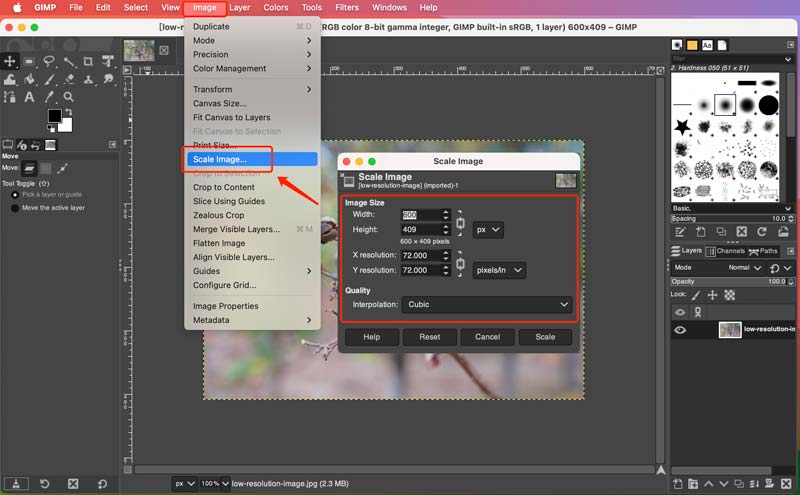
Dopo aver eseguito l'upscaling di un'immagine, puoi applicare un leggero filtro di nitidezza per migliorare i dettagli senza introdurre artefatti. È possibile accedere a diverse utili opzioni di miglioramento da Efficienza sotto il Filtri menù. Ad esempio, puoi utilizzare Nitidezza per migliorare i dettagli senza aumentare la nitidezza. L'upscaling a volte può amplificare il rumore esistente. Utilizza il filtro di riduzione del rumore di GIMP per attenuare la granulosità indesiderata.
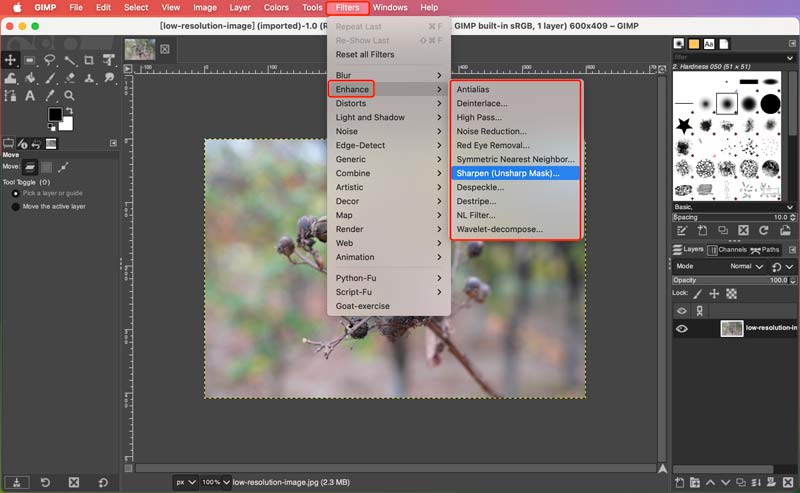
Per preservare la massima qualità, salva l'immagine ingrandita in un formato senza perdita di dati come PNG o TIFF. Evita JPEG, che introduce artefatti di compressione.
Se stai modificando un'immagine complessa, prova a utilizzare il file Risintetizzatore plugin per ottenere un risultato di upscaling migliore. Puoi installarlo dal repository dei plugin ufficiali di GIMP.
Regola le impostazioni come Dimensioni di ricerca ed Modalità di fusione per perfezionare il risultato. È possibile visualizzare in anteprima l'immagine ingrandita. Successivamente, fai clic su Sintetizzare per confermare l'operazione.
Sperimenta metodi e impostazioni diversi per trovare i risultati migliori per la tua immagine specifica. L'upscaling di immagini di grandi dimensioni può richiedere un uso intensivo delle risorse. Sii paziente e concedi a GIMP tempo sufficiente per l'elaborazione.
Sebbene GIMP sia una fantastica opzione gratuita per l'upscaling delle immagini, potrebbe non essere sempre la scelta migliore per tutti. Sebbene possa migliorare la qualità delle immagini ingrandite, l'eliminazione completa della perdita di qualità è impossibile. Considera gli upscaler basati sull'intelligenza artificiale come Aiseesoft Editor di foto AIper risultati avanzati. Utilizza algoritmi avanzati di apprendimento automatico per eseguire l'upscaling delle immagini con straordinaria precisione e conservazione dei dettagli.
Rispetto ai metodi di interpolazione di GIMP, AI Photo Editor utilizza algoritmi AI avanzati appositamente progettati per l'upscaling delle immagini, producendo spesso risultati più realistici e dettagliati.
Sicuro al 100%. Nessuna pubblicità.
Sicuro al 100%. Nessuna pubblicità.



GIMP ha uno strumento di nitidezza?
Sì, GIMP ha uno strumento di nitidezza nella sua opzione Migliora. Offre diversi modi per rendere più nitida la tua immagine, a seconda delle tue esigenze specifiche e del tipo di immagine con cui stai lavorando.
GIMP è buono come Photoshop?
Sia GIMP che Photoshop sono potenti editor di immagini, ma soddisfano esigenze diverse. GIMP, gratuito e open source, brilla per la sua versatilità e personalizzazione, mentre Photoshop vanta strumenti e prestazioni standard del settore, ma a un costo. Per l'editing e l'apprendimento di base, puoi utilizzare GIMP. Per i professionisti e le funzionalità avanzate, Photoshop regna sovrano.
GIMP richiede una licenza?
GIMP non richiede una licenza nel senso tradizionale. Puoi utilizzarlo, modificarlo e distribuirlo senza alcuna restrizione o costo. Tuttavia, è importante notare che la GNU General Public License (GPL) con la quale viene rilasciato GIMP comporta alcuni obblighi. Ad esempio, se modifichi GIMP e distribuisci le tue modifiche, devi anche rilasciare il codice sorgente delle tue modifiche con la stessa licenza GPL. Ciò garantisce che tutti possano beneficiare di eventuali miglioramenti apportati al software.
Conclusione
A volte ci imbattiamo in una foto cara intrappolata in una bassa risoluzione, afflitta da pixel e sfocatura. Sebbene le immagini a bassa risoluzione possano essere frustranti, GIMP offre un kit di strumenti potente e accessibile per combatterle. Questo post condivide suggerimenti utili per immagini di alto livello utilizzando GIMP e Aiseesoft Editor di foto AI. Seguendo la guida, potrai facilmente migliorare le tue foto.

Ingrandisci e migliora rapidamente le immagini fino a 4K in batch con un ampio supporto per vari formati di immagine.
Sicuro al 100%. Nessuna pubblicità.
Sicuro al 100%. Nessuna pubblicità.