Con un iPhone in tasca, puoi facilmente scattare foto e registrare video per conservare i momenti meravigliosi della tua vita. Per la maggior parte degli utenti iOS, la modifica delle foto su iPhone è una cosa facile da fare. Ma quando si tratta di modificare video su iPhone, la maggior parte di loro non sa come farlo. iPhone e iPad sono progettati con un modo integrato per tagliare / tagliare i video in parti senza installare alcuna app di terze parti. Dall'iPhone 3GS, la funzione di editing video è stata introdotta per i proprietari di iPhone / iPad. Tuttavia, fino ad oggi, poiché iPhone 7 Plus è dotato del superbo sistema a doppia fotocamera per offrirti una migliore esperienza di acquisizione e registrazione di foto, potresti ancora non sapere come modificare i video su iPhone.
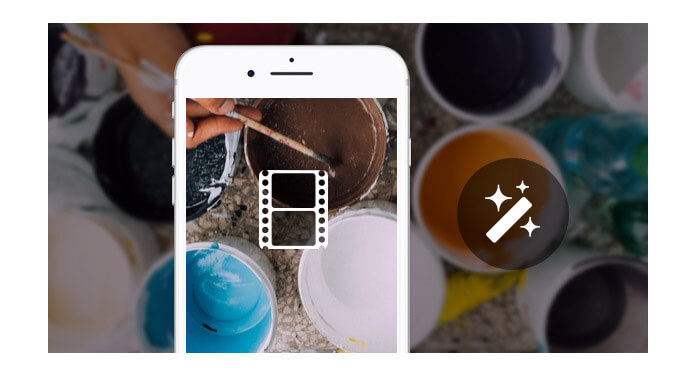
Modifica un video su iPhone
Vuoi tagliare / tagliare video su iPhone? Quando hai registrato un video fantastico e desideri modificarlo per rimuovere alcune parti non necessarie, puoi modificare facilmente il video su iPhone con questa funzione. In questo articolo, ti mostreremo come tagliare i video su iPhone e un modo semplice per modificare i video di iPhone sul computer. Se hai lo stesso bisogno, puoi continuare a leggere per trovare quello che vuoi.
Nella prima parte, mostreremo come clip video su iPhone X / 8/7/6/5 iniOS 10. Se vuoi tagliare i video su iPad, il metodo sarà lo stesso.
Passo 1 Sblocca il tuo iPhone e vai all'app "Foto".
Passo 2 Trova il video che desideri modificare e toccalo.
Passo 3 Tocca il pulsante "Hamburger Edit" nella parte inferiore dell'interfaccia per accedere alla schermata "Trim".
Passo 4 Clip video trascinando l'ancora sinistra o destra della "Linea temporale".
Passo 5 Tocca "Fine"> "Salva come nuovo clip" per salvare il nuovo video clip su iPhone.
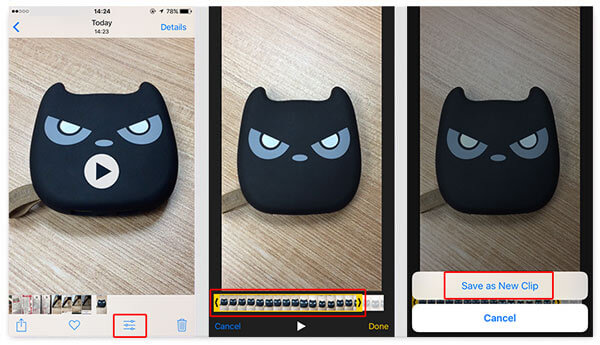
In pochi tocchi, puoi modificare facilmente i video su iPhone. Dopodiché, puoi ottenere un video che ti piace davvero. Quindi puoi scegliere di condividerlo con i tuoi amici o inviarlo a Facebook, Vimeo e altro ancora. Se desideri tagliare i video sulla versione iOS inferiore di iPhone, potresti trovare un pulsante "Taglia" nell'angolo in alto a destra per aiutarti a ritagliare i video su iPhone. Inoltre, puoi installare Splice per aiutarti a modificare i video su iPhone.
Passo 1 Apri l'app "Foto" su iPhone.
Passo 2 Tocca il video che desideri condividere.
Passo 3 Tocca il pulsante "Condividi" nell'angolo in basso a sinistra.
Fornisce vari modi per condividere il video del tuo iPhone. Puoi inviarlo a Message/Mail/Note, aggiungerlo a Facebook/Vimeo/Tudou/Youku e caricarlo su iCloud Drive. Scegli il modo che preferisci, toccalo per condividere il video su iPhone.
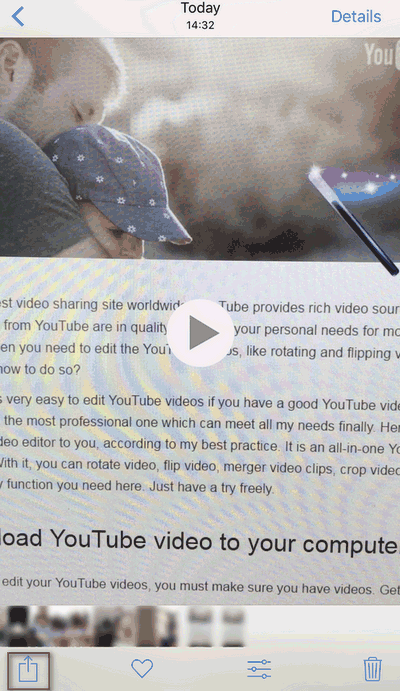
Se non ti piacciono le funzionalità di eiditing limitate su iPhone, puoi esportare il video su iPhone sul computer per modificarlo.
Se vuoi modificare i video del tuo iPhone sul computer, devi prima trasferirli su PC / Mac. Per fare ciò, qui ti consigliamo sinceramente il professionista iPhone Video Transfer. Puoi prendere la seguente guida per trasferire i video di iPhone sul computer.
Passo 1 Scarica, installa e apri questo potente software di trasferimento dati iPhone sul tuo computer. Collega il tuo iPhone ad esso con un cavo USB.
Passo 2 Fai clic su "Foto" sul controllo sinistro e trova i video che desideri trasferire nella finestra di anteprima. Dopo aver scelto i video di iPhone, fai clic su "Esporta in"> "Esporta su PC" nella barra in alto per trasferire i video di iPhone su PC.
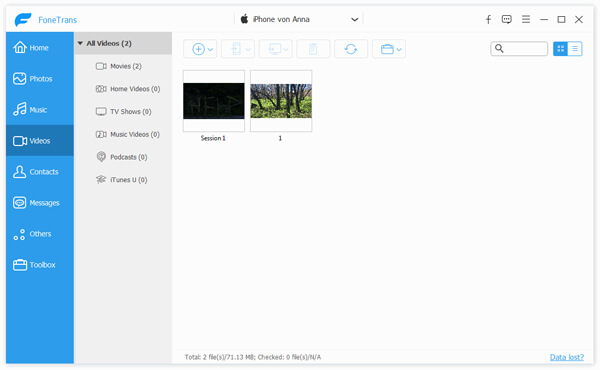
Pochi secondi dopo, i video selezionati verranno copiati sul tuo PC. Quindi puoi modificare questi video con gli strumenti di modifica sul tuo computer.
Passo 1 Esegui questo software sul tuo computer.
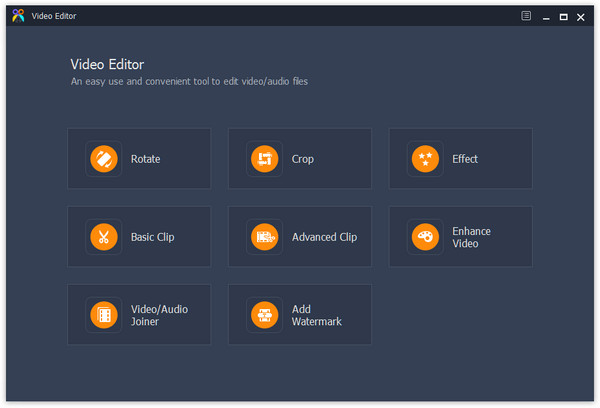
Passo 2 Seleziona una funzione di modifica. Prendi Ruota come esempio. Fai clic su "Aggiungi file" per importare il video sul tuo iPhone da questo computer a questo software.

Passo 3 Ruota il video di 90 in senso orario, capovolgi il video in verticale per modificarlo.

Passo 4 Fai clic su "Salva" per iniziare a esportare il video modificato.
Se non desideri esportare i video del tuo iPhone sul computer per la modifica, puoi anche scaricare app di terze parti e modificare direttamente un video su iPhone con le app.
giuntura è un'app di editing video semplice ma potente per iPhone. Puoi facilmente creare video personalizzati e dall'aspetto professionale sul tuo iPhone con questa app. Con Splice, puoi tagliare, tagliare e ritagliare i tuoi videoclip per iPhone, aggiungere diapositive di titoli e sovrapposizioni di testo, applicare filtri, regolare i colori di sfondo e impostare lo stile di transizione, ecc. Funziona bene con foto e video acquisiti con la tua GoPro e il telefono.
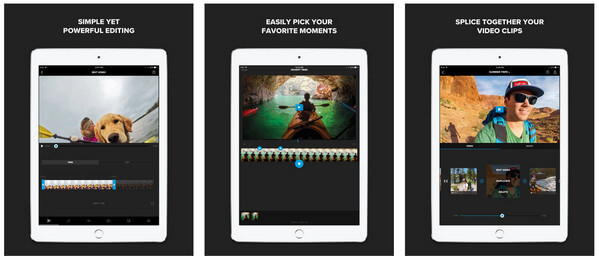
Magisto è un grande editor video e produttore di film che utilizza 80 milioni di utenti. Può trasformare automaticamente le tue foto e i tuoi video in video storie magiche. Magisto offre varie funzionalità di editing video tra cui stabilizzazione video automatica, riconoscimento facciale, filtri video, effetti video, transizioni fluide, ecc. Per aiutarti a realizzare video story dall'aspetto professionale. È stato presentato su CNN, New York Times, Wall Street Journal, USA Today, CNET, TechCrunch, Mashable e Forbes, ecc.
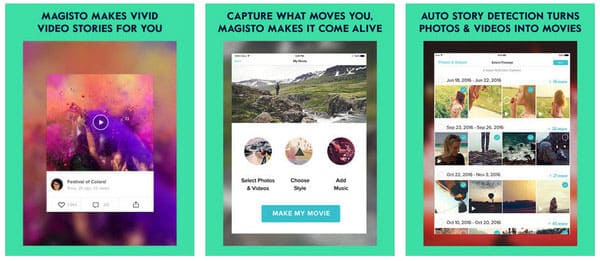
iMovie è sviluppato da Apple e offre un design aerodinamico e gesti Multi-Touch intuitivi. Con iMovie, puoi sfogliare la tua videoteca, condividere i tuoi momenti preferiti, creare bellissimi film e guardarli sul tuo iPhone in iMovie Theater. Puoi anche creare un trailer in stile Hollywood con i suoi modelli di trailer e migliorare il tuo filmato con effetti al rallentatore, avanzamento veloce, immagine nell'immagine e schermo diviso, ecc. Ora iMovie supporta anche l'editing video 4K su iPhone X / 8/7 / 6S / 6.
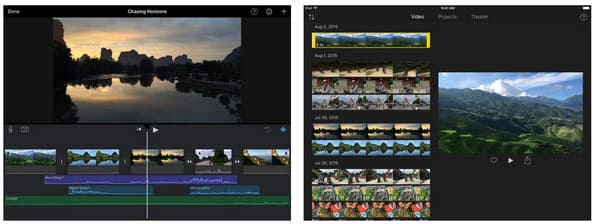
Prendi di più App di editing video per iPhone qui per modificare direttamente i video su iPhone.
Ti mostriamo principalmente come modificare video su iPhone tramite iPhone direttamente o tramite computer. Spero che tu possa modificare facilmente i video su iPhone nel modo più semplice dopo aver letto questo post.