Gli utenti iPhone che utilizzano iCloud per il backup dei dati hanno una domanda del genere, come accedere al backup iCloud? Se ti piace usare iCloud per eseguire il backup del tuo dispositivo iOS, puoi vedere che è stato eseguito il backup dei dati ma è difficile visualizzare il backup di iCloud sul tuo dispositivo. Fortunatamente, Apple ti supporta per visualizzare il backup di iCloud online, ma è limitato. Puoi anche accedere al tuo backup iCloud con l'aiuto di app come FoneLab iPhone Data Recovery. E in quanto segue, introdurremo 2 possibili metodi per risolvere come accedere al backup di iCloud. Basta iniziare a leggere!
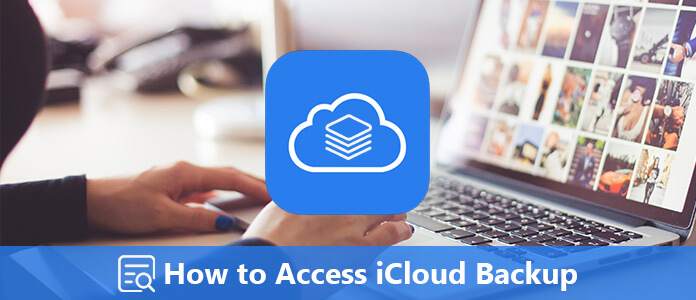
Il metodo migliore che ti consigliamo vivamente di utilizzare è FoneLab iPhone Data Recovery per visualizzare e accedere al backup iCloud. FoneLab iPhone Data Recovery è uno dei migliori software di recupero in grado di recuperare in modo semplice e sicuro i dati persi da iPhone, iTunes e iCloud.
E supporta tutti i modelli di iPhone, iPad o iPod touch. Fatta eccezione per il recupero dei dati, puoi anche utilizzare questo software per scansionare e visualizzare in anteprima i dati iOS persi prima del ripristino.
Inoltre, supporta il ripristino e l'esportazione dei dati persi dal backup di iTunes. Puoi anche scaricare e visualizzare il backup iCloud come desideri. Se vuoi sapere come accedere facilmente al backup iCloud con Aiseesoft FoneLab Data Recovery, leggi i prossimi passaggi dettagliati.
Scarica prima FoneLab iPhone Data Recovery. Quindi installalo sul tuo computer secondo la guida che ti dà.
Sicuro al 100%. Nessuna pubblicità.
Sicuro al 100%. Nessuna pubblicità.
Dopo aver installato correttamente questo software sul tuo computer, puoi aprire l'applicazione. E poi scegli Ripristina dal file di backup di iCloud, che è la terza opzione che puoi selezionare nell'elenco a sinistra. Quindi accedi al tuo iCloud con ID Apple e password.

Se hai abilitato l'autenticazione a due fattori, non dimenticare di toccare Affidati ad su iPhone e inserisci il codice di verifica ricevuto in questo software.
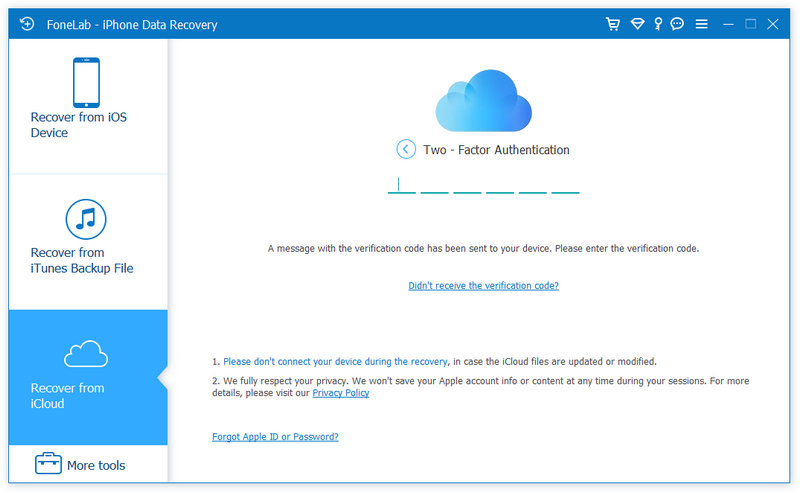
Ecco 2 modi per ripristinare e accedere al backup di iCloud.
1. Puoi selezionare direttamente la casella di tali tipi di dati come Contatti, note, promemoria, foto, ecc. in alto, quindi fare clic su Inizio per scansionare il file di backup di iCloud.

Quindi, una volta completata la scansione, puoi fare clic sul tipo di dati dal riquadro di sinistra e visualizzare i dettagli dal backup iCloud in questo software. Per recuperarli, seleziona la casella di controllo degli elementi e fai clic su Recuperare per salvarli sul tuo computer.

2. La seconda opzione è accedere a iCloud tramite clic iCloud Backup.

Quindi fare clic su Inizioe tutti i file di backup di iCloud sul tuo iPhone verranno mostrati con la data.

Selezionane uno, clicca Scaricare, quindi seleziona la casella di controllo dei tipi di dati sul backup iCloud e fai clic su Avanti per scansionare il backup di iCloud.

Se la scansione è completa, puoi vedere tutti gli elementi nel backup di iCloud. Seleziona quelli a cui vuoi accedere e fai clic su Recuperare per salvare il backup di iCloud sul tuo computer.
Tuttavia, alcuni di voi potrebbero notare che alcuni modelli iOS più recenti non possono accedere ai file di backup di iCloud dalla seconda opzione. Per risolverlo, puoi passare al modo successivo.
Se non trovi alcun backup iCloud nel primo metodo, puoi innanzitutto ripristinare il tuo dispositivo iOS dal backup iCloud, quindi utilizzare FoneLab iPhone Data Recovery per scansionare il tuo dispositivo iOS per trovare quei dati cancellati.
Sebbene questo modo sia complesso e alcuni utenti potrebbero pensare che sia stupido visualizzare i file di backup di iCloud ripristinando il dispositivo iOS, è comunque un modo possibile che puoi utilizzare per accedere ai dati eliminati dal backup di iCloud.
Se il tuo iPhone è un nuovo dispositivo, segui i passaggi di configurazione su schermo fino a raggiungere il App e dati schermo, quindi toccare Ripristina da iCloud Backup.
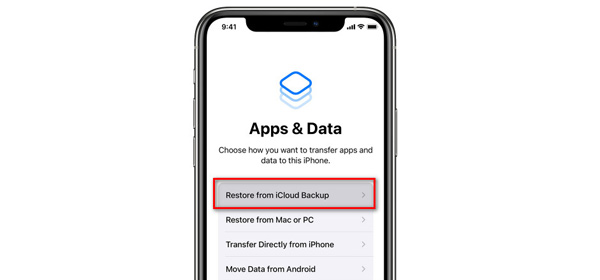
Se il tuo iPhone non è un nuovo dispositivo e dovresti cancella tutti i contenuti e le impostazioni in primo luogo (tap Impostazioni profilo, poi Generale, selezionare Reset, e ciao Cancella tutto il contenuto e le impostazioni), quindi seguire le istruzioni sullo schermo per raggiungere questo passaggio.

Nota: Prima era meglio fai il backup del tuo iPhone. In caso contrario, tutti i dati correnti verranno cancellati e sostituiti con il backup iCloud ripristinato.
Accedi con il tuo iCloud con il tuo ID Apple e il tuo account, quindi verranno caricati tutti i file di backup con questo ID. Controllali e scegli quello da cui vuoi accedere ai dati.
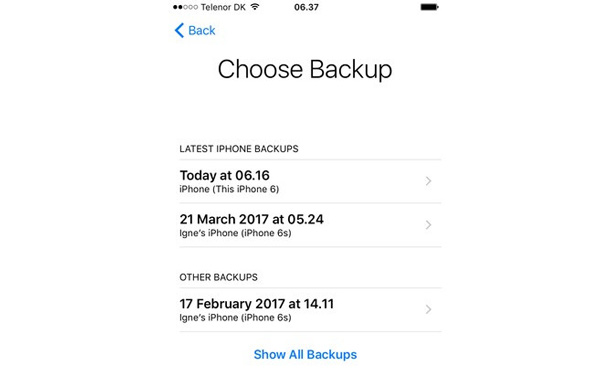
In questo passaggio, dovresti mantenere il tuo iPhone connesso al Wi-Fi e attendere il completamento del processo. Se ti disconnetti dal Wi-Fi troppo presto, l'avanzamento verrà sospeso fino a quando non ti riconnetterai.
Una volta eseguito il ripristino del backup iCloud, puoi utilizzare nuovamente FoneLab iPhone Data Recovery per scansionare il tuo iPhone e ritrovare gli elementi eliminati a cui non puoi accedere dal backup iCloud.
Sicuro al 100%. Nessuna pubblicità.
Sicuro al 100%. Nessuna pubblicità.
Scegli Recupera dal dispositivo iOS, collega iPhone a questo computer con il cavo USB. Clicca il Avvio scansione pulsante per avviare la scansione dei dati cancellati.
Dopo la scansione, tutti i file nel tuo dispositivo iOS verranno elencati in categorie. Puoi trovare facilmente gli elementi eliminati da questa modalità.

Conclusione
In questo articolo abbiamo parlato principalmente di due metodi per ripristinare iPhone da iCloud. Puoi scegliere di utilizzare un programma di terze parti per ripristinare iPhone (12 inclusi) dal backup iCloud senza reimpostare. Oppure, se non riesci a trovare il tuo backup iCloud da FoneLab iPhone Data Recovery, puoi prima ripristinare il tuo iPhone da iCloud, quindi scansionare il tuo iPhone direttamente con questo software per ritrovare gli elementi eliminati. Tuttavia, hai altre domande? Sentiti libero di lasciare i tuoi commenti in basso.
iCloud Backup
1.1 Backup iCloud 1.2 Backup iCloud per Android 1.3 Cosa fa iCloud Backup 1.4 Scarica iCloud Backup 1.5 Visualizza iCloud Backup 1.6 Cancella backup iCloud 1.7 Ripristino del backup iCloud 1.8 Backup iCloud non funzionante 1.9 Impossibile completare il backup iCloud 1.10 Impossibile ripristinare da Backup iCloud 1.11 Backup iCloud non visualizzato 1.12 Abilitazione del problema di backup iCloud 1.13 Quanto tempo impiega il backup iCloud
Il miglior software di recupero dati iPhone di sempre, che consente agli utenti di recuperare in sicurezza i dati persi di iPhone / iPad / iPod da dispositivi iOS, backup iTunes / iCloud.
Sicuro al 100%. Nessuna pubblicità.
Sicuro al 100%. Nessuna pubblicità.