Sommario
Vuoi sapere come recuperare calendari, contatti, promemoria e altri file dal tuo file di backup iCloud? Leggi questo post e ottieni la migliore teoria del recupero di iCloud.
Sommario
Vuoi sapere come recuperare calendari, contatti, promemoria e altri file dal tuo file di backup iCloud? Leggi questo post e ottieni la migliore teoria del recupero di iCloud.
Situazione 1: "Ho accidentalmente cancellato alcuni dei miei contatti sul mio iPhone e ora ne ho davvero bisogno. Posso recuperare i file persi dal backup iCloud?"
Situazione 2: "Ho comprato un nuovo iPhone qualche giorno fa. Ora voglio trasferire tutti i dati dal mio vecchio iPhone 6 al nuovo iPhone 8 Plus. Ho già eseguito il backup di tutti i miei dati nel mio iCloud, quindi come posso ripristinare iCloud backup del mio vecchio iPhone su quello nuovo ".

iCloud Recovery
Come servizio di archiviazione cloud predefinito per iPhone, iPad e iPod, iCloud è uno strumento molto utile per affrontare situazioni simili come sopra. Sia che tu voglia ripristinare o configurare il tuo dispositivo iOS o ripristinare i file iOS persi / cancellati, il backup iCloud può sempre semplificarti.
Ora ecco la domanda: come ripristinare iPhone da backup di iCloud senza cancellare i dati di iPhone? Come recuperare i dati iOS persi o cancellati dal backup iCloud? Se hai anche una di queste domande sul recupero di iCloud, trova la risposta giusta qui.
Perdere qualsiasi dato sul tuo iPhone può essere abbastanza fastidioso, giusto? Probabilmente è in quel momento che ti sentiresti fortunato ad aver eseguito il backup dei dati del tuo iPhone su iCloud. In questo caso, sarai in grado di recuperare direttamente tutti i tuoi dati dal backup iCloud e l'intero processo di recupero iCloud richiede solo il tuo dispositivo iOS. Ora vediamo i semplici passaggi:
Passo 1 Apri i tuoi dispositivi iOS, tocca "Impostazioni"> "Generale"> "Aggiornamento software".
Passo 2 Controlla se hai eseguito il backup dei dati su iCloud.
Per dispositivo iOS 9 o iOS 8: Vai su "Impostazioni"> "iCloud"> "Archiviazione"> "Gestisci archiviazione", quindi tocca un dispositivo elencato in "Backup".
Per dispositivo iOS 7: Vai su "Impostazioni"> "iCloud"> "Archiviazione e backup"> "Gestisci archiviazione", quindi tocca un dispositivo elencato sotto "Backup".
Passo 3 Vai su "Impostazioni"> "Generale"> "Ripristina", quindi tocca "Cancella contenuto e impostazioni".
Passo 4 Segui la guida di Setup Assistant per configurare il tuo iPhone.
Passo 5 Quando viene visualizzata la schermata "App e dati", seleziona l'opzione "Ripristina da backup iCloud" e accedi al tuo account iCloud per ripristinare il backup di cui hai bisogno.
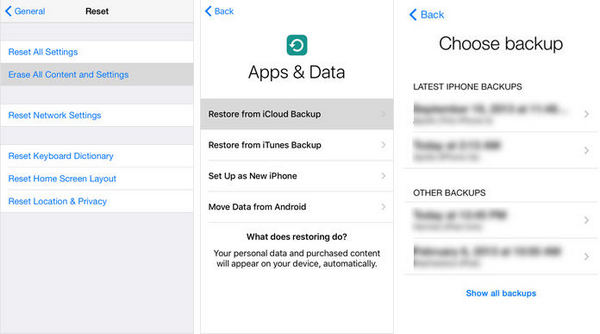
Ripristino iCloud - Come recuperare i dati persi / cancellati dal backup iCloud
Note:
Come puoi vedere, il processo di recupero di iCloud nei passaggi precedenti richiede inizialmente di eliminare tutti i dati sul tuo iPhone, il che significa che se ci sono dati sul tuo iPhone che non sono inclusi nel backup, perderai i dati. Vuoi recuperare i dati di iPhone dal backup iCloud senza ripristinare? Prova il metodo seguente.
Ti abbiamo mostrato come ripristinare il backup iCloud dopo l'installazione. Questo è anche il modo migliore per ripristinare il backup iCloud dal tuo vecchio iPhone e trasferire i contenuti sul nuovo dispositivo.
Ma dovresti sapere che questo cancellerà tutti i dati sul tuo dispositivo. Se hai perso solo pochi contatti, eventi del calendario o messaggi di testo sul tuo iPhone, ci sarà un modo migliore per recuperare iPhone iCloud senza perdita di dati.
Ora ti starai chiedendo: come posso recuperare i file persi o cancellati dal backup iCloud senza perdita di dati?
Uno strumento professionale di recupero dati iCloud potrebbe darti un grande aiuto.
Aiseesoft Recupero dati iCloud è uno strumento di recupero dati avanzato che ti consente di recuperare foto, messaggi, contatti persi, nonché i dati delle app come conversazioni WhatsApp, iPhoto, Instagram, ecc. Le sue caratteristiche chiave includono:
Ora scarica gratuitamente questo programma iCloud Data Recovery sul tuo PC o Mac e segui i passaggi seguenti per imparare a recuperare selettivamente i dati persi o cancellati dal backup iCloud senza perdita di dati.
Passo 1 Esegui iCloud Data Recovery
Apri iCloud Data Recovery sul tuo computer, scegli la funzione "iPhone Data Recovery" nell'interfaccia principale. Quindi vedrai tre modalità nell'elenco a sinistra. Seleziona "Ripristina dal file di backup iCloud" e vedrai la schermata come di seguito.

Ripristino dati iCloud - Apri iPhone Data Recovery
Passo 2 Scansiona il backup di iCloud
Segui le istruzioni per accedere a iCloud con ID Apple e password. Dopo aver effettuato l'accesso a iCloud, tutti i file di backup di iCloud verranno visualizzati con nome, dati di backup più recenti e account iCloud. Seleziona un file di backup iCloud dall'elenco, quindi fai clic sul pulsante "Download" per scansionare il backup iCloud.

Ripristino iCloud: scansiona il backup iCloud
Passo 3 Visualizza il file eliminato nel backup iCloud
Dopo il processo di scansione, tutti i file di iPhone verranno elencati come categorie diverse a sinistra, inclusi file multimediali, messaggi, cronologia delle chiamate, note, calendari, foto, ecc. Puoi visualizzare l'anteprima di qualsiasi file nella schermata principale.
Per comodità, quelli eliminati saranno contrassegnati in rosso mentre quelli esistenti sono neri. Puoi anche attivare "Visualizza solo gli elementi eliminati" per visualizzare solo i file iOS eliminati.
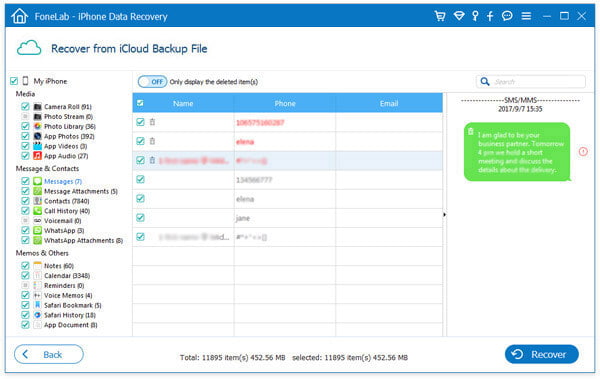
Recupero dati iCloud - Visualizza e recupera i file iCloud eliminati
Passo 4 Recupera i file cancellati
Seleziona tutti i file eliminati che desideri recuperare, quindi fai clic sul pulsante "Ripristina". Conferma il percorso in cui desideri salvare i testi, quindi tutti i file verranno ripristinati dal backup iCloud sul disco locale, puoi controllarli quando vuoi.
Super facile, vero?
Se non hai mai effettuato alcun backup iCloud prima, questo strumento di recupero dati iPhone può essere di grande utilità, poiché puoi utilizzare altre due modalità due per recuperare i dati di iOS dal backup di iTunes o direttamente dal dispositivo iOS.