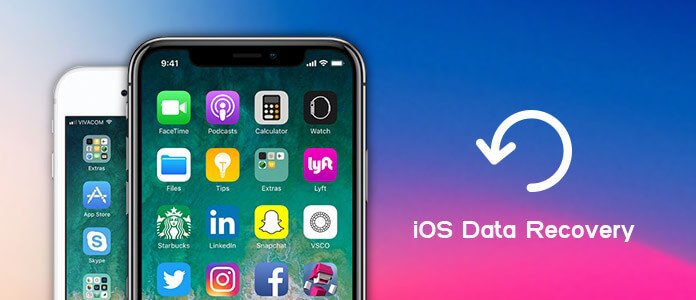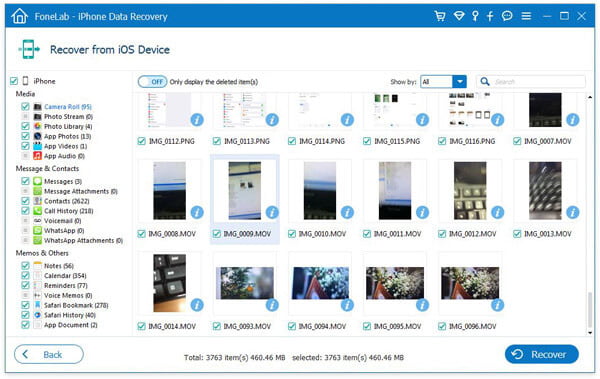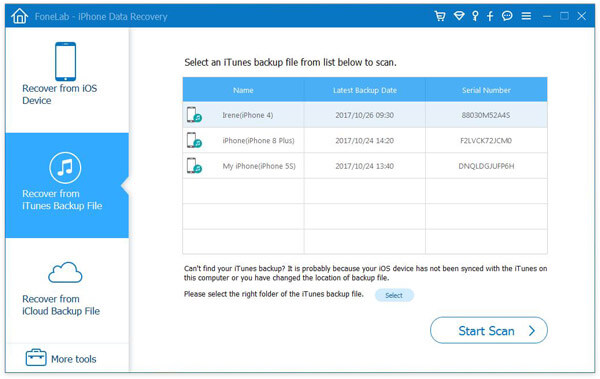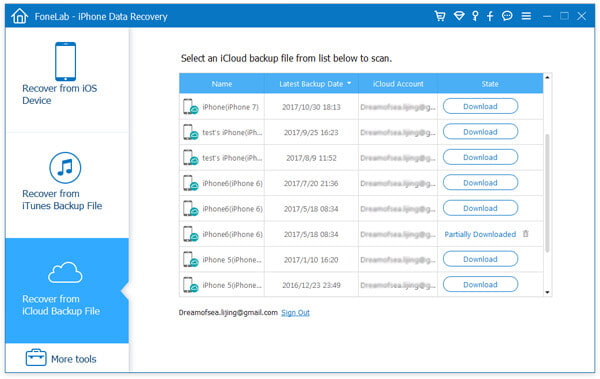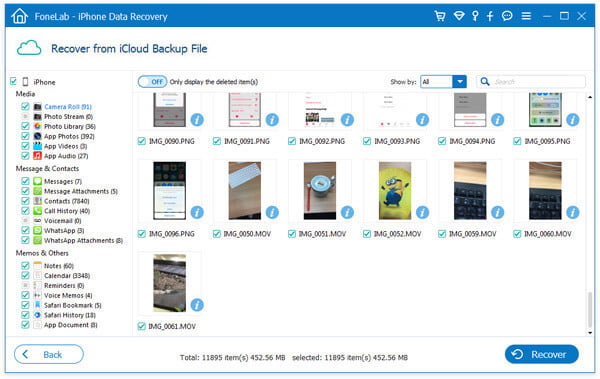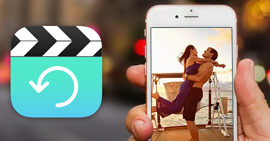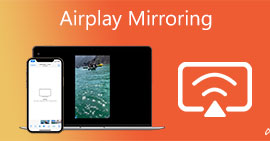Recupero dati iOS - Recupero dati iPhone professionale per aiutarti a recuperare file cancellati su iPhone / iPad / iPod
Sommario
Una delle più popolari soluzioni di recupero dati iOS per il salvataggio dei dati su iPhone / iPad / iPod. Sia che tu voglia ripristinare contatti cancellati, registri delle chiamate, messaggi su iPhone o recuperare video persi, audio, immagini su iPad / iPod, iOS Data Recovery può sempre essere la scelta migliore.
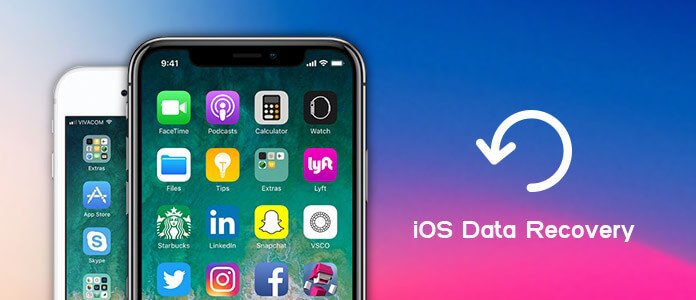
iOS Data Recovery
FoneLab - iPhone Data Recovery per Mac
- FoneLab è il miglior strumento di recupero e backup dei dati iOS per recuperare e eseguire il backup dei dati di iPhone / iPad / iPod su PC o Mac.
- Recupera i dati iOS cancellati come contatti, registri delle chiamate, video, audio, foto, note, messaggi, ecc. Da iPhone / iPad / iPod.
- Eseguire il backup di tutti i tipi di dati iPhone su PC / Mac.
- Supporta iPhone 11 / X / 8/7 / SE / 6/5/4, iPad Pro / Air / mini, iPod touch 6/5 e altro.
- Estrai i file senza backup direttamente da iPhone.
Hai mai cancellato accidentalmente messaggi, contatti, foto, video e altro dal tuo iPhone, iPad o iPod? Vuoi recuperare questi dati iOS in modo sicuro? Come ripristinare i dati di iPhone / iPad / iPod con o senza iTunes / iCloud?
Durante l'utilizzo quotidiano del dispositivo iOS, vari motivi possono causare la perdita di dati, come malfunzionamento dell'app o del sistema, jailbreak di errore, aggiornamento iOS incompiuto, dispositivo rotto e così via. Considerando ciò, ti consigliamo il miglior recupero dati iOS. Questo strumento di recupero dati per iPhone ha la capacità di recuperare dati iOS cancellati o persi da iTunes, backup di iCloud e iPhone / iPad / iPod in modo sicuro e preciso.
Parte 1. Recupero dati iOS - Ripristina da iPhone / iPad / iPod

Ripristina da iPhone
Cosa fare in caso di perdita o eliminazione accidentale di foto, contatti, messaggi, video, audio e altro su iPhone? Rispetto al ripristino di file iOS con iTunes o iCloud, il recupero diretto dei dati da iPhone / iPad / iPod sarà sicuramente la tua prima scelta. Se vuoi recuperare le immagini cancellate da iPhone, puoi recuperarle facilmente dalla cartella "Eliminati di recente". Che dire di altri file iOS, soprattutto quando si desidera recuperare alcuni dati specifici? Al momento, puoi fare affidamento sul potente recupero dati iOS. Con questo strumento di recupero dei dati di iPhone, puoi recuperare facilmente le foto cancellate dall'iPad, riprendere la nota persa, ripristinare i video dell'iPad persi e così via. Puoi controllare i seguenti passaggi per riavere i tuoi dati iOS persi.
Passo 1 Avvia iOS Data Recovery
Con il pulsante di download sopra, puoi ottenere facilmente questo software di recupero dati iPhone installato sul tuo computer. Successivamente, avvia iOS Data Recovery e collega il tuo iPhone ad esso con un cavo USB. Qui prendiamo come esempio il recupero dei dati cancellati da iPhone. Se desideri ripristinare i file da iPad o iPod, puoi anche scegliere questo metodo. iOS Data Recovery riconoscerà automaticamente il tuo iPhone e mostrerà le sue informazioni di base nell'interfaccia.

Passo 2 Scansiona i dati cancellati
Fai clic su "Avvia scansione" per scansionare qualsiasi file eliminato su iPhone. Prima di farlo, puoi vedere molte categorie come contatto, registro chiamate, video, audio, foto, ecc. Sono offerti. Puoi scansionare i dati di iPhone in base al tipo di dati.

Passo 3 Seleziona i file iPhone eliminati
Al termine del processo di scansione, tutti i file iOS sono elencati in categorie sul controllo sinistro. Fai clic sul tipo di dati cancellati a sinistra e puoi visualizzare le informazioni dettagliate sulla destra. iOS Data Recovery ti consente di selezionare file specifici da recuperare. I dati mancanti verranno visualizzati in rosso. In questo modo, puoi facilmente trovare i dati che stai cercando.
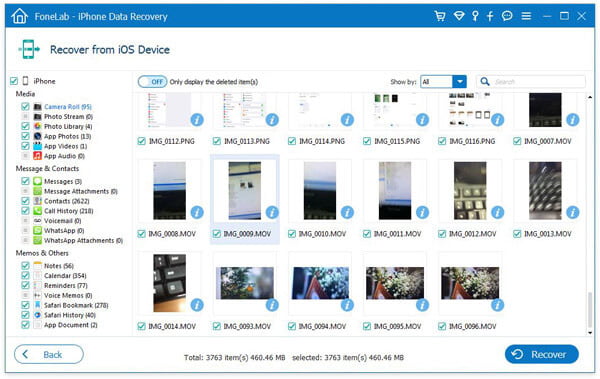
Passo 4 Recupera i dati iPhone cancellati
Dopo aver scelto tutti i file che si desidera ripristinare, è possibile fare clic sul pulsante "Ripristina" per recuperare questi dati eliminati.
Dispositivo e dati supportati da iOS Data Recovery
| Tre modalità |
Dispositivi supportati |
Dati supportati |
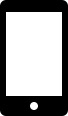 Recupera dal dispositivo iOS Recupera dal dispositivo iOS |
iPhone 4 / 3GS, iPod touch 4, iPad 1 |
Contenuto di testo (10 tipi): Contatti, Messaggi di testo / iMessage, Cronologia chiamate, Calendario, Note, Promemoria, Segnalibro Safari, Cronologia Safari, WhatsApp, Documento app
Contenuti multimediali (10 tipi): Rullino fotografico, Libreria foto, Streaming foto, Allegati messaggi, Memo vocali, Allegati WhatsApp, Voicemail, Foto app, Video app, Audio app Suggerimenti: per quanto riguarda le foto, FoneLab può recuperarle come miniature o immagini da questi dispositivi. |
| iPhone 11 Pro Max / 11 Pro / 11, iPhone X / 8/8 Plus / 7/7 Plus / SE / 6s / 6s Plus / 6/6 Plus / 5s / 5c / 5 / 4S, il nuovo iPad, iPad 2 / 4, iPod touch 5, iPad Air 1/2, iPad con display Retina, iPad mini 1/2/3/4, iPad Pro |
Contenuto del testo (tipi 9): Contatti, Messaggi di testo / iMessaggi, Cronologia chiamate, Calendario, Note, Promemoria, Segnalibri Safari, Cronologia Safari, WhatsApp
Contenuti multimediali (tipi 4): Rullino foto, Libreria foto, Memo vocali, Streaming fotoSuggerimenti: per quanto riguarda le foto, FoneLab può recuperarle come miniature da questi dispositivi. |
 Recupera da Backup di iTunes Recupera da Backup di iTunes |
Tutti i dispositivi iOS come iPhone X / 8/8 Plus / 7/7 Plus / SE / 6s / 6s Plus / 6/6 Plus / 5s / 5c / 5 / 4S / 3GS, iPad e iPod touch 5/4 |
 Ripristina da iCloud Backup Ripristina da iCloud Backup |
Parte 2. Recupero dati iOS - Ripristina i dati cancellati dal backup di iTunes

Ripristina i dati cancellati da iTunes
Non hai idea se perdi alcuni file importanti dal tuo iPhone / iPad / iPod? In realtà, puoi recuperare facilmente i file iOS cancellati se hai un diritto backup di iTunes. Come tutti gli utenti iOS sanno, iTunes è molto utile in quanto questo strumento non è solo un lettore multimediale funzionale, ma anche un programma di sincronizzazione dei dati iOS. Finché hai eseguito il backup del tuo iPhone / iPad / iPod su iTunes, hai una grande possibilità di riprendere i file persi.
Recupera i file cancellati dal backup di iTunes con iOS Data Recovery
Questo potente strumento di recupero dati per iPhone offre tre modalità per ripristinare i file iOS cancellati o persi. Il secondo modo è il recupero dal backup di iTunes. I prossimi passi ti mostreranno come recuperare i file eliminati in dettaglio.
Passo 1 Avvia iOS Data Recovery
Scarica, installa ed esegui questo software di recupero dati iOS sul tuo PC o Mac. Scegli la modalità "Ripristina da iTunes Backup".
Passo 2 Scegli il backup di iTunes
Tutti i file di backup di iTunes che hai mai creato verranno elencati nell'interfaccia. Seleziona il backup iTunes adatto che trasporta questi dati persi e fai clic su "Avvia scansione" per scansionare questo backup iTunes.
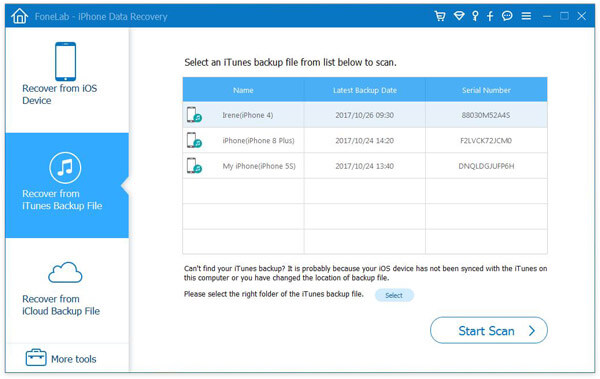
Passo 3 Seleziona e recupera i file eliminati
Dopo la scansione, tutti i file iOS verranno visualizzati nelle categorie nell'elenco a sinistra come primo metodo. Quindi puoi scegliere e ripristinare i file eliminati con iOS Data Recovery.

Recupera i file cancellati dal backup di iTunes con iTunes
Sicuramente puoi usare iTunes per recuperare i tuoi file iOS cancellati. Ma una cosa che dovresti sapere prima, questa soluzione sostituirà tutto sul tuo iPhone / iPad / iPod con il backup di iTunes che scegli. Inoltre, poiché non ti è consentito controllare direttamente il file di backup di iTunes, devi assicurarti di ottenere il giusto backup di iTunes e quindi avviare il processo di recupero.
Passo 1 Avvia l'ultima versione di iTunes e collega il tuo iPhone ad esso tramite cavo USB.
Passo 2 Fai clic sull'icona dell'iPhone nell'angolo in alto a sinistra. Quindi fare clic su "Riepilogo" nell'elenco a sinistra.

Passo 3 Fai clic su "Ripristina backup", quindi scegli il tuo iPhone. Ora puoi fare clic su "Ripristina" per avviare il processo di ripristino di iTunes.
Parte 3. Recupero dati iOS - Ripristina da file di backup iCloud

Recupera da iCloud
Inutile dire che iCloud è un ottimo strumento per eseguire il backup di tutti i tipi di dati iOS e recuperare i file iOS eliminati. iCloud ti offre 5 GB di spazio di archiviazione gratuito e ti consente di archiviare più file iOS. iCloud eseguirà automaticamente il backup dei dati del tuo iPhone. Quindi, quando hai eliminato per errore alcuni video preziosi su iPhone o hai perso dati a causa di un aggiornamento non riuscito, di un dispositivo guasto e così via, puoi verificare se hai un backup iCloud con i tuoi file eliminati.
Recupera iOS perso dal backup iCloud con iOS Data Recovery
È più probabile che tu abbia un backup iCloud corretto per recuperare i file eliminati sul dispositivo iOS. Perché iCloud può eseguire automaticamente il backup di tutti i tipi di dati sul tuo iPhone. Quindi, se purtroppo perdi alcuni dati importanti, puoi verificare se disponi di un backup iCloud adatto per ripristinare i file persi.
Passo 1 Esegui iOS Data Recovery
Dopo aver scaricato, installa e avvia questo recupero dati iPhone. "Ripristina da iCloud Backup" è la modalità che devi scegliere questa volta.

Passo 2 Accedi all'account iCloud
Inserisci il tuo ID Apple e la password per accedere al tuo account iCloud. Successivamente, puoi vedere tutti i file di backup di iCloud elencati nell'elenco. Seleziona il backup iCloud adatto e fai clic sul pulsante "Download".
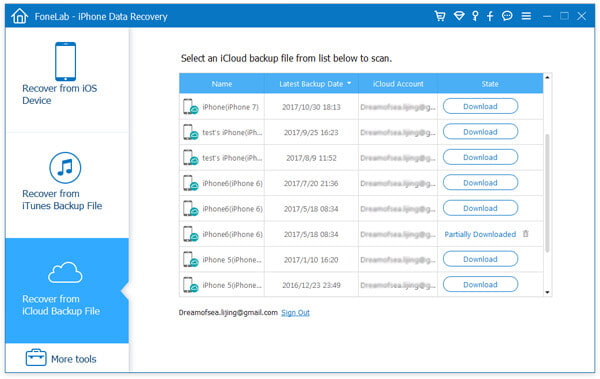
Passo 3 Scansiona il backup di iCloud
Al termine del download, il pulsante di download verrà modificato in pulsante di scansione, puoi fare clic su di esso per eseguire la scansione del backup di iCloud.
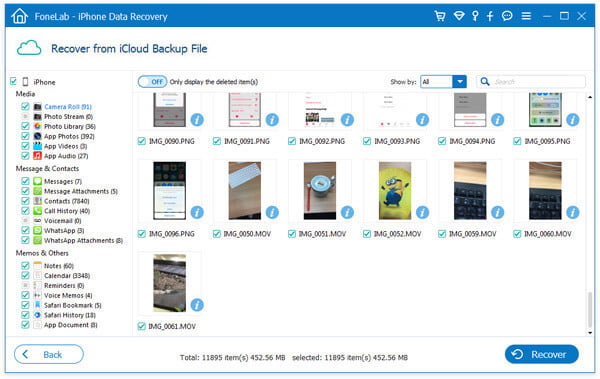
Passo 4 Recupera i file cancellati
Seleziona il tipo di dati nell'elenco a sinistra, quindi seleziona i file specifici che desideri ripristinare. Fai clic sul pulsante "Ripristina" per salvare i dati iOS cancellati.
Ripristina dal backup iCloud direttamente su iPhone
Se vuoi recuperare file iOS cancellati su iPhone, puoi fare affidamento su iCloud. Ma prima di farlo, devi prima ripristinare iPhone alle impostazioni di fabbrica e quindi eseguire il ripristino dei dati iOS.
Passo 1 Accendi il tuo iPhone e tocca Impostazioni profilo > iCloud > Archiviazione > Gestione archiviazione, controlla e individua il backup iCloud che utilizzerai per ripristinare.
Passo 2 Torna alla Impostazioni profilo > Generale > Reset e quindi toccare il Cancella contenuto e impostazioni.

Passo 3 Rubinetto Ripristina da iCloud Backup nella schermata App e dati, quindi accedi al tuo account iCloud.

Passo 4 Procedi a Scegli il backup, quindi scegli da un elenco di backup disponibili in iCloud per estrarre tutti i file iOS da questo backup.
Domande frequenti su iOS Data Recovery
Posso recuperare i dati di iPhone senza backup?
Sì. Puoi utilizzare Aiseesoft iPhone Data Recovery per recuperare i dati di iPhone senza backup. Seleziona Ripristina dalla modalità dispositivo iOS in Ripristino dati iPhone e fai clic su Avvia scansione per scansionare il tuo iPhone. Quindi tutti i dati dell'iPhone eliminati verranno visualizzati nell'elenco a sinistra. È possibile controllare i file desiderati e fare clic su Ripristina per ripristinarli.
Apple può recuperare i dati persi su iPhone?
SÌ. Esistono molti strumenti necessari forniti da Apple per recuperare i dati persi dell'iPhone. Apple non offre ufficialmente altri servizi di recupero dati.
Posso recuperare i dati da un iPhone rotto?
Sì. Se hai un backup su iTunes o iCloud, puoi recuperare i dati persi. In caso contrario, puoi provare alcuni strumenti di recupero dati come Aiseesoft iPhone Data Recovery per recuperare i dati da un iPhone rotto.
Parliamo principalmente di iOS Data Recovery in questo post. Ti presentiamo uno strumento completo per il recupero dei dati di iPhone per aiutarti a recuperare i file cancellati / persi. Se purtroppo perdi alcuni dati importanti, troverai sicuramente il metodo giusto per recuperarli da questa pagina. Se hai ancora domande o non sai quale metodo scegliere, puoi lasciarci un messaggio.