"Voglio condividere la mia connessione Internet con la mia famiglia, ma come utilizzarla Funzionalità Hotspot sul mio iPhone?"
Esistono molti motivi per cui dovresti utilizzare la possibilità di condividere la connessione dati cellulare sul tuo iPhone. Se il tuo amico utilizza un iPad non cellulare, ad esempio, puoi trasformare il tuo iPhone in un hotspot Wi-Fi portatile. È anche un modo conveniente per connettere il tuo laptop al Web mentre sei in viaggio. Questo articolo condivide una guida completa su questa funzionalità.
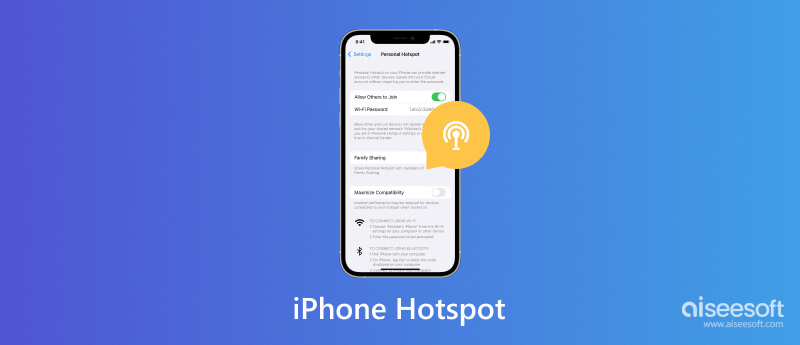
Cos'è l'Hotspot dell'iPhone? Questa funzionalità è nota anche come tethering. È un modo per condividere l'accesso a Internet con più dispositivi attorno al tuo iPhone. In altre parole, questa funzione trasforma il tuo iPhone in un hotspot portatile. Finché la funzione è abilitata, il tuo iPhone diventerà un modem cellulare o un hotspot Wi-Fi. La connessione Internet viene trasmessa ad altri dispositivi. Riguardo a questa funzionalità, ci sono alcuni fattori che dovresti conoscere:
1. I termini tethering e Hotspot personale sono gli stessi, ma questa funzionalità si chiama Hotspot personale sui dispositivi Apple.
2. Quasi tutti i tipi di dispositivi digitali possono utilizzare l'hotspot di iPhone, come desktop, laptop, iPad, console di gioco, telefoni Android e tablet.
3. Il tethering dell'iPhone supporta le connessioni tra dispositivi tramite Wi-Fi, Bluetooth e USB.
4. Per utilizzare iPhone Personal Hotspot, devi avere un iPhone 3GS o successivo, con iOS 4.3 o successivo.
5. Puoi attivare la funzione Hotspot sul tuo iPhone quando si connette al Wi-Fi o ai dati cellulari. Tieni presente che non tutti gli operatori di telefonia mobile supportano questa funzionalità in ciascun piano. Se il tuo piano cellulare non lo supporta, potresti vedere l'opzione Hotspot personale inaccessibile o non vedere affatto l'opzione.
6. Dopo aver connesso altri dispositivi al tuo Hotspot, questi dispositivi utilizzeranno il tuo piano dati mobile. Tuttavia non è necessario pagare alcun prezzo aggiuntivo, ad eccezione della tariffa per il traffico dati.
7. Il numero massimo di dispositivi connessi contemporaneamente è 5. Il numero massimo di connessioni Wi-Fi simultanee è 3.
8. Per proteggere i tuoi dati e il tuo dispositivo, tutte le reti Hotspot personali sono protette da password per impostazione predefinita. In questo modo puoi controllare quali dispositivi si connettono al tuo Hotspot.
Per impostazione predefinita, l'hotspot personale dell'iPhone è disattivato. Se desideri utilizzarlo, devi impostare la funzione. Inoltre, devi impostare una password per impedire ad altri di connettersi alla tua rete senza autorizzazione.
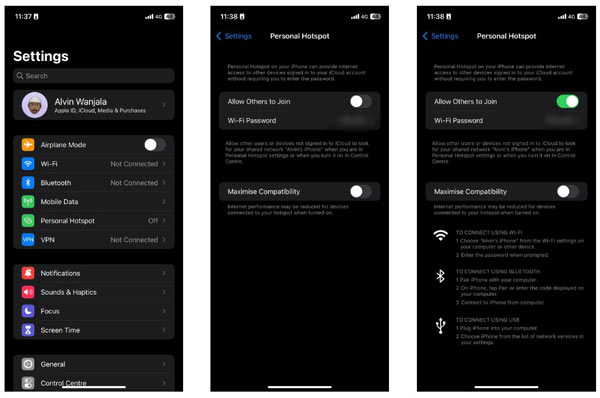
Se l'opzione Hotspot personale non viene visualizzata, tocca Dati mobili e collega il tuo iPhone al cellulare. Quindi l'opzione Hotspot personale dovrebbe apparire ed essere disponibile. Dopo la configurazione, puoi abilitare o disabilitare Hotspot personale rapidamente nel Centro di controllo dell'iPhone. Esistono tre modi per connettere l'hotspot personale su iPhone. Se disattivi Wi-Fi e Bluetooth, questa funzionalità sarà disponibile solo tramite USB.
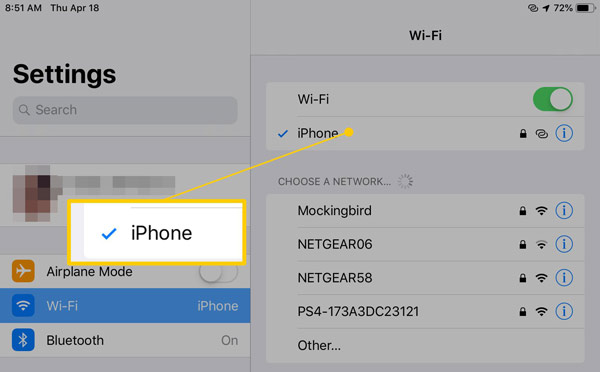
La rete Hotspot personale verrà etichettata con un'icona a due anelli sovrapposti ma non con un'icona Wi-Fi.
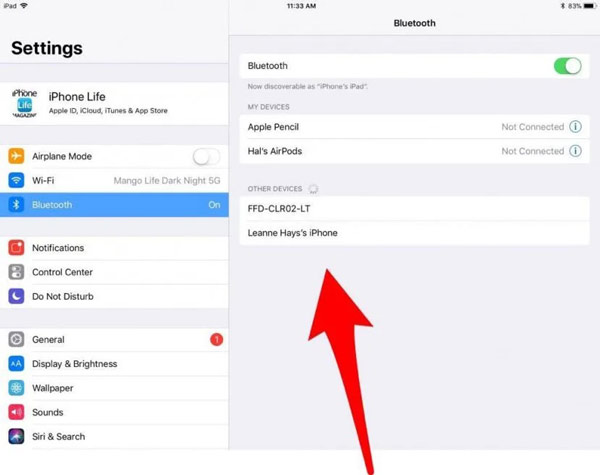
Su un laptop Windows, fare clic su Bluetooth icona nella barra delle applicazioni, selezionare Unisciti a una rete personale, colpire Aggiungi un dispositivo, scegli il tuo iPhone e fai clic Avanti. Quindi ti verrà presentato un codice di coppia. Rubinetto Coppia sul tuo iPhone e premi Sì sul tuo portatile. Successivamente, fai clic con il pulsante destro del mouse sull'icona del tuo iPhone, scegli Connetti usando, Quindi selezionare Punto di accesso.
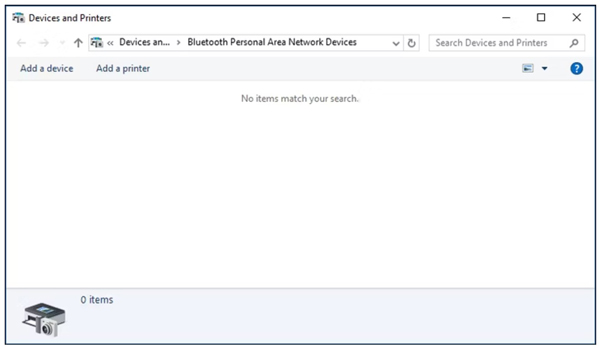
Su un Mac, fare clic su Apple menù, scegliere Preferenze di sistemae selezionare Bluetooth. Trova il tuo iPhone nell'elenco e premi Coppia per ottenere il codice di coppia. Quindi colpisci Coppia per consentire il collegamento.
Se disabiliti sia Wi-Fi che Bluetooth sul tuo iPhone, l'unico modo per utilizzare l'hotspot personale è un cavo USB.
Su Windows, collega il tuo iPhone e il PC con un cavo USB. Quindi vai al pannello delle connessioni di rete e vedrai la connessione di Dispositivo mobile Apple Ethernet.
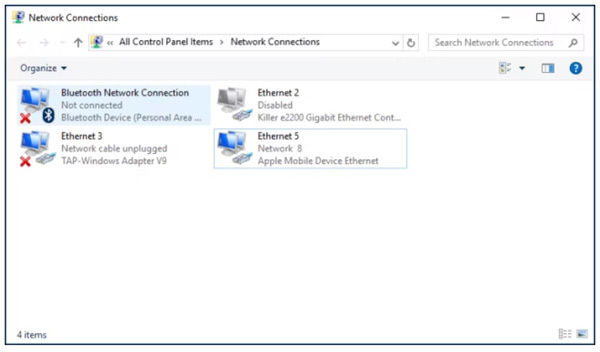
Su Mac, puoi vedere la connessione nel pannello delle impostazioni di rete dopo aver collegato il tuo iPhone alla macchina con un cavo USB.
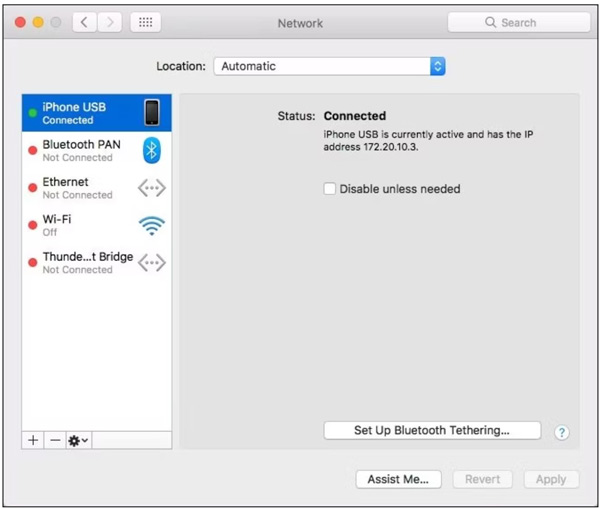
Non è molto difficile connettersi all'Hotspot dell'iPhone. Inoltre, la tua famiglia può avere una connessione dati anche se non ha Internet. Con la funzione Condivisione famiglia, il tuo familiare può connettersi alla rete senza la password.
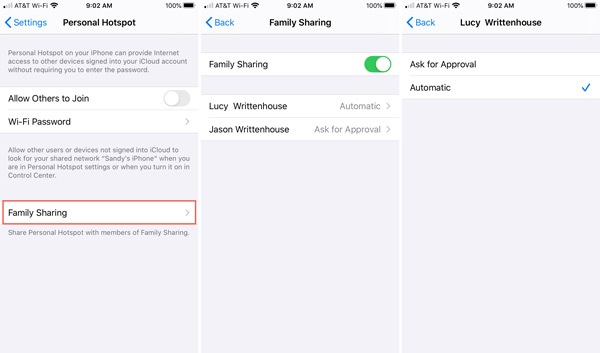
Se non vedi Condivisione famiglia nella schermata delle impostazioni dell'hotspot personale, configura prima il tuo gruppo.
Finché attivi l'Hotspot personale sul tuo iPhone, il nome del tuo dispositivo diventerà il nome della rete per impostazione predefinita. Significa che chiunque intorno a te può ottenere il nome del tuo iPhone. Per proteggere la tua privacy e aiutare i tuoi amici a trovare rapidamente il tuo Hotspot, puoi modificare il nome del tuo Hotspot seguendo i passaggi seguenti.
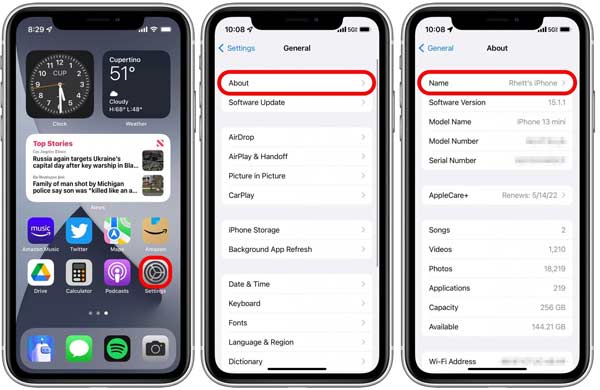
Come accennato in precedenza, tutti i dispositivi collegati al tuo Hotspot utilizzano il tuo piano dati. Anche se utilizzi un piano dati illimitato, dovresti monitorare e verificare quanto Hotspot ti rimane sul tuo iPhone.
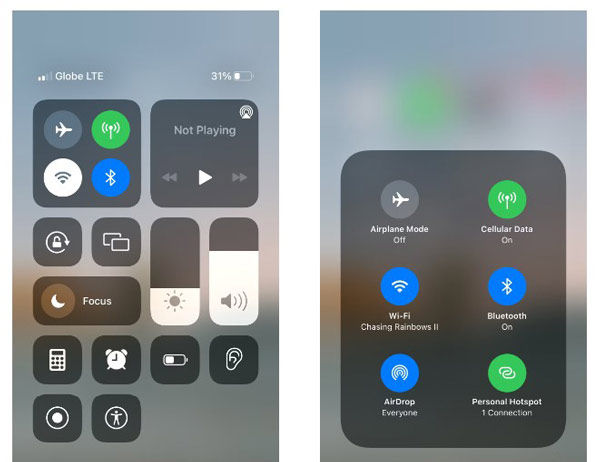
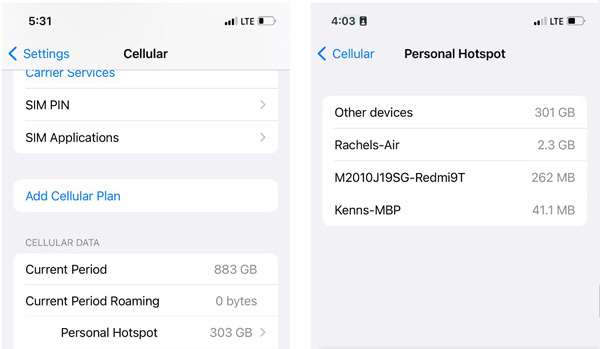
Se desideri limitare l'utilizzo dell'Hotspot, vai a Impostazioni, Cellulare or Dati mobili, e poi Hotspot personale. Quindi toccare Ripristina statistichee impostare l'utilizzo.
Quando utilizzi l'Hotspot di iPhone, potresti riscontrare una serie di problemi, ad esempio il tuo laptop non riesce a connettersi all'Hotspot di iPhone. L'Hotspot dell'iPhone potrebbe non funzionare a causa di un bug, di una rete scarsa o di un problema software. Fortunatamente, Ripristino del sistema iOS Aiseesoft è un modo semplice per risolvere il problema per i principianti e le persone comuni.

Scarica
Aiseesoft Ripristino del sistema iOS: il miglior strumento di risoluzione dei problemi per iPhone
Sicuro al 100%. Nessuna pubblicità.
Sicuro al 100%. Nessuna pubblicità.
Avvia il miglior strumento di risoluzione dei problemi dell'iPhone dopo averlo installato sul tuo computer. Collega il tuo telefono alla stessa macchina con un cavo Lightning. Quindi fare clic su Inizio pulsante.

Clicca su Correzione rapida gratuita collegamento per eseguire la risoluzione rapida dei problemi. Se non è valido, premi il pulsante Fissare pulsante per andare avanti. Quindi scegli a Modalità standard or Modalità avanzata a seconda della situazione e fare clic su Confermare pulsante.

Controlla le informazioni del tuo iPhone e correggi se qualcosa non va. Infine, scarica il firmware corrispondente. Al termine del download, il software risolverà automaticamente il mancato funzionamento dell'Hotspot.

L'Hotspot mobile è gratuito su iPhone?
Sì, configurare, attivare e connettere l'Hotspot sul tuo iPhone è gratuito. Tuttavia, i dispositivi collegati utilizzano il tuo traffico dati. Significa che devi pagare la tariffa del traffico se non disponi di un piano dati illimitato. Per i dispositivi connessi, l'utilizzo dell'Hotspot di altri è completamente gratuito.
Perché il mio laptop non riesce a connettersi all'hotspot del mio iPhone?
Se il tuo laptop non riesce a connettersi all'hotspot del tuo iPhone in modalità wireless, puoi utilizzare invece un cavo USB. Inoltre, una connessione dati a lunga distanza, disabilitata, non più dati disponibili e un software obsoleto possono far sì che il tuo laptop non possa connettersi anche all'hotspot del tuo iPhone.
Come sapere quando i dispositivi sono connessi al mio Hotspot iPhone?
Quando un laptop o un dispositivo mobile è connesso all'hotspot del tuo iPhone, il tuo telefono visualizza una barra blu nella parte superiore dello schermo. Questo è disponibile sulla maggior parte dei modelli. Inoltre ti dice anche quanti dispositivi sono connessi al tuo Hotspot personale. Se desideri sapere quali dispositivi sono collegati, puoi ottenere un elenco nell'app Impostazioni.
Conclusione
Ora dovresti capire cos'è l'hotspot personale dell'iPhone, come attivarlo e come connettere un altro dispositivo mobile o un laptop alla funzione tramite Wi-Fi, Bluetooth o USB. Seguendo la nostra guida, dovresti imparare questa funzionalità. Inoltre, Aiseesoft iOS System Recovery può aiutarti a risolvere rapidamente i problemi dell'hotspot. Se riscontri altri problemi con questa funzione, non esitare a contattarci lasciando un messaggio sotto questo post. Ti risponderemo il prima possibile.
Informazioni su iPhone
1.1 Hotspot per iPhone 1.2 Voicemail per iPhone 1.3 Formato video / audio per iPhone 1.4 Blocco attivazione iPhone 1.5 Udid per iPhone 1.6 Time Lapse di iPhone 1.7 HDR dell'iPhone 1.8 Temi per iPhone 1.9 Numero di serie dell'iPhone 1.10 iPhone Altro 1.11 Carplay per iPhone 1.12 Allarme iPhone 1.13 Memoria esterna per iPhone 1.14 Scheda di memoria per iPhone 1.15 Stabilizzatore per iPhone
Riporta il tuo sistema iOS alla normalità in vari problemi come essere bloccato in modalità DFU, modalità di ripristino, modalità cuffie, logo Apple, ecc. Normale senza alcuna perdita di dati.
Sicuro al 100%. Nessuna pubblicità.
Sicuro al 100%. Nessuna pubblicità.