Se hai acquistato iPhone X l'anno scorso, potresti scoprire che lo spazio è esaurito ora. Dovresti acquistare un altro iPhone con uno spazio ampio o iscriverti al servizio iCloud? In realtà, non ce n'è bisogno.
Puoi libera lo spazio di iPhone, che è trasferire i file nella memoria esterna dell'iPhone. Soprattutto per i video e le foto, potrebbe essere necessaria una grande quantità di memory card per iPhone X.
Come trasferite i file nella memoria esterna dell'iPhone?
Certo, puoi usare Email, Linea, Airdrop, Bluetooth per trasferire alcuni file importanti.
Tuttavia, c'è un grosso svantaggio per questi metodi: è possibile trasferire solo file limitati alla volta, il che richiede molto tempo come per il metodo.
L'articolo elenca 3 metodi migliori per trasferire facilmente tutti i file sulla memoria esterna dell'iPhone. Basta leggere ora le informazioni dettagliate dall'articolo.

Quando è necessario trasferire alcuni file su un'unità esterna, dovrebbe essere un processo semplice. Ma al fine di trasferire tutti i dati di iPhone su driver esterni, come podcast, audiolibri, ePub, PDF e altri file, potrebbe essere difficile. Ecco i 3 metodi per trasferire facilmente iPhone su unità esterna.
FoneTrans è uno dei software di trasferimento iPhone più eccezionali. È più di un alternativa ad iTunes, che consente di trasferire foto, musica, contatti e memo vocali da iPhone a computer o viceversa.
Ci sono molti principali vantaggi rispetto agli altri metodi per il trasferimento di iPhone su unità esterna.
1. Trasferisci foto, musica, contatti, messaggi di testo, video, memo vocali e tutti gli altri dati con un clic sul computer o scegli anche i file desiderati in modo selettivo.
2. Anteprima dei file prima di trasferire iPhone su driver esterno. Puoi gestire i file anche se devi ripristinare iPhone alle impostazioni di fabbrica.
3. Puoi usarlo per importare file locali su iPhone, iPad e iPod, o esportare file iPhone su PC, o anche trasferire file tra diversi iDevice.
Passo 1 Scarica e installa FoneTrans
Basta scaricare FoneTrans sul tuo computer, dopo di ciò, installa il programma sul tuo computer secondo le istruzioni. Avvia il programma sul tuo computer e collega iPhone al computer tramite cavo USB.
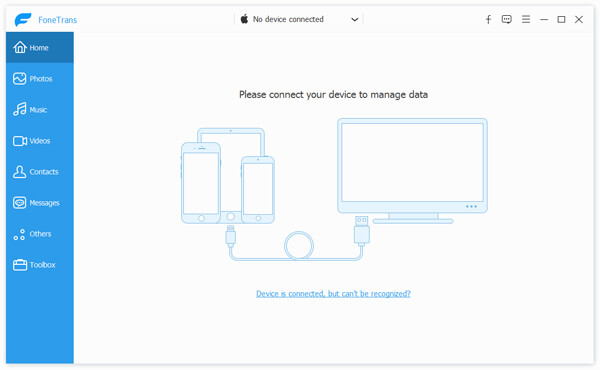
Passo 2 Scegli i file di trasferimento da iPhone
Puoi accedere all'interfaccia principale e scegliere iPhone che desideri trasferire file. Puoi trovare diversi tipi di file multimediali, come musica, film, programmi TV, iTunes U, audiolibri e altro ancora con nome o schermate.

Passo 3 Esporta i dati di iPhone sul tuo computer
Ora puoi fare clic sul tipo di file, tutti i file di questo tipo verranno visualizzati sulla destra. Spuntare il file o i file e fare clic sul menu a discesa di Esporta in. Per i contatti, fare clic su Importa / Esporta per trasferire prima i file sul computer.

Passo 4 Trasferisci i dati di iPhone su memoria esterna
Assicurarsi che l'unità esterna disponga di memoria sufficiente per le foto che si desidera esportare. Puoi selezionare la cartella di destinazione come memoria USB esterna o disco rigido, che puoi trasferire direttamente i dati di iPhone su memoria esterna.
Oltre al PC o all'unità USB, puoi anche trasferire i dati di iPhone nella libreria di iTunes, che puoi sincronizzare facilmente i file con altri iDevice. Aspetta solo qualche istante, i tuoi file verranno esportati con successo nella memoria esterna.
iTunes è il metodo predefinito per trasferire dati da iPhone a PC, che è possibile trasferire i dati di iPhone sul disco rigido esterno.
C'è una restrizione importante per il file di backup di iTunes; non è possibile visualizzare in anteprima i file senza ripristinare iPhone o iPad dal backup di iTunes.
Passo 1 Collega l'iPhone al computer
Assicurati di aver installato l'ultima versione di iTunes. Collega iPhone al computer, di solito iTunes si avvia automaticamente. Naturalmente, puoi avviare iTunes dal computer manualmente per il trasferimento di file.
Se il tuo iPhone non è riconosciuto da iTunes, cerca le soluzioni qui: Come risolvere iTunes non riconoscerà iPhone.
Passo 2 Eseguire il backup dei file iPhone su iTunes
Fai clic sull'icona "Dispositivo" sul lato sinistro della finestra di iTunes. Successivamente seleziona il menu "Riepilogo" dalla barra laterale. E ora puoi selezionare il pulsante "Esegui backup adesso" per trasferire i dati di iPhone su iTunes.
Passo 3 Trasferisci iPhone su memoria esterna
Quando è necessario trasferire i dati di iPhone su una memoria esterna, come USB o disco rigido, è possibile trovare il backup di iTunes su altri dispositivi. Ma devi usare nuovamente iTunes per estrarre i file di backup su iPhone in un secondo momento.
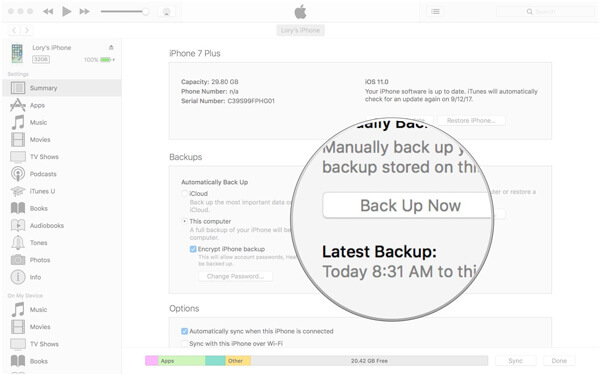
Backup iCloud iPhone o altri dati iOS almeno una volta al giorno. Per quanto riguarda il trasferimento di file tramite memoria esterna iPhone tramite iCloud, devi solo attivare il backup iCloud per iPhone, iPad o iPod touch tramite Wi-Fi. Trova il processo per eseguire il backup di iCloud con i seguenti passaggi.
Passo 1 Esegui il backup dei file iPhone su iCloud
Sul tuo iPhone, apri l'opzione "Impostazioni" per toccare "ID Apple" nella parte superiore dello schermo. (Password iCloud dimenticata? Recupera password iCloud ora.)
Successivamente, puoi toccare "iCloud"> "Backup iCloud"> "Esegui backup adesso". Per quanto riguarda il caso, puoi eseguire il backup dei dati di iPhone su iCloud.
Passo 2 Scarica i file iPhone sul computer
Successivamente, puoi accedere all'account iCloud sul tuo PC o Mac tramite www.icloud.com, puoi visualizzare in anteprima i file di backup iCloud sul browser. Quando trovi i file desiderati che desideri trasferire su un archivio esterno, puoi invece scaricare il file sul computer.
Passo 3 Trasferisci file iPhone su memoria esterna
Collegare la memoria esterna al computer e assicurarsi che vi sia spazio sufficiente per i file. Copia i file dal tuo computer su un archivio esterno, di cui puoi goderti i file su altri dispositivi senza problemi.

Tutti gli utenti iOS credono che l'archiviazione esterna di iPhone renderà la loro vita quotidiana più comoda. Qui presenteremo i primi 3 accessori nel 2018 per aiutare a espandere la memoria esistente del tuo dispositivo iOS e alla fine della parte ti aiuterà a usarli.
SanDisk Connnect da 64 GB / 32 GB wireless che ha la capacità di archiviare e condividere in modalità wireless file, musica, foto e così via da qualsiasi telefono cellulare preferito. È molto comodo da usare ed è perfetto per il tuo iPhone, tablet o persino per il tuo computer. Rispetto ad altri metodi per estendere l'archiviazione dell'iPhone, è possibile trasferire file in modalità wireless senza connessione.

HooToo iPlugmate, proprio come il nome del dispositivo di archiviazione esterno di iPhone, è un trasferimento facile e veloce tra iPhone, iPad e computer. Il programma offre anche un'app di streaming intuitiva e un potente back storage. È possibile condividere documenti con terze parti, scattare foto e video in qualsiasi momento e ovunque e salvare sull'unità flash.

OMARS Witstick è un flash drive luminoso per espandere lo spazio limitato. Il dispositivo è compatibile con il formato FAT32 da 32 GB o 64 GB. È progettato per estendere la memoria esterna limitata dell'iPhone, che funziona con Windows e Mac. Inoltre, puoi anche accedere a diversi file con l'app WitStick, come foto, video e altri file iPhone. Quando si conservano i dati sulla scheda di memoria e li si elimina accidentalmente, è possibile recuperare facilmente la memoria.

Non c'è dubbio che gli archivi esterni di iPhone ti drogheranno dalla miseria che è difficile nel trasferire file sul tuo iPhone o iPhone pieno di foto, musica e video che rallenteranno iPhone. Le memorie esterne di iPhone sono strumenti utili nella tua vita quotidiana.