Apple ha interrotto lo sviluppo e il supporto di iPhoto nel 2015. Il programma Apple iPhoto è stato sostituito con l'app Foto da macOS Sierra. Puoi aggiornare una libreria iPhoto. Oppure puoi ancora utilizzare iPhoto per gestire e modificare le foto su Mac, iPhone e iPad. Se vuoi sapere come creare un collage di foto con iPhoto, sei nel posto giusto. Inoltre, puoi ottenere un'alternativa migliore a iPhoto per creare collage di foto con facilità.

Prima di creare un collage con iPhoto, ecco alcuni svantaggi di iPhoto che devi conoscere. Diversamente dai creatori di collage di foto online, iPhoto non offre splendidi layout di collage ed effetti fotografici. L'iPhoto Photo Collage Maker integrato è limitato. Inoltre, la funzione di esportazione di iPhoto è limitata. Non puoi salvare un collage di iPhoto su un desktop o condividerlo su Facebook. Se non ti dispiace, puoi seguire il tutorial per creare collage di foto di iPhoto qui.
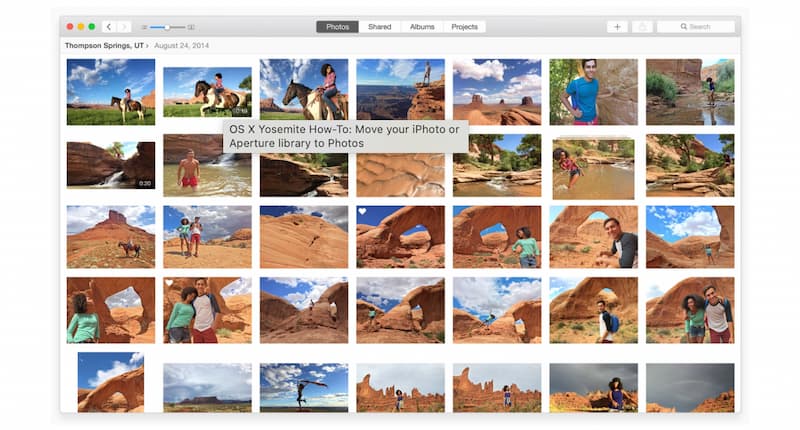
Da non perdere: Come creare una presentazione con iPhoto
iPhoto è un semplice creatore di collage di immagini per i precedenti sistemi operativi Mac. Se desideri creare un collage video su macOS Sierra, macOS High Sierra, macOS Mojave, macOS Catalina, macOS Big Sur o macOS Sonoma, Aiseesoft Mac Video Converter Ultimate è la tua scelta migliore. Puoi creare un collage video dall'aspetto professionale con filtri di facile utilizzo. Per quanto riguarda gli utenti Windows, puoi ottenere un potente creatore di collage di immagini e video all'interno di Aiseesoft Video Converter Ultimate. Qui puoi produrre un fantastico collage con modelli di moda in pochi minuti.

Scarica
Aiseesoft Video Converter Ultimate
Sicuro al 100%. Nessuna pubblicità.
Sicuro al 100%. Nessuna pubblicità.
Come creare un collage su iPhone?
Il layout Instagram e Google Foto offrono un creatore di collage gratuito per gli utenti iOS. Puoi combinare più foto in un collage per la condivisione. Inoltre, puoi utilizzare un'app di collage di foto per iPhone, come Canva, Adobe Spark, Pic Collage, ecc. Segui la sua procedura guidata per creare un collage di foto su iPhone.
IPhoto è il creatore predefinito di collage di foto di Apple?
No. Puoi creare un collage di foto dalla tua libreria iPhoto. Ma non esiste un'app ufficiale per collage di foto per i prodotti Apple.
Puoi creare un collage di foto con Apple Photos?
Sì. Nell'app Foto, puoi creare un progetto libro con almeno 20 pagine. Puoi personalizzare il tuo collage di foto in base alle tue esigenze. Successivamente, puoi stampare il progetto collage in un PDF. Puoi aprire un collage di foto all'interno dell'app Anteprima su Mac. Inoltre, puoi salvare il collage nel formato JPEG, se lo desideri.
Conclusione
È tutto per creare un collage con iPhoto sul tuo Mac e iPhone. Puoi combinare e unire rapidamente le immagini in un collage fotografico con facilità. Oppure puoi rivolgerti ai servizi di collage di foto online per ottenere modelli di tendenza e opzioni di modifica. Inoltre, puoi ottenere un metodo alternativo per divertirti di più nell'editing. Se vuoi ottenere maggiori informazioni su Aiseesoft Video Converter Ultimate, puoi scaricare gratuitamente il programma e provare subito. Naturalmente, puoi lasciare messaggi qui sotto e non esitare a contattarci per qualsiasi domanda sul collage di iPhoto.
Realizza video a schermo diviso
Crea un collage video su TikTok Metti più video in una schermata Video a schermo diviso Crea un video a schermo diviso Creatore di collage video Crea un video a schermo diviso in Movavi Collage di iPhoto Crea un collage video Schermo diviso in Premiere Pro Miglior editor video a schermo diviso Le migliori app video affiancate Crea video di reazione Crea video Picture in Picture Metti due video fianco a fianco
Video Converter Ultimate è un eccellente convertitore video, editor e potenziatore per convertire, migliorare e modificare video e musica in 1000 formati e altro ancora.
Sicuro al 100%. Nessuna pubblicità.
Sicuro al 100%. Nessuna pubblicità.