L'effetto video a schermo diviso è stato ampiamente applicato a molte aree. Ad esempio, puoi vederlo in molti film di Hollywood. Alcuni possono usare questo effetto per fare una presentazione creativa per impressionare il loro pubblico. Inoltre, con lo sviluppo delle piattaforme social, molte persone realizzano video con l'effetto schermo diviso per attirare più attenzione su Facebook, Instagram, Twitter, TikTok, ecc.
Se lo vuoi sapere come realizzare un video a schermo diviso sul tuo PC Windows o Mac, continua a leggere questo post. Ti mostreremo il miglior strumento di editing video per creare un collage video. Puoi anche imparare a utilizzare iMovie per creare un effetto schermo diviso su Mac.
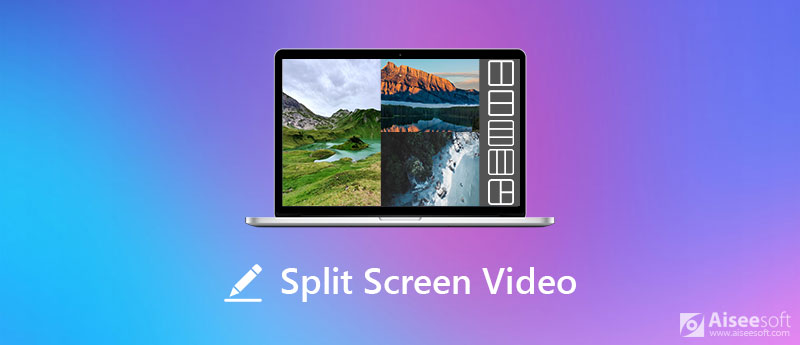
Un video a schermo diviso è un video che utilizza l'effetto che combina più clip video in un fotogramma e li riproduce contemporaneamente. Di solito, alle persone piace mettere insieme due video fianco a fianco. Questo è il motivo per cui il video a schermo diviso a volte viene chiamato video side-by-side. Con l'effetto video a schermo diviso, puoi facilmente aggiungere reazioni al tuo video, confrontare e analizzare giochi sportivi, visualizzare più oggetti o attività o semplicemente creare un effetto speciale tosto.
Può aiutarti a presentare la relazione tra diversi video clip. Ad esempio, il film "Kill Bill: Vol. 1" utilizza l'effetto video affiancato per visualizzare diversi eventi, che si svolgono in luoghi diversi ma allo stesso tempo, il che crea una grande tensione.

E in "500 giorni d'estate", lo schermo è diviso in due metà: una mostra le aspettative del protagonista e l'altra mostra ciò che accade realmente, il che crea l'interessante e il conflitto della storia.
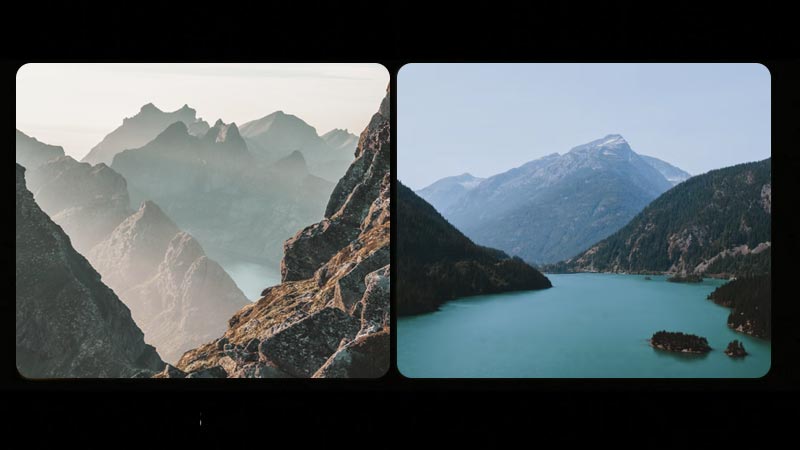
Ci sono una serie di altri esempi e motivi per cui dovresti posizionare più video fianco a fianco. Ma come realizzare un video a schermo diviso?
Quando devi realizzare un video a schermo diviso, Aiseesoft Video Converter Ultimate dovrebbe essere la scelta migliore. È un utile editor video a schermo diviso per sistemi Windows e Mac. Non solo ti consente di combinare due video fianco a fianco, ma ti consente di mettere tutti i video clip che desideri.

Scarica
Editor video a schermo diviso Aiseesoft
Sicuro al 100%. Nessuna pubblicità.
Sicuro al 100%. Nessuna pubblicità.



Sotto il Filtro scheda, puoi anche selezionare un filtro per aggiungere effetti sorprendenti al tuo video.



Se sei un utente Mac, puoi provarne un altro gratuitamente editor video a schermo diviso - iMovie, disponibile solo su dispositivi Mac e iOS. Mirando all'uso personale, iMovie può aiutarti a collegare una clip a un'altra, quindi entrambe le clip verranno visualizzate contemporaneamente. Sei autorizzato a ritaglia il video con lo splitter video. Puoi anche aggiungere una transizione a scorrimento e regolarne la durata come preferisci.
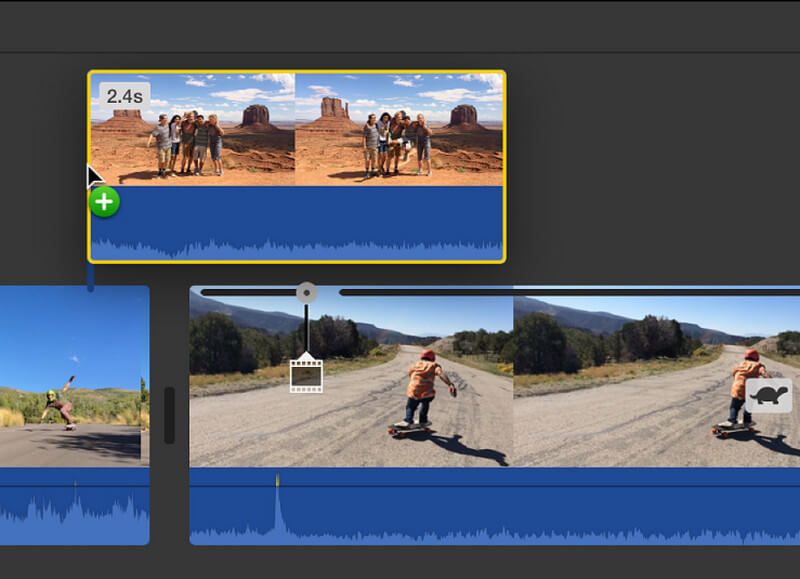
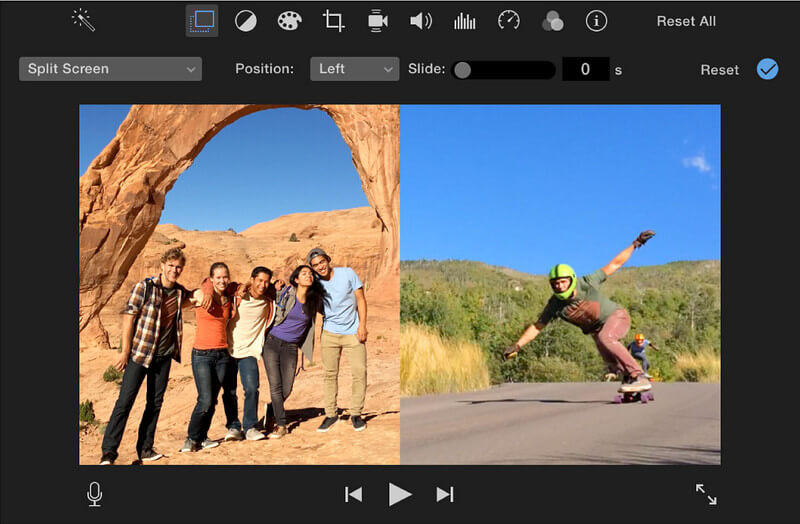
1. Come mettere più video in una schermata sul mio iPhone?
Devi aprire l'app iMovie sul tuo iPhone. Quindi avvia un nuovo progetto e aggiungi entrambi i video clip contemporaneamente. Fare clic sui puntini di sospensione e scegliere la modalità di divisione.
2. Posso realizzare un video con schermo diviso con Windows Movie Maker?
No, Windows Movie Maker non supporta la funzione di modifica dello schermo diviso. Quindi, faresti meglio a trovare un altro editor video a schermo diviso, ad esempio, Aiseesoft Video Converter Ultimate.
3. Posso realizzare un video con schermo diviso online?
Sì, ci sono una dozzina di editor a schermo diviso online, come Fastreel di Movavi, Kapwing Collage Maker, WeVideo, ecc.
Conclusione
Oltre a Aiseesoft Video Converter Ultimate e iMovie, puoi anche utilizzare l'altro programma per ottenere risultati simili, come PowerDirector, Shotcut, Lightworks, Final Cut Pro, ecc. In caso di ulteriori domande su come realizzare video con schermo diviso, puoi commentare qui sotto e condividere il tuo problema con noi.
Windows Movie Maker Modifica video
1.1 Movie Maker con effetti speciali 1.2 Dissolvenza di Windows Movie Maker 1.3 Modifica video con Windows Movie Maker 1.4 Taglia video in Movie Maker 1.5 Schermo diviso Windows Movie Maker 1.6 MP4 a Windows Movie Maker 1.7 Schermata verde di Windows Movie Maker 1.8 Schermata nera di Windows Movie Maker 1.9 Stop Motion Movie Maker di Windows 1.10 Rallentatore di Windows Movie Maker 1.11 Come eseguire lo zoom avanti su Movie Maker
Video Converter Ultimate è un eccellente convertitore video, editor e potenziatore per convertire, migliorare e modificare video e musica in 1000 formati e altro ancora.
Sicuro al 100%. Nessuna pubblicità.
Sicuro al 100%. Nessuna pubblicità.