iTunes è un software Apple che ti consente di gestire e sincronizzare i tuoi dispositivi iOS come iPhone, iPad e iPod. Una delle caratteristiche essenziali di iTunes è la sua capacità di eseguire backup dei tuoi file iOS. backup di iTunes è da tempo popolare tra gli utenti Apple, offrendo un modo semplice per proteggere vari dati. Questi backup possono essere utili in caso di perdita o danneggiamento del dispositivo o quando desideri trasferire i tuoi dati su un nuovo dispositivo.
Questo articolo approfondirà tutto ciò che devi sapere sul backup di iTunes, le sue caratteristiche, i vantaggi e come proteggere in modo efficace i tuoi preziosi dati.
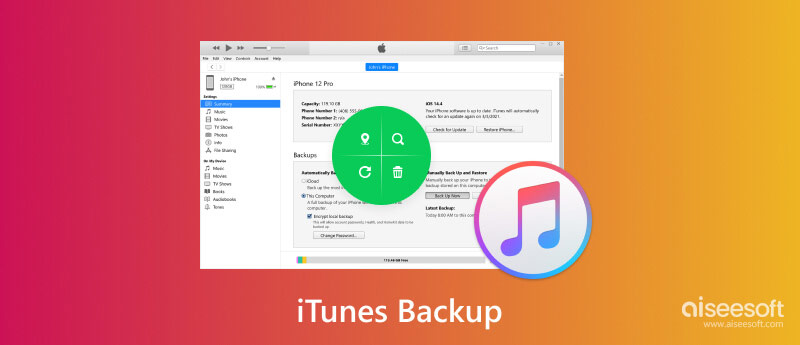
backup di iTunes è una funzionalità fornita da Apple che crea una copia dei dati del tuo iPhone, iPad o iPod touch e la archivia in modo sicuro sul tuo computer. Include file importanti come contatti, messaggi, foto, video, dati delle app e impostazioni.
Il backup di iTunes garantisce che i tuoi file essenziali siano salvaguardati in caso di danni, smarrimento o furto del dispositivo. Puoi recuperare facilmente i dati del tuo iPhone o iPad da un backup se passi a un nuovo dispositivo o riscontri scenari di perdita di dati. Il backup di iTunes ti consente di aggiornare il software del tuo dispositivo o ripristinarlo a uno stato precedente se qualcosa va storto durante un aggiornamento.
Se non hai già installato iTunes sul tuo computer Windows, scaricalo dal sito Web di Apple e segui le istruzioni di installazione. Quindi segui i passaggi seguenti per eseguire il backup dei dati del tuo iPhone o iPad su iTunes.
Sotto il I backup sezione, troverai le opzioni per i backup. Per impostazione predefinita, iTunes archivia i backup nella cartella utente. Per scoprire l'esatta posizione del backup di iTunes, vai al file AppData cartella, apri il file Locali cartella, quindi inserire il file MobileSync cartella all'interno del Apple cartella. Qui è dove iTunes memorizza i backup.
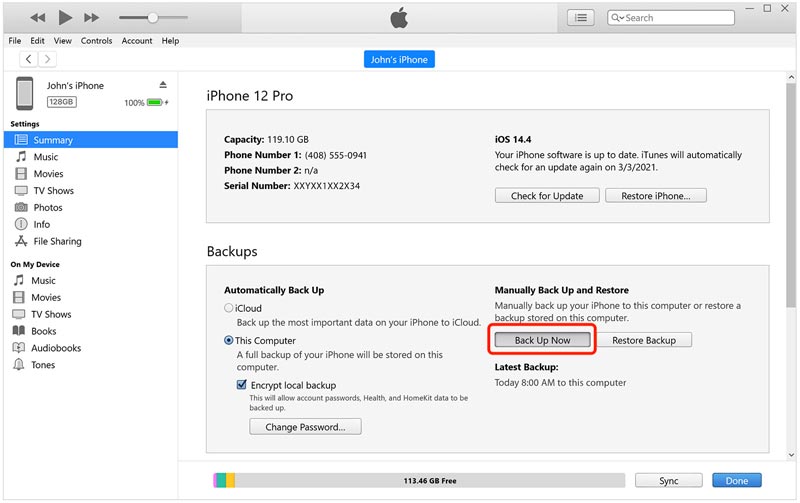
A seconda della dimensione dei dati del tuo iPhone, il processo di backup di iTunes potrebbe richiedere del tempo. Assicurati di non disconnettere il tuo iPhone o chiudere iTunes fino al completamento del backup. Dopo il processo di backup, puoi controllare il backup andando su iTunes Preferenze. Clicca il dispositivi scheda per vedere il backup del tuo iPhone elencato lì con la data e l'ora.
A seconda della versione di macOS, puoi utilizzare iTunes o Finder per eseguire il backup dei dati del tuo iPhone o iPad su un Mac. Se utilizzi macOS Catalina (10.15) o versione successiva, puoi utilizzare Finder anziché iTunes.
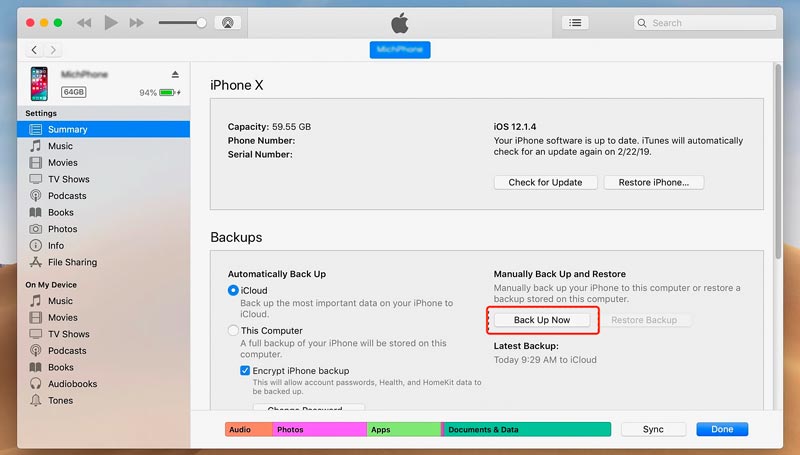
A seconda della quantità di dati presenti sul tuo iPhone, il processo di backup potrebbe richiedere del tempo. Puoi monitorare l'avanzamento del backup di iTunes nella parte superiore della finestra. Una volta completato il backup, puoi verificarne il successo sotto il file Ultimi backup sezione. Qui dovresti vedere la data e l'ora del backup più recente.
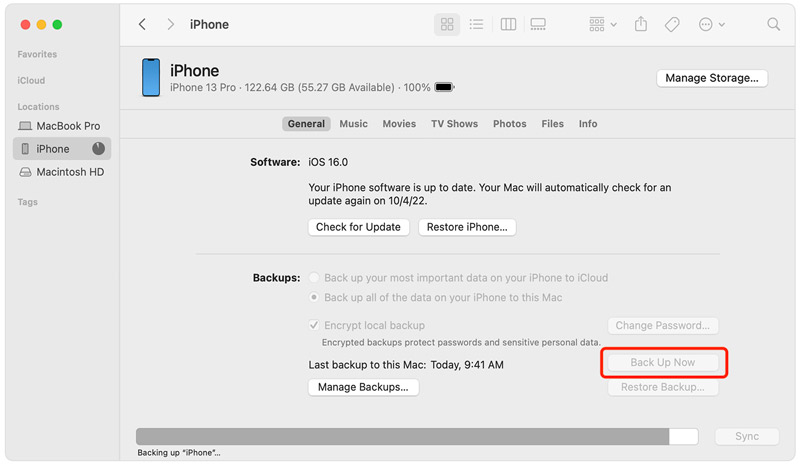
Costruisci la connessione tra l'unità esterna e il computer e assicurati che l'unità venga riconosciuta correttamente. Apri iTunes sul tuo computer e assicurati di avere installata la versione più recente.
Vai alla scheda File di iTunes. Dal menu a discesa, seleziona Biblioteca e quindi fare clic Organizza la biblioteca.
Nel Organizza la biblioteca finestra popup, seleziona la casella accanto a Consolidare i file e fare clic su OK. Ciò garantirà che tutti i tuoi file multimediali siano organizzati e inclusi nel backup di iTunes. Una volta completato il processo di consolidamento, chiudere iTunes.
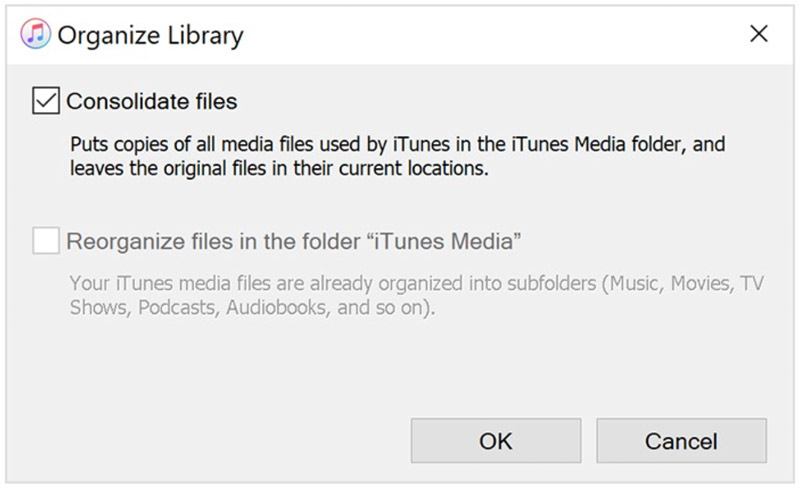
Individua la cartella della libreria iTunes sul tuo computer. La posizione di backup predefinita di iTunes dipende dal tuo sistema operativo.
Windows: C:\Utenti\ \Musica\iTunes\
Mac OS: /Utenti/ /Musica/iTunes/
Copia l'intera cartella iTunes sul tuo disco esterno. Puoi farlo trascinando e rilasciando la cartella o utilizzando i comandi Copia e Incolla. Una volta copiata la cartella iTunes sull'unità esterna, hai eseguito correttamente il backup della libreria iTunes.
Ripristino del tuo iPhone o iPad da iTunes il backup può essere utile per alcuni motivi. Può aiutarti a recuperare i tuoi dati iOS. Il ripristino da un backup di iTunes può essere utile quando si passa a un nuovo iPhone. Quando riscontri problemi software, puoi ripristinare il dispositivo a uno stato stabile noto ripristinandolo su un backup precedente. Questa parte spiega come ripristinare il tuo iPhone da un backup di iTunes. Puoi utilizzare passaggi simili come utente iPad.
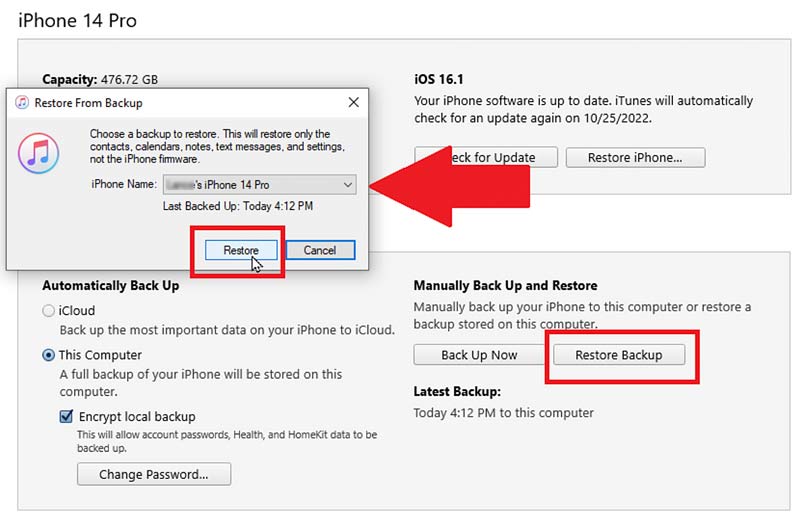
Una volta terminato il processo di ripristino, puoi disconnetterlo dal tuo computer. Sullo schermo del tuo iPhone, segui le istruzioni visualizzate per configurarlo.
Se desideri eseguire il backup del tuo iPhone sul computer senza iTunes, ti consigliamo il potente Aiseesoft iOS Backup e ripristino dei dati. Offre un modo comodo e affidabile per eseguire il backup e ripristinare tutti i file del tuo iPhone.
Sicuro al 100%. Nessuna pubblicità.
Sicuro al 100%. Nessuna pubblicità.

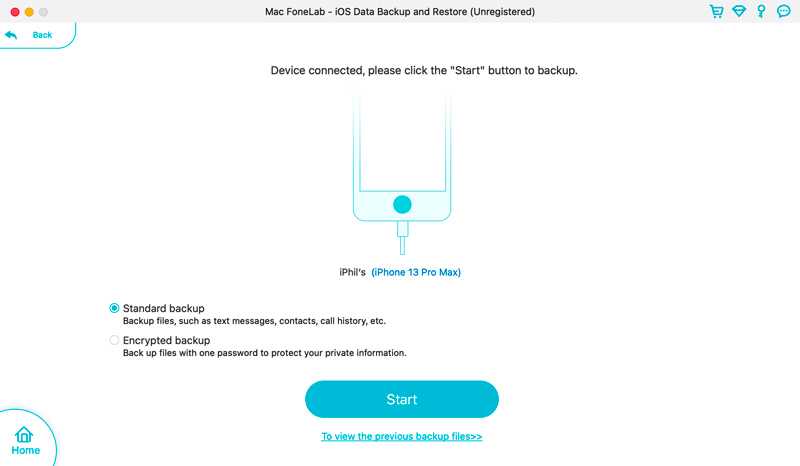
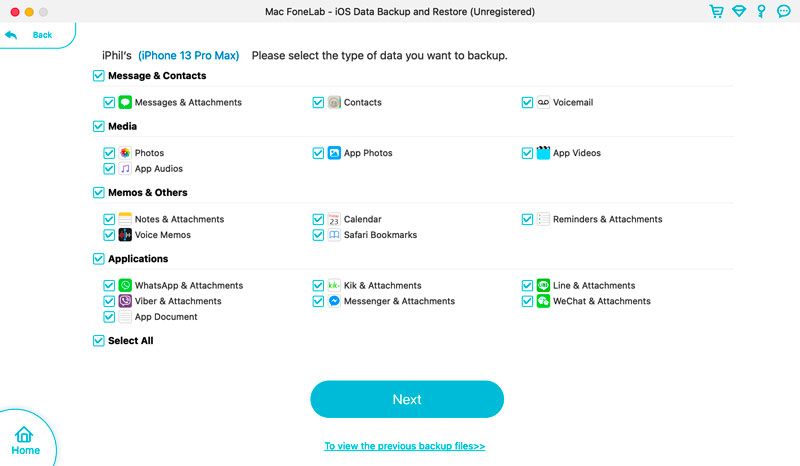
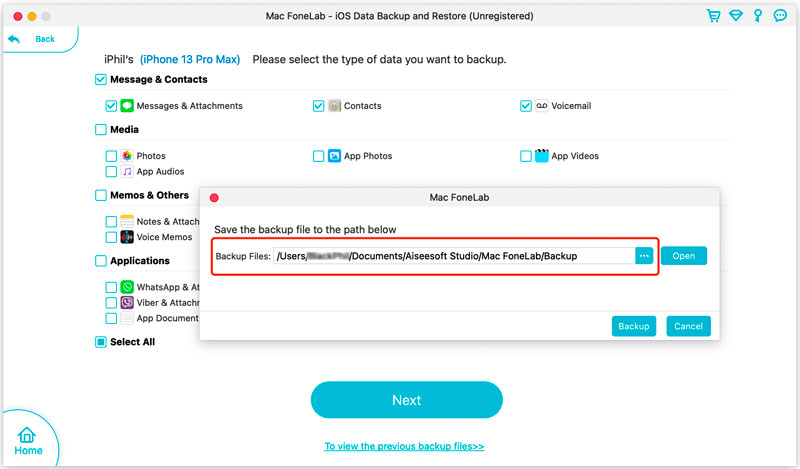
Utilizzando il software iOS Data Backup & Restore, puoi eseguire il backup dei dati del tuo iPhone e iPad sul tuo computer senza iTunes o iCloud. Ti dà la flessibilità di gestire e ripristinare il backup quando necessario.
Come selezionare la posizione di backup di iTunes?
Per selezionare la posizione di backup di iTunes, apri iTunes, fai clic sul menu Modifica o iTunes in alto, quindi vai su Preferenze. Fai clic sulla scheda Dispositivi quando raggiungi la finestra Preferenze. Trova l'opzione Backup e fai clic sul pulsante Modifica accanto ad essa. Verrà visualizzata una finestra del browser dei file che ti consentirà di selezionare una nuova posizione per i backup di iTunes.
Come posso eliminare il backup di iTunes?
Per eliminare il backup di iTunes, devi prima eseguire iTunes sul tuo computer. Quindi seleziona Modifica nella barra dei menu e fai clic su Preferenze. Successivamente, passa alla finestra Dispositivi, seleziona il backup che desideri eliminare e fai clic sul pulsante Elimina backup.
iTunes esegue il backup di tutto su iPhone?
iTunes può eseguire il backup della maggior parte dei dati iOS sul tuo iPhone, inclusi contatti, messaggi, foto, video, app, impostazioni e altro. Tuttavia, esistono alcune eccezioni, come alcuni tipi di dati delle app che potrebbero non essere inclusi nel backup.
Conclusione
backup di iTunes offre un modo eccellente per proteggere i dati del tuo iPhone e iPad, consentendo un facile ripristino dei tuoi dispositivi. Questo post ti guida a conoscere le informazioni associate al backup di iTunes. Puoi imparare a creare backup, ripristinarli quando necessario e gestire i backup esistenti utilizzando iTunes sul tuo computer. Il backup regolare del tuo dispositivo garantisce che i tuoi dati siano al sicuro e possano essere recuperati quando necessario.

La scelta migliore per eseguire il backup dei dati da iPhone / iPad / iPod a Windows / Mac e ripristinare dal backup dei dati iOS su dispositivo / computer iOS in modo sicuro ed efficiente.
Sicuro al 100%. Nessuna pubblicità.
Sicuro al 100%. Nessuna pubblicità.