Nell'articolo di oggi parleremo di un argomento interessante: rimuovere fisheye da GoPro.
Come sappiamo tutti, Fotocamere GoPro sono famosi per il loro aspetto fisheye grandangolare. Ti offre un ampio campo visivo (FOV), dandoti un senso di immersione. Se è quello che stai cercando, ti divertirai. Tuttavia, l'aspetto fisheye non è sempre quello che vuoi. In alcune situazioni, l'effetto fisheye sarebbe un forte disturbo per immagini / video quando le linee rette si piegano e dalle cornici di posizione centrale viene sovradimensionato. In tal caso, sarebbe meglio per noi rimuovere la distorsione fisheye.
Quindi, come rimuovere l'obiettivo fisheye GoPro? Nel seguente articolo, ti forniremo i tutorial per rimuovere la distorsione fisheye dai video e dalle foto di GoPro.

Rimuovi Fisheye da GoPro
Per i video, GoPro Studio include un'opzione "rimuovi fisheye" inserita nel processo di conversione del filmato. Puoi rimuovere l'effetto fisheye per applicare una "regolazione dell'obiettivo" al file CineForm GoPro convertito che gli conferisce un FOV più piccolo. Ecco come lo fai:
Passo 1 Apri GoPro Studio. Nella sezione "Visualizza e taglia", seleziona la clip GoPro e fai clic Impostazioni avanzate.

Note:: Tieni presente che il file deve provenire da una videocamera GoPro con la convenzione di denominazione dei file originale.
Passo 2 Nelle finestre "Impostazioni avanzate", seleziona Rimuovi Fisheye opzione, quindi fare clic su "OK".
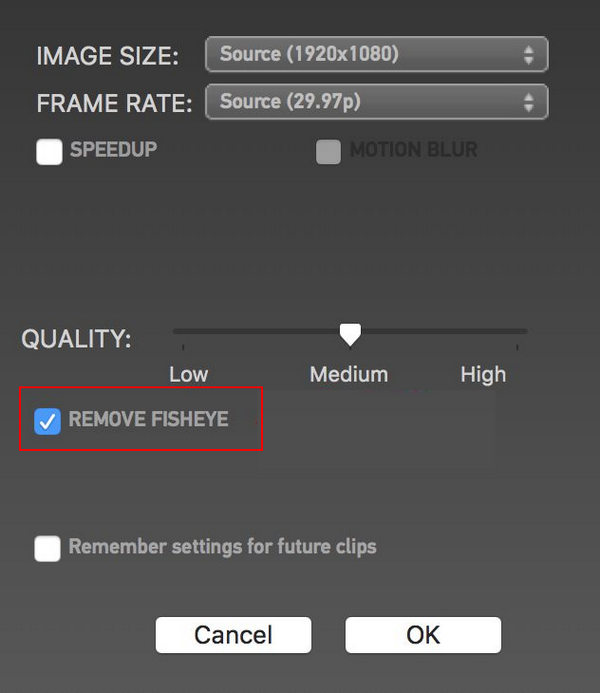
Passo 3 Aggiungi la clip all'elenco delle conversioni e poi convertila. L'effetto fisheye verrà rimosso. Puoi continuare con la sezione di editing video e controllare il video finale di rimozione fisheye.

Consiglio: Devi sapere che "Rimuovi effetto fisheye" non funzionerà con le videocamere GoPro HERO5. La soluzione appropriata è utilizzare il Modalità FOV lineare, fornito con GoPro Hero 5 come nuova funzionalità.
Puoi avere la correzione dell'obiettivo fisheye per le immagini fisse in Photoshop, Lightroom, Adobe Premiere Pro, ecc. Qui vorrei prendere Lightroom come esempio e mostrarti come correggere la distorsione fisheye nelle foto GoPro. Puoi trovare la funzione simile in altri software di editing video che ho menzionato sopra.
Passo 1 Apri Lightroom, vai a Modulo di sviluppoe selezionare l'immagine da cui si desidera rimuovere il fisheye. Nei pannelli a destra, scorrere verso il basso fino a Correzioni dell'obiettivo pannello.
Passo 2 Nella sezione "Correzione obiettivo", seleziona Abilita correzioni profilo, dovrebbe rilevare automaticamente la fotocamera "Crea" e "Modello" dai metadati dell'immagine.
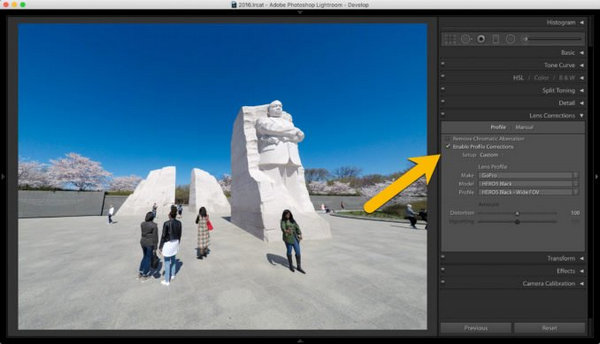
Passo 3 Scegli il profilo che desideri correggere, ad esempio "FOV lineare", "FOV medio", "FOV stretto", ecc.
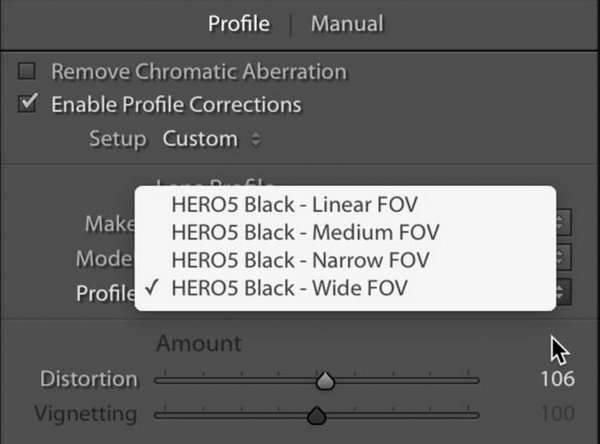
Passo 4 Regola la quantità di distorsione per rimuovere il fisheye GoPro. Puoi usare il cursore che inizia nel mezzo a 100. Per applicare una correzione minore, fallo scorrere verso sinistra fino a quando non sei soddisfatto dell'effetto.
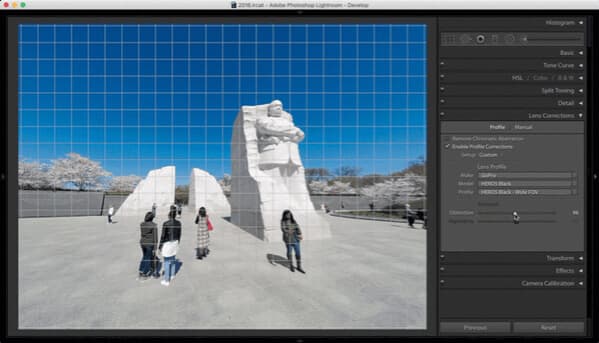
Sebbene esistano molti strumenti professionali per la modifica di video o immagini come GoPro Studio, Adobe Premier e Final Cut Pro ecc. che possono aiutare nella correzione dell'occhio di pesce, la maggior parte di essi ha un'interfaccia utente complicata e sono difficili da usare. Qui ti consigliamo uno semplice ma potente software di editing video, che potrebbe aiutarti a rimuovere fisheye in GoPro con semplici clic.
In questo articolo, ti abbiamo mostrato come rimuovere l'effetto fisheye da GoPro. Hai altre domande su GoPro fisheye? Sentiti libero di lasciare i tuoi commenti in basso.
GoPro Studio è sostanzialmente un software di editing video completo che ti consente di creare video GoPro e applica effetti video sbalorditivi. In questa parte, spiegheremo come utilizzare GoPro studio passo dopo passo. Prima di iniziare, assicurati di aver scaricato l'ultima versione di GoPro Studio sul tuo PC o Mac.
Apri GoPro Studio e vedrai il pulsante blu etichettato come "Importa nuovi file" sul pannello di sinistra. Fare clic su di esso, quindi selezionare i file video che si desidera includere.

Dopo aver importato i video GoPro, potresti trovare molti filmati grezzi inutili che non desideri utilizzare per la versione finale del video. In tal caso, è possibile eseguire un taglio o un taglio approssimativo prima della modifica effettiva.
Scegli la miniatura di un video e fai clic sul pulsante "Riproduci". Esistono due pulsanti di ritaglio nella parte inferiore sinistra della finestra che è possibile utilizzare per tagliare la parte anteriore o posteriore.

Se si desidera modificare qualsiasi impostazione come fotogrammi al secondo, dimensioni del video, cambiare formato, aumentare la velocità o qualsiasi altra impostazione; puoi andare alle impostazioni avanzate e apportare le modifiche. Queste impostazioni determinano la modalità di conversione dei file video non elaborati.

Per iniziare con la modifica, è necessario convertire tutti i file video in uno. Per fare ciò, selezionare la clip e scegliere "Aggiungi clip all'elenco di conversione". Dopo aver aggiunto tutti i clip all'elenco di conversione, convertili facendo clic sul pulsante "Converti tutto". Quindi è possibile inserire l'editing video.
In questo passaggio, puoi anche aggiungere i nuovi video, tagliare / ruotare / capovolgere i video come desideri. Dopo il processo di conversione, fai clic sul pulsante "Procedi al passaggio 2" che viene sostituito dal pulsante "Converti tutto". Questo ti porterà alla modalità di editing video.

GoPro Studio ti offre 2 opzioni nella schermata successiva: crea un nuovo video, o usa uno dei modelli nel software di editing video.

Se scegli l'opzione modello, tutto ciò che devi fare è sostituire i video con i tuoi file.
Per creare il nuovo video, fai clic sul pulsante "Vuoto" sul lato sinistro, quindi su "Crea" in basso a destra. Ora, fai clic sul pulsante "Titolo" e digita il nome del titolo che desideri. Puoi anche cambiare la dimensione del carattere, il colore e alcune altre caratteristiche del titolo.

Seleziona il video che desideri importare, trascinalo e rilascialo nella sequenza temporale. Nella colonna di destra, puoi regolare la velocità, il tempo di dissolvenza, la luminosità, il livello del volume, aggiungere transizioni video o effetti al rallentatore, dividere video, ecc.

Puoi aggiungere un po 'di musica al tuo video GoPro, se lo desideri. Fai clic sul pulsante "Media" in alto a sinistra, quindi seleziona la musica che desideri importare. Quindi, trascina il file audio nella timeline, dove vedi "Trascina il titolo" qui.
Dopo aver terminato l'editing, puoi esportare il video nel formato che desideri. GoPro Studio ti offre molti modi per esportare il tuo file video. Puoi caricarlo direttamente o salvarlo per guardarlo in seguito sul tuo PC o impostare altri parametri scegliendo le opzioni personalizzate. Dopo aver selezionato l'opzione particolare, fare clic sul pulsante "Esporta".

Come puoi vedere, GoPro Studio è un editing video semplice e di base per i tuoi video GoPro. Se stai cercando un prodotto più avanzato GoPro Studio alternativa al software di editing video con potenti funzionalità, puoi provare Video Converter Ultimate. Ti consente di convertire / modificare / unire / tagliare i video della tua action cam in pochi clic.
In questo articolo, ti abbiamo mostrato come utilizzare GoPro Studio. Hai altre domande su questo tutorial di GoPro Studio? Sentiti libero di lasciare i tuoi commenti in basso.

