VLC, il versatile lettore multimediale, è molto più di una semplice piattaforma per guardare film e ascoltare musica. Vanta anche una pratica funzione di conversione video, che ti consente di trasformare i tuoi file video in diversi formati. Questo articolo approfondisce il mondo di Converti VLC in MP4, guidandoti attraverso il processo, esplorandone i punti di forza e i limiti e fornendoti suggerimenti per un'esperienza di conversione senza interruzioni.
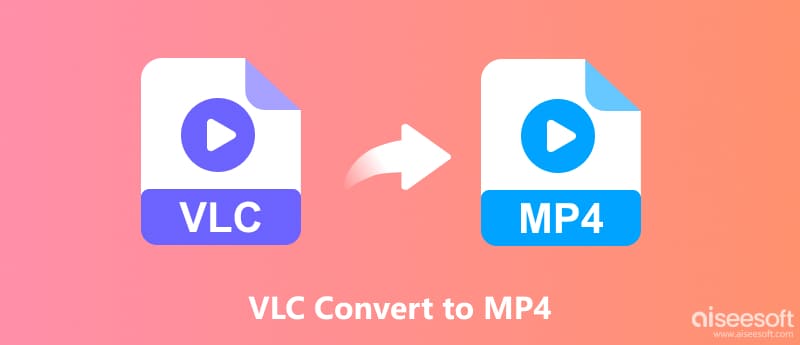
Le funzionalità di conversione di VLC sono racchiuse nella sua interfaccia intuitiva. Non sono necessari software aggiuntivi o configurazioni complesse. Questa parte spiega come convertire i video in MP4 utilizzando VLC.
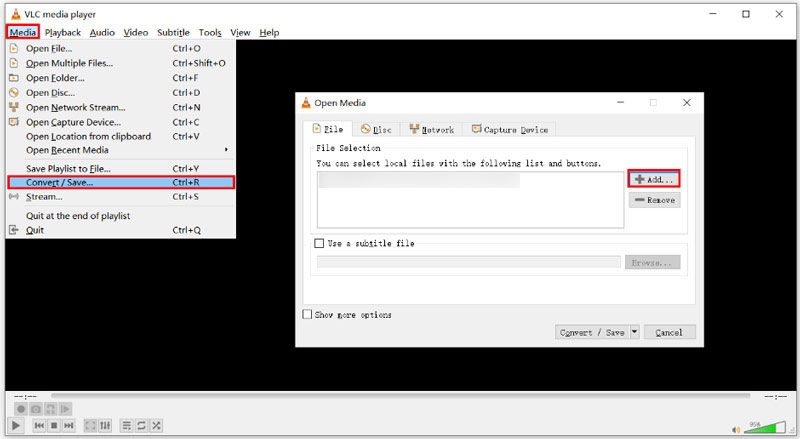
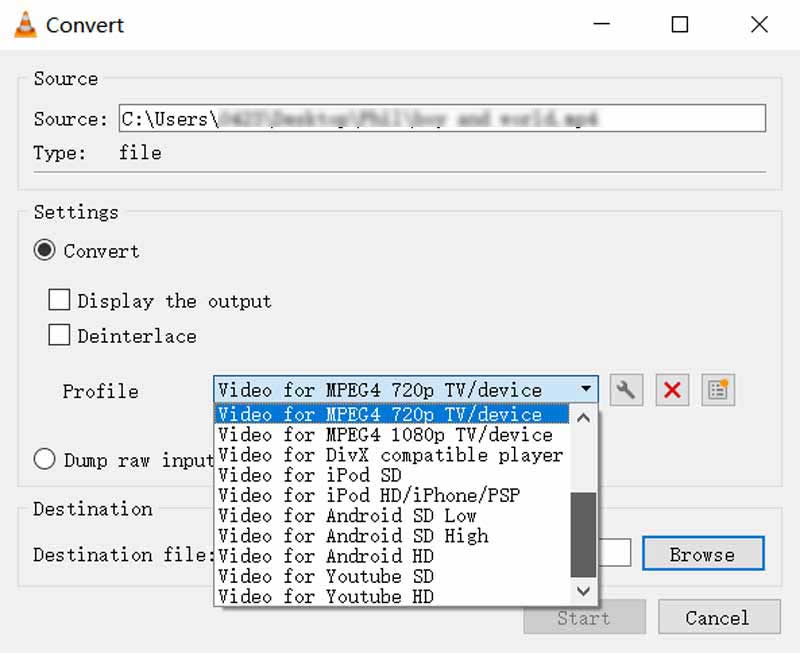
Convertire video in MP4 con VLC può essere conveniente, ma non riscontrare audio nell'output finale può essere frustrante. Ecco alcuni motivi per cui ciò potrebbe accadere e come risolverlo.
Apri il video che desideri convertire in VLC. Vai al menu Strumenti e scegli Informazioni sul codec. Cerca la sezione Audio. Assicurati che sia abilitato e mostri il codec audio corretto. Se è disabilitato, fai clic sulla casella di controllo accanto per abilitarlo.
VLC potrebbe non avere il codec necessario per gestire il formato audio originale. Prova a convertire in un formato diverso come WebM o AVI, che offrono un supporto codec audio più ampio. In alternativa, utilizza un convertitore dedicato con una compatibilità codec più ampia.
Nella finestra Converti/Salva, fai clic sul menu a discesa Profilo. Scegli Video - H.264 + MP3 (MP4) per garantire che sia il video che l'audio siano codificati correttamente. Fai clic su Modifica profilo se desideri ottimizzare le impostazioni come codec audio e bitrate. Bitrate non corrispondenti tra l'audio originale e le impostazioni di conversione possono causare problemi audio.
Se il file video originale è danneggiato, potrebbero verificarsi problemi audio durante la conversione. Prova a riprodurre il video direttamente in VLC. Se viene riprodotto senza audio, il problema risiede nel file originale e non nel processo di conversione. Considera l'idea di ottenere una copia pulita del video.
Se il problema persiste, prova convertitori video dedicati come Aiseesoft Video Converter Ultimate, Freno a mano o VideoProc. Questi potrebbero offrire un maggiore controllo sulle impostazioni audio e potenzialmente risolvere il problema.

Scarica
Sicuro al 100%. Nessuna pubblicità.
Sicuro al 100%. Nessuna pubblicità.
Avvia il software alternativo VLC e carica i tuoi file video. Fai clic su Formato di output e seleziona MP4 come formato di output. Quindi, fai clic su Converti tutto per avviare il processo di conversione. Sebbene VLC possa essere uno strumento utile per le conversioni video di base, fornisce una soluzione più potente e versatile.

Puoi sperimentare diversi profili di conversione in VLC per vedere se uno funziona meglio per il tuo video specifico. Aggiorna VLC alla versione più recente per correzioni di bug e miglioramenti della compatibilità. Verifica la presenza di software in conflitto che potrebbe interferire con il processo di conversione di VLC. Cerca nei forum online o nella documentazione VLC specifici passaggi di risoluzione dei problemi relativi al formato video o alle impostazioni di conversione.
Perché VLC non si converte in MP4?
Possono esserci diversi motivi per cui VLC potrebbe non convertire il tuo video in MP4. Ad esempio, VLC potrebbe non avere i codec necessari per convertire il formato specifico del tuo video in MP4. Il file video potrebbe essere danneggiato, impedendo la corretta conversione. Inoltre, alcuni altri programmi in esecuzione in background potrebbero interferire con il processo di conversione di VLC. Inoltre, dovresti assicurarti di avere abbastanza spazio di archiviazione disponibile per il file convertito.
In quale formato VLC emette il video?
VLC offre in realtà vari formati video di output, offrendoti flessibilità a seconda delle tue esigenze. I formati più diffusi includono MP4, MKV, WebM, AVI, ASF, FLV, formato file QuickTime, TS, WAV e altri. Quando converti un video in VLC, puoi selezionare il formato e il codec desiderati dalla sezione Profilo.
VLC può aggiungere audio al video?
Sì, VLC Media Player può aggiungere audio al video in due modi. Ti consente di riprodurre una traccia audio esterna insieme al video. Inoltre, può convertire il video con l'audio aggiunto. Dovresti assicurarti che i file audio e video siano compatibili in termini di lunghezza e formato.
Conclusione
VLC Media Player, l'amato lettore multimediale gratuito e open source, vanta una capacità nascosta di convertire file video tra formati. Sebbene non siano così ricche di funzionalità come gli editor video dedicati, le capacità di conversione di VLC sono sorprendentemente robuste, soprattutto per gli utenti con un budget limitato.

Video Converter Ultimate è un eccellente convertitore video, editor e potenziatore per convertire, migliorare e modificare video e musica in 1000 formati e altro ancora.
Sicuro al 100%. Nessuna pubblicità.
Sicuro al 100%. Nessuna pubblicità.