Come sappiamo, VLC è un potente lettore multimediale che supporta la riproduzione dei formati video e audio più diffusi, come MP4, AVI, MP3, WMV, ecc. Oltre a riprodurre video e audio, può anche registrare l'audio dal microfono. Tuttavia, dobbiamo notare che non può registrare l'audio del sistema. Leggi questo post e scopri come registrare l'audio con VLC.
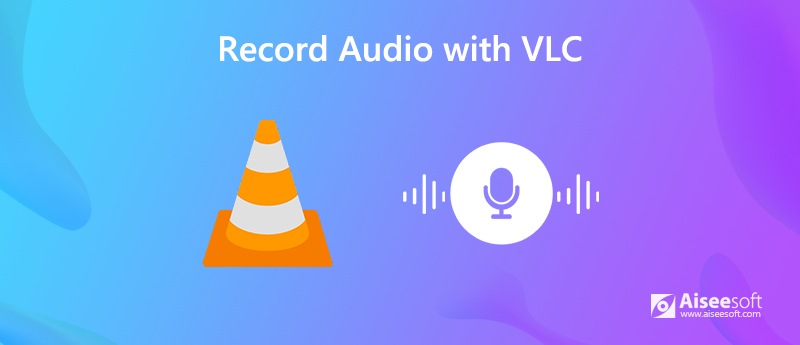
Per registrare l'audio con VLC, devi sapere che VLC consente solo agli utenti di registrare l'audio dal microfono. Consulta la guida dettagliata di seguito per registrare l'audio dal microfono tramite VLC su Windows e Mac.
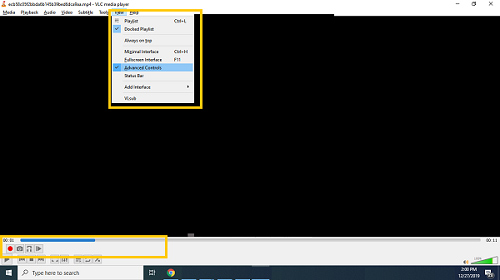
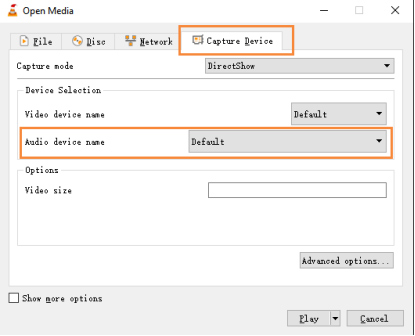
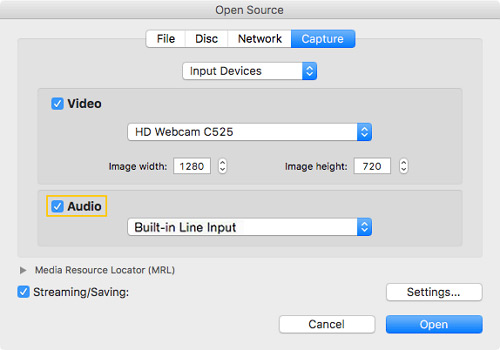
VLC può registrare l'audio dal microfono. Tuttavia, se hai intenzione di utilizzare VLC per registrare l'audio dal suono di sistema o prelevare da un'applicazione, VLC non può aiutarti a farlo. Pertanto, devi scegliere un registratore audio più professionale per aiutarti a registrare l'audio dal suono di sistema su Windows o Mac. Qui puoi usare Registratore audio Aiseesoft per aiutarti a registrare musica, radio o audio online e salvare l'audio registrato in MP3 / WMA / AAC / M4A per una facile riproduzione.

Scarica
Sicuro al 100%. Nessuna pubblicità.
Sicuro al 100%. Nessuna pubblicità.

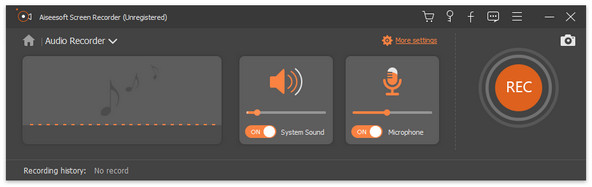


È inoltre possibile utilizzare questa acquisizione audio per registrare la voce sulla musica, streaming di musica, video online, gameplay, ecc.
1. Come registrare video con VLC
Innanzitutto, apri VLC sul tuo computer e fai clic su Media> Apri. Quindi selezionare la scheda Dispositivi di acquisizione. Cambia la modalità di acquisizione su Desktop. Successivamente, fai clic sul menu a discesa accanto al pulsante Riproduci e scegli Converti. Vai a Sfoglia per selezionare una destinazione per salvare la registrazione dello schermo e denominare il file. Quindi, fai clic su Start e lo schermo verrà registrato. Per interrompere la registrazione, fai clic sul pulsante Stop su VLC e il file di registrazione verrà salvato automaticamente sulla destinazione.
2. VLC è sicuro da scaricare?
VLC Media Player è totalmente sicuro da scaricare sul tuo computer.
3. Come riparare VLC che non ha audio?
Il VLC non ha alcun problema audio può essere causato da una versione VLC obsoleta, che puoi risolvere aggiornando all'ultima versione VLC per ottenere l'ultimo miglioramento del programma che manca alla versione precedente.
4. Qual è la migliore alternativa a VLC per la registrazione audio?
La migliore alternativa a VLC è Registratore audio Aiseesoft. Non solo puoi utilizzarlo per acquisire l'audio dall'audio interno o esterno sul tuo computer, ma puoi anche registrare lo schermo e scattare foto con facilità.
Registrazione VLC
Registra audio con VLC 5 modi per ruotare un video su Windows 10/8/7 e Mac Schermata VLC Schermata di registrazione VLC VLC non in registrazione
Aiseesoft Screen Recorder è il miglior software di registrazione dello schermo per catturare qualsiasi attività come video online, chiamate in webcam, giochi su Windows / Mac.
Sicuro al 100%. Nessuna pubblicità.
Sicuro al 100%. Nessuna pubblicità.