Iniziamo
-
- Editor dei metadati multimediali
- Video Compressor
- Rimozione filigrana video
- GIF Maker
- Creatore 3D
- Video Enhancer
- Trimmer video
- Regolatore di velocità video
- Video Cropper
- Filigrana video
- Correzione del colore
- Invertitore video
- Video Merger
- Rotatore video
- Volume Booster
- Sincronizzazione audio
- Compressore audio
- Convertitore di immagini
- File Data Changer
- Dispositivo di rimozione del rumore
- Video Player
-
Parte 7. Altre impostazioni delle preferenze per Video Converter Ultimate
Introduzione
Aiseesoft Video Converter Ultimate è il miglior software di conversione video. Ti consente di convertire video anche video 4K in formati video popolari, come MP4, M4V, MKV e MOV. E la velocità di conversione è fino a 30 volte più veloce, cosa che puoi vedere più in profondità nella conversione HD/4K UHD. Oltre alla funzione di conversione, anche le sue funzioni di modifica sono interessanti. Ti consente di aggiungere tracce audio esterne e filigrana, ritagliare, ruotare e tagliare i video. Nell'ultima versione, ci sono alcune nuove funzionalità, come Media Metadata Editor, Video Compressor, Video Enhancer, GIF Maker, Video Speed Controller, Video Reverser, ecc. Questa pagina ti mostrerà come utilizzare queste potenti funzioni in dettaglio.
Parte 1. Converti video/audio in vari formati
Passo 1 Installa e avvia Aiseesoft Video Converter Ultimate sul tuo computer. Registrati con l'indirizzo e-mail e il codice di registrazione che hai ricevuto da noi.
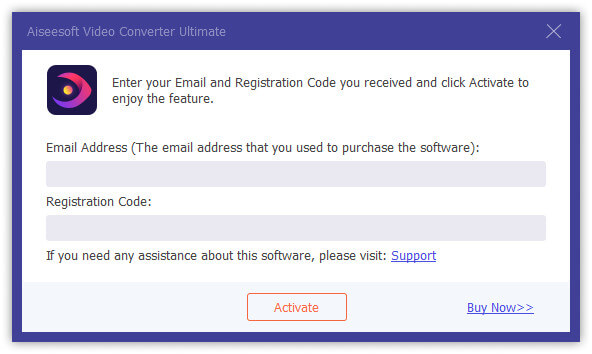
Passo 2 Clicchi Aggiungi File e seleziona la Aggiungi File or Aggiungi cartelle per aggiungere file. Oppure trascina direttamente più file video e audio in questo programma.

Dopo aver aggiunto i file, puoi vedere le sue informazioni sull'interfaccia, come il formato originale, le dimensioni dello schermo e la durata. E qui ci sono alcune opzioni che puoi scegliere.
1. Vedi le informazioni del video
2. Rinomina i file
3. Modifica metadati
4. Comprimi il file
5. Aggiungi traccia audio o meno
6. Aggiungi sottotitoli o no
7. Metti il video sul primo o sull'ultimo
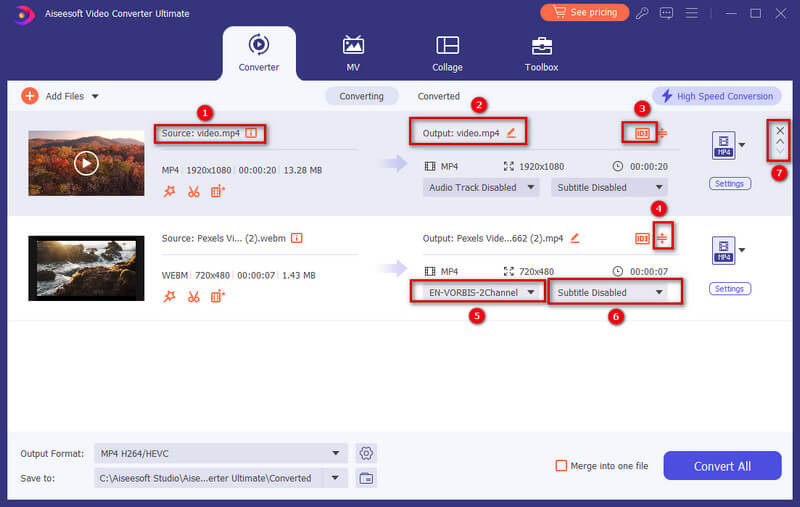
Puoi fare clic sul video per riprodurlo. Sull'interfaccia di riproduzione, puoi anche scattare un'istantanea e modificare il video.
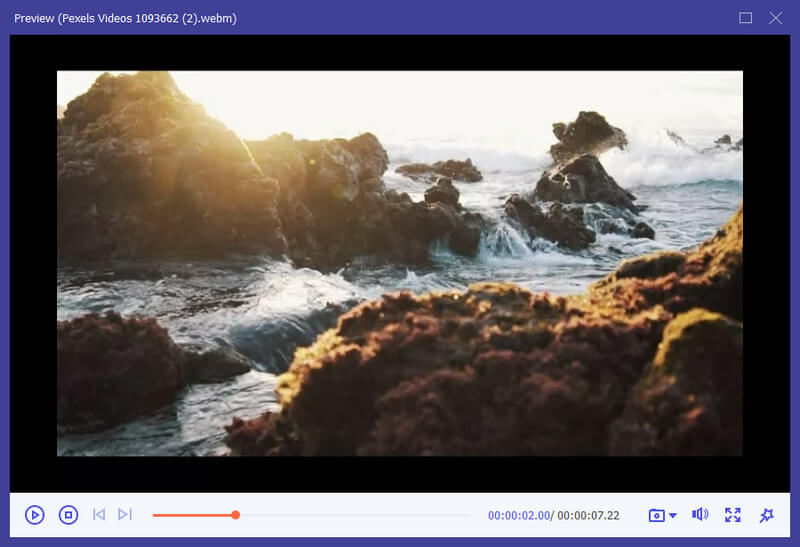
Se si desidera modificare i video o tagliarli, è possibile fare clic su taglio O il pulsante Modifica pulsante.
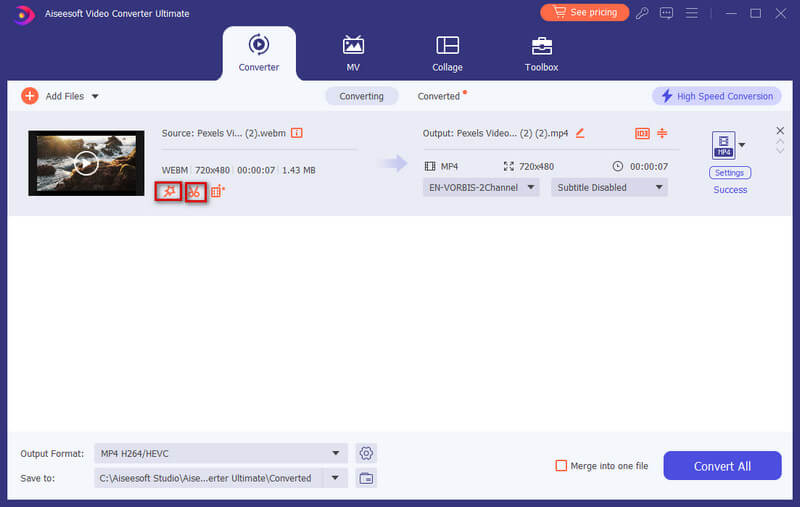
Passo 3 Fare clic sul pulsante del formato nell'angolo in basso a sinistra dell'interfaccia. Quindi puoi vedere un elenco di preimpostazioni. Scegli una preimpostazione e regola le impostazioni del profilo in base alle tue esigenze.

Se si desidera modificare le impostazioni del formato, è possibile fare clic su ingranaggio pulsante a destra per il profilo personalizzato. Nella finestra pop-up, puoi modificare le impostazioni come segue.
Video: Qualità, Encoder, Risoluzione, Frame Rate e Bitrate.
Audio: Codificatore, canale, frequenza di campionamento e bitrate.

Passo 4 Seleziona un percorso per i file convertiti nella barra in basso. E quindi fai clic su Converti tutto pulsante sull'interfaccia principale per iniziare la conversione sul tuo computer.

Nota:
Se vuoi unirli in uno, tocca Unisci in un file a sinistra di Converti tutto.
Parte 2. Crea MV
Il programma ha anche un creatore di MV che ti consente di realizzare un video straordinario utilizzando filmati e immagini.
Passo 1 Scegli la funzione MV
Dopo aver avviato il programma, scegli il file MV scheda e quindi entrerai nell'interfaccia di creazione MV.
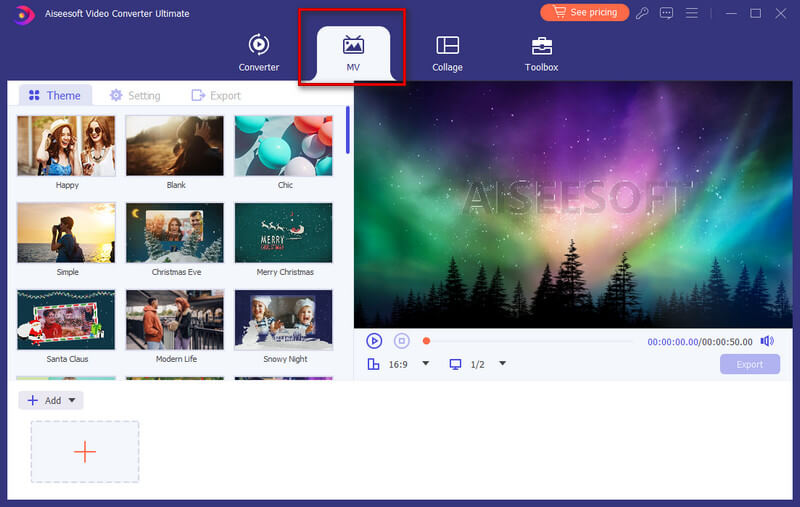
Passo 2 Aggiungere il file
Clicca su Aggiungi pulsante in basso a sinistra della finestra per importare i filmati o le immagini in questo creatore di MV. Il file verrà visualizzato istantaneamente nel lettore nella sezione in alto a destra dove puoi riprodurre e visualizzare in anteprima l'MV che realizzi prima di salvarlo.
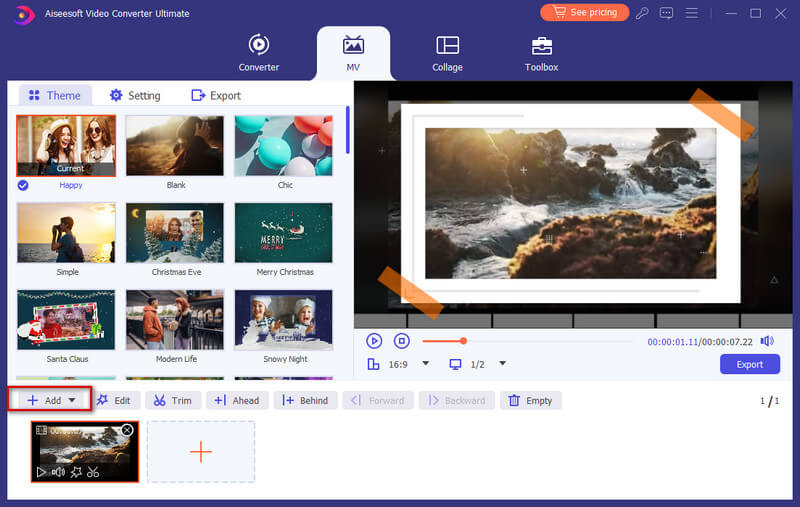
Dopo aver importato i file, puoi modificare l'ordine con il mouse.
Passo 3 Modifica video
Prima di trasformare i tuoi file in MV, puoi modificare o tagliare l'intero video facendo clic su Modifica pulsante o Trim oppure puoi modificare o tagliare i tuoi video o le tue immagini separatamente.
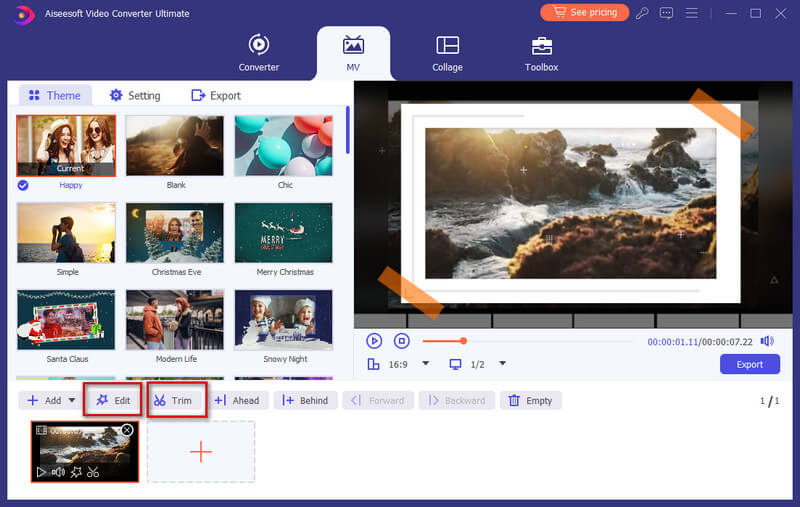
Passo 4 Seleziona un tema
Al termine della modifica, puoi selezionare un tema per il tuo MV. Nella sezione di sinistra, fare clic su Tema scheda e quindi scegli il tema desiderato per il tuo MV. Quindi, il tema verrà applicato automaticamente all'MV e potrai visualizzare l'anteprima del video sul lettore.
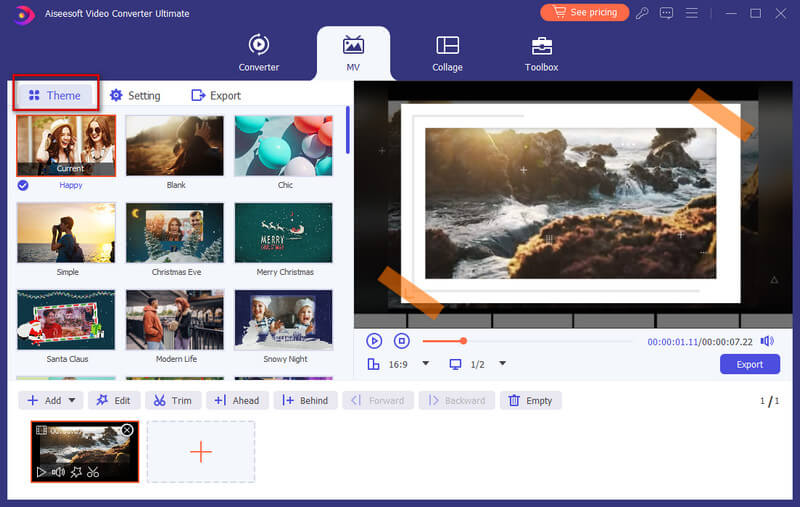
Passo 5 Configurare le impostazioni del titolo e della traccia audio
Se desideri aggiungere il titolo all'inizio o alla fine, fai clic su Configurazione scheda, accedere a Inizio e fine opzione, quindi spuntare la casella dietro il Titolo iniziale, Titolo finaleo entrambi per inserire il testo.
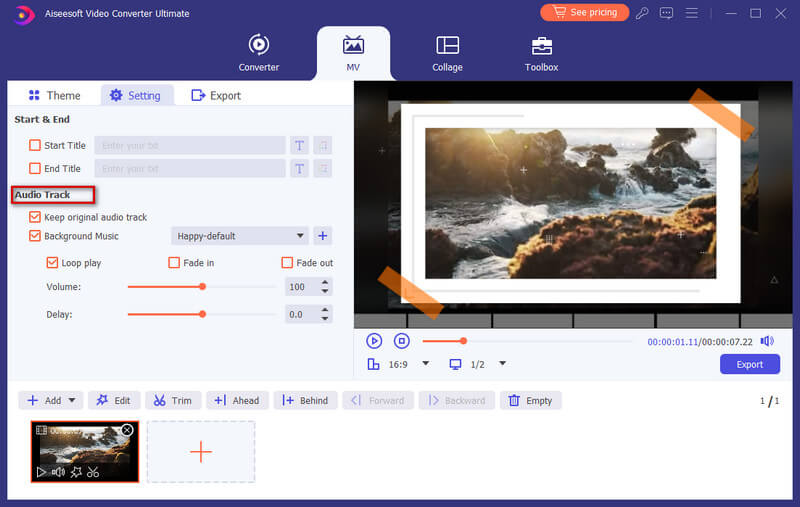
Inoltre, puoi scegliere di aggiungere la musica di sottofondo per il tuo MV mantenendo la traccia audio originale. E puoi abilitare Riproduzione in loop per consentire al tuo MV di riprodurre un loop continuo della tua musica di sottofondo. Per configurare la transizione audio, puoi abilitare Dissolvenza in entrata, Dissolvenza, o entrambi.
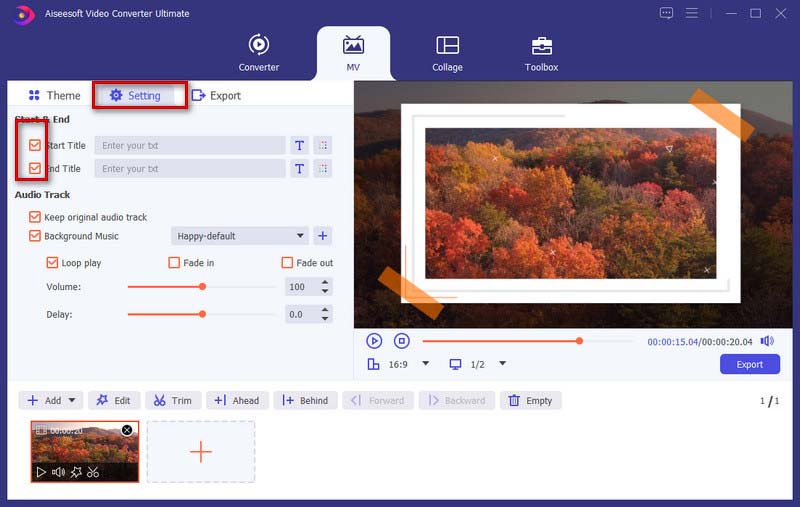
Passo 6 Esporta MV
Per impostazione predefinita, il formato di output è MP4. Se desideri salvarlo in altri formati video, puoi scegliere il tuo formato preferito facendo clic sulla freccia rivolta verso il basso situata accanto al pulsante del formato.
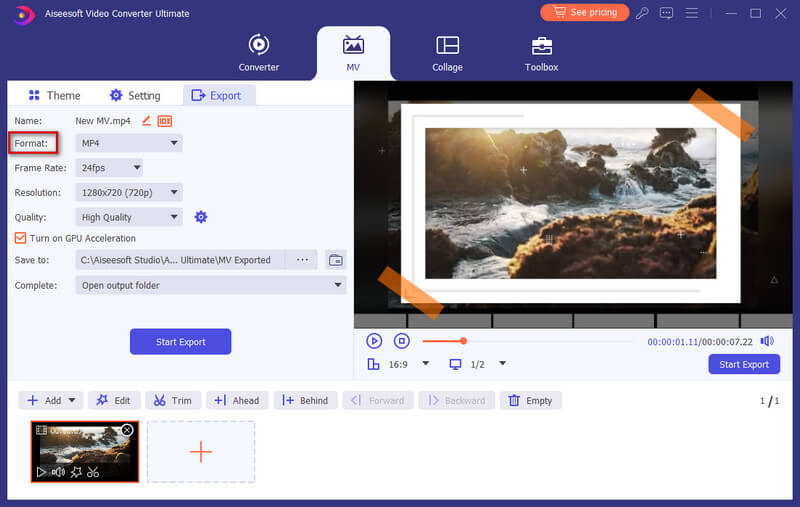
Una volta che sei pronto per esportare il tuo MV, puoi andare al file Esportare scheda per dare un nome al tuo progetto e impostare il percorso per memorizzarlo. Puoi anche abilitare il Attiva l'accelerazione GPU opzione per velocizzare il processo di esportazione. Alla fine, fai clic su Avvio esportazione pulsante per produrre il tuo MV.
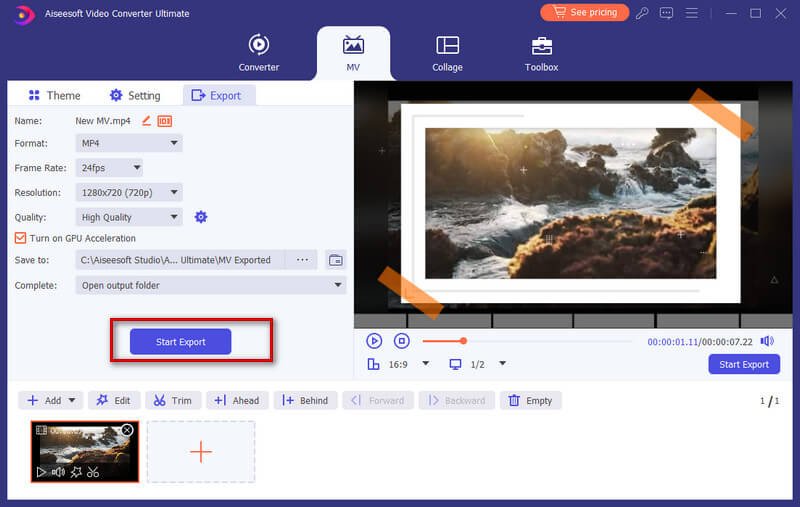
Parte 3. Crea un video con schermo diviso
La combinazione di più riprese in una schermata video potrebbe essere una cosa creativa e coinvolgente per impressionare i tuoi spettatori. In questo programma, puoi utilizzare il suo editor video a schermo diviso integrato per eseguire il compito di mettere i video fianco a fianco e riprodurli contemporaneamente.
Passo 1 Scegli lo stile dello schermo diviso
Avvia il programma e scegli il file Collage funzione dalla barra del menu principale. Quindi, vai al Modello scheda per selezionare un layout a schermo diviso.
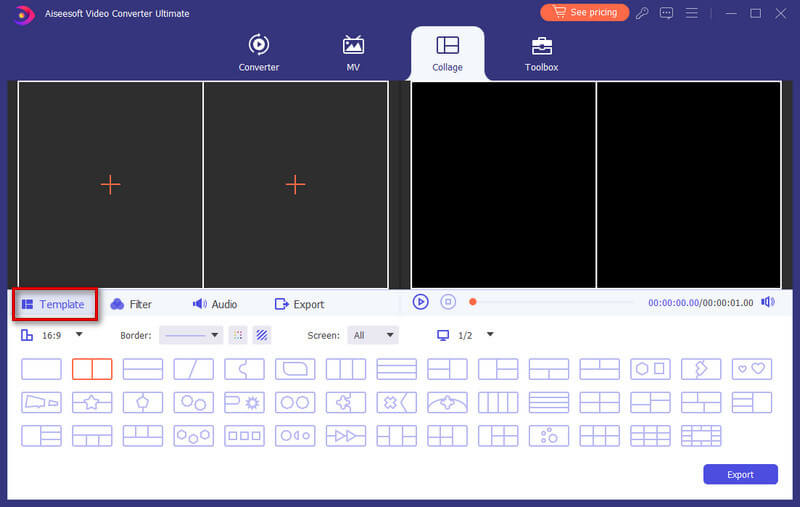
Passo 2 Aggiungere file
Clicchi + per aggiungere i file video che si desidera posizionare su uno schermo video.
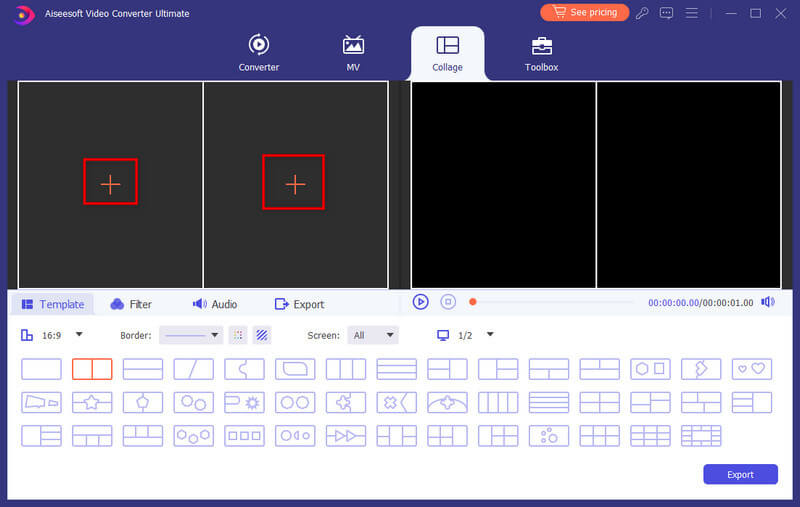
Dopo aver importato i file, puoi ridimensionare i tuoi video trascinando la linea di divisione.

Passo 3 Modifica e applica filtri
Questo editor video a schermo diviso ti consente anche di modificare il tuo video clip. Selezionare il clip video che si desidera modificare e quindi fare clic su Modifica pulsante. Quindi, puoi ritagliare, ruotare, aggiungere filigrana, aggiungere sottotitoli e altro.

Dopo aver modificato i tuoi video clip, puoi selezionare un filtro da utilizzare in base ai tuoi contenuti video andando su Filtro scheda.

Passo 4 Aggiungi musica di sottofondo
Per mantenere l'audio originale nel video, devi abilitare l'opzione Mantieni l'audio originale. Se desideri aggiungere una canzone come musica di sottofondo, vai al file audio scheda. seleziona la casella accanto a Musica di sottofondo e poi scegli la canzone dal tuo computer. Offre anche altre impostazioni audio da configurare, come riproduzione in loop, dissolvenza in entrata o in uscita, volume, ecc.

Passo 5 Produrre e condividere
Trovare il Esportare scheda, quindi puoi modificare il nome del progetto, selezionare il formato di output, la risoluzione, la cartella di destinazione e attivare l'accelerazione hardware.
Quando il video è pronto, fai clic Avvio esportazione per salvare il video a schermo diviso sul computer. Oppure puoi scegliere di condividerlo direttamente sulle piattaforme dei social media.

Parte 4. Modifica video/audio con più effetti
Taglia e dividi video
Passo 1 Seleziona un file video e fai clic su taglio pulsante.
Passo 2 Per tagliare le parti indesiderate, puoi trascinare il clipper sulla barra di avanzamento o inserire l'ora di inizio e di fine direttamente sulla barra Durata in basso. La parte che hai scelto è quella che rimarrà. Se desideri più segmenti, fai clic su Aggiungi segmento e verrà creato un nuovo clip. Scegli un'altra parte desiderata allo stesso modo.

Passo 3 Dopo aver fatto tutto bene, puoi fare clic Risparmi. Se vuoi unirli in uno, controlla Unisci in uno in basso a sinistra del taglio finestra.
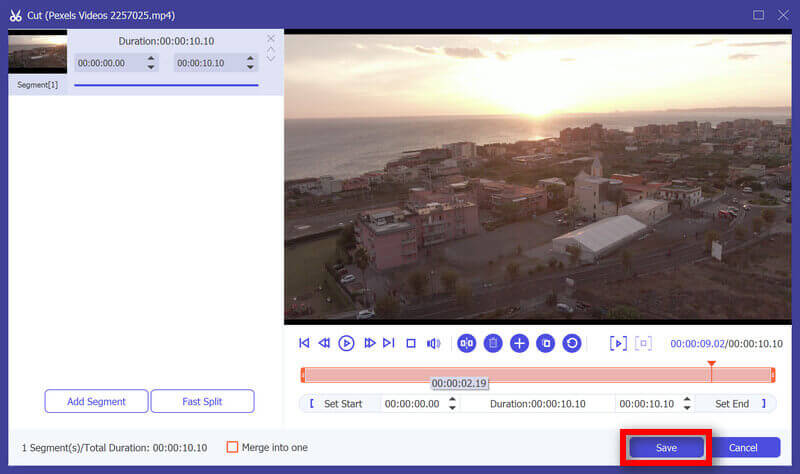
Passo 4 Ora sei tornato all'interfaccia principale. Visualizza l'anteprima del video facendo clic sulla miniatura. Se è proprio quello che vuoi, clicca Converti tutto. Se hai ancora bisogno di modificare il video, fai di nuovo clic sul pulsante a forbice, i segmenti sono ancora lì.
Ruota e ritaglia video
Passo 1 Clicca su Modifica pulsante. Trovare Ruota e ritaglia nella finestra pop-up. E puoi vedere altre funzionalità di modifica in questa finestra.
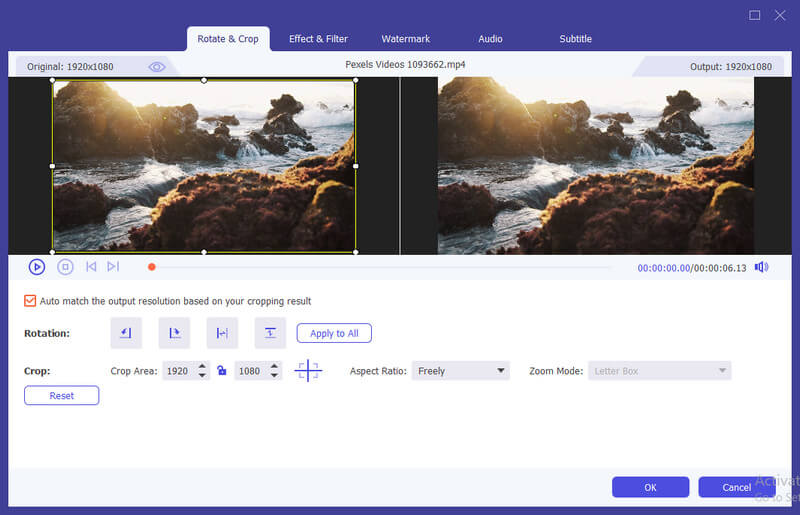
Passo 2 Qui puoi capovolgere il video in verticale e in orizzontale, ruotare di 90 gradi, ruotare di 180 gradi o ruotare di 270 gradi. Quindi, puoi controllare il risultato nell'anteprima.
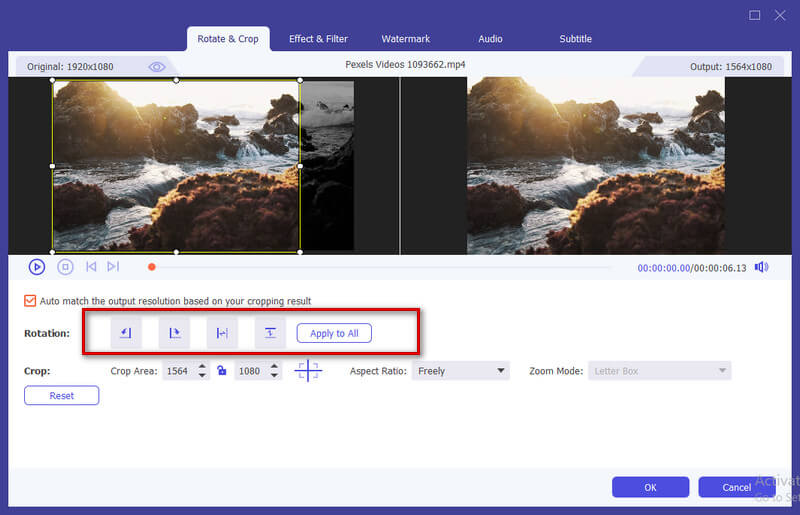
Passo 3 Sotto l' Ruota l'opzione è la raccolto opzione. ci sono diversi tipi in Aspect Ratio, come 16:9, 4:3, 1:1 e 9:16. Può aiutarti a ottenere rapidamente le dimensioni che desideri.
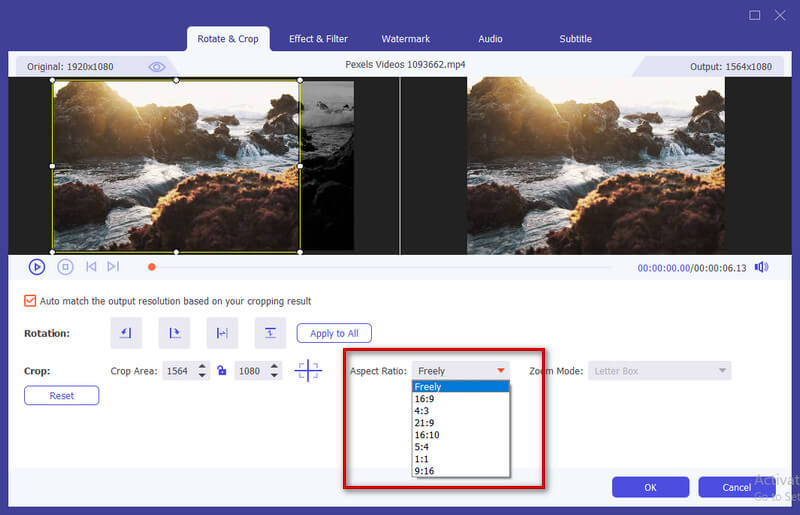
Se hai esigenze di altre dimensioni, devi selezionare Liberamente in Aspect Ratio prima, quindi inserisci il numero in Area del raccolto per impostare la dimensione. Anche il trascinamento del riquadro della schermata di riproduzione sinistra è lo stesso. Se vuoi lo schermo centrale, clicca Cross dopo aver impostato la dimensione e metterà lo schermo ritagliato al centro.
Oltre a Ratio, puoi anche selezionare il giusto Modalità Zoom per ottenere l'effetto migliore.
Modalità completa: Fai in modo che lo schermo selezionato diventi la dimensione più grande, il che allungherebbe lo schermo.
Cassetta delle lettere: Aggiungi bordi neri su e giù.
Pan & Scan: Imposta le dimensioni dello schermo su 16:9. Ma non mostrerebbe i bordi sinistro e destro in 16:9 o su e giù in altre dimensioni.
Dipende dalle tue esigenze.
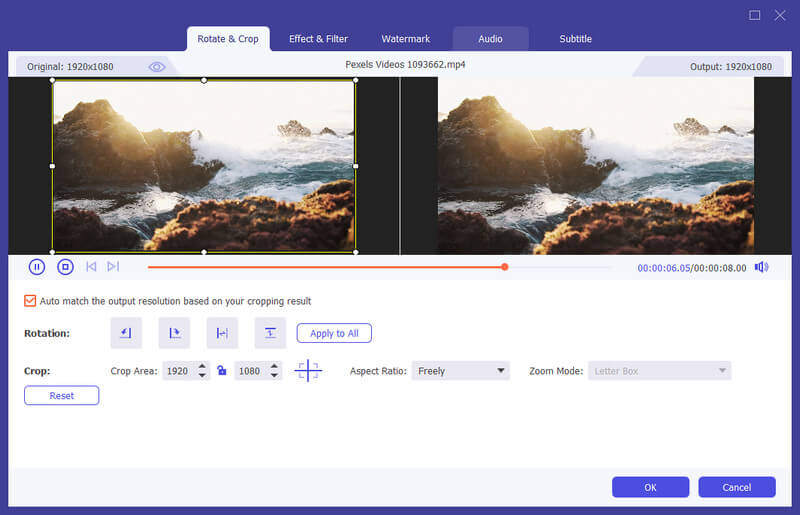
Passo 4 Clicca su OK pulsante per salvare le modifiche.
Effetto e filtro
Passo 1 Trovare Effetto e filtro nella finestra Modifica. Puoi regolare luminosità, contrasto, saturazione, tonalità e selezionare il deinterlacciamento di cui hai bisogno. Inoltre, puoi scegliere un filtro per abbellire il tuo video.
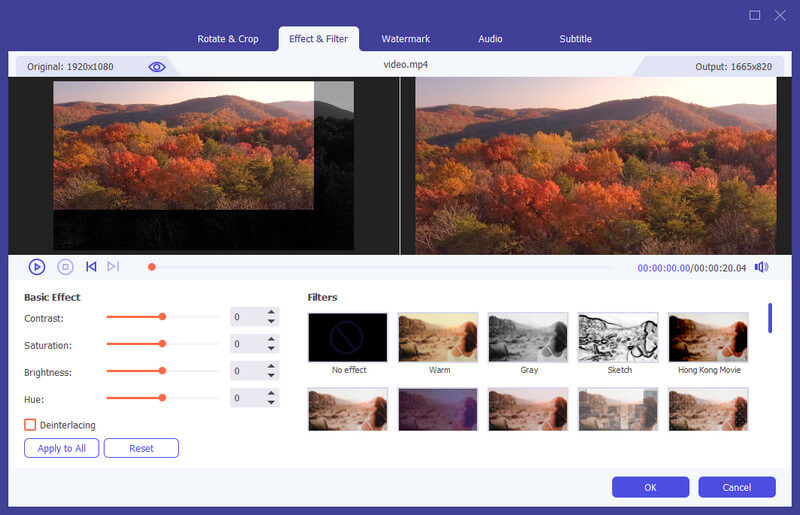
Passo 2 Clicca su OK pulsante per salvare le modifiche.
Watermark
Passo 1 Trovare Watermark nella finestra Modifica. Se vuoi aggiungere una filigrana di testo, controlla Testo e inserisci il testo nello spazio vuoto. È possibile regolare i caratteri del testo, i colori, il sistema di scrittura e le dimensioni. Quindi posizionare la filigrana di testo trascinando o impostando le dimensioni.
Inoltre, puoi anche ruotare il testo e impostare l'opacità.
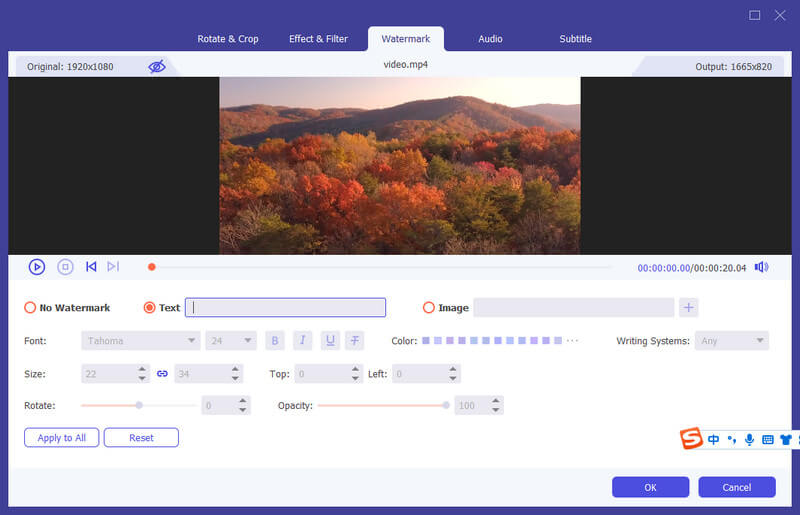
Se desideri aggiungere una filigrana immagine, seleziona l'immagine e fai clic su Aggiungi pulsante per selezionare un'immagine. Quindi regola le dimensioni e posizionalo sul tuo video. Puoi anche ruotare il testo e impostare l'opacità.
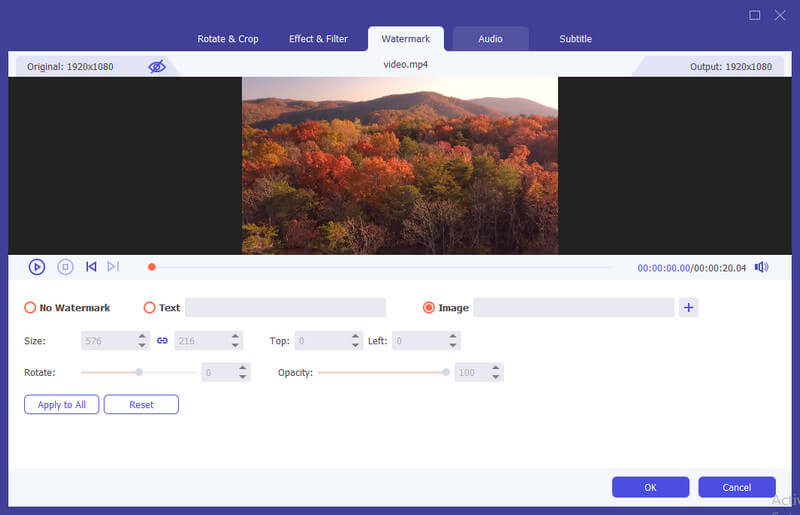
Passo 2 Clicca su OK pulsante per salvare le impostazioni.
audio
Passo 1 Trovare audio nella finestra Modifica. Seleziona la traccia audio che desideri riprodurre. Oppure fai clic sul Plus accanto alla barra della traccia audio. È possibile regolare il volume dell'audio e modificare il tempo di ritardo per decidere quando riprodurre la traccia audio.
Passo 2 Clicca su OK pulsante per salvare le impostazioni.
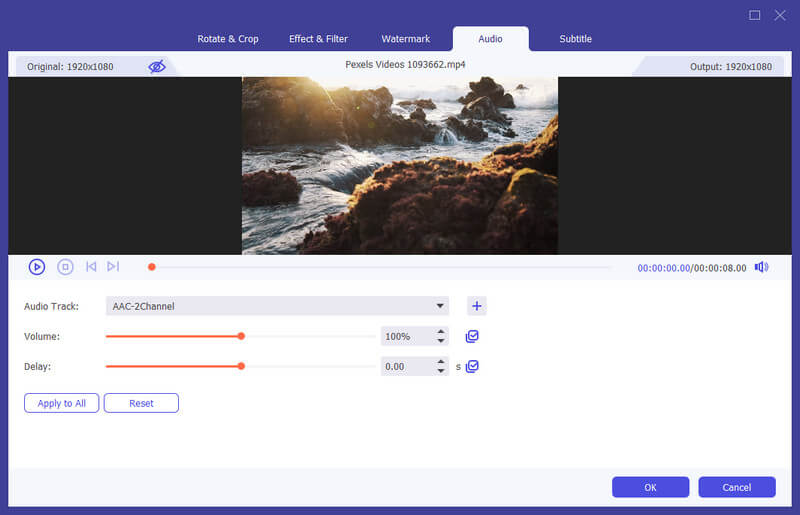
Sottotitolo
Passo 1 Trovare Sottotitolo nella finestra Modifica. Clic + per importare il file dei sottotitoli (*.srt; *.ssa; *.ass) dal tuo computer. Successivamente, puoi regolare la posizione, il carattere, il colore, l'opacità, il tempo di ritardo e il contorno.
Passo 2 Clicchi OK per salvare le regolazioni.
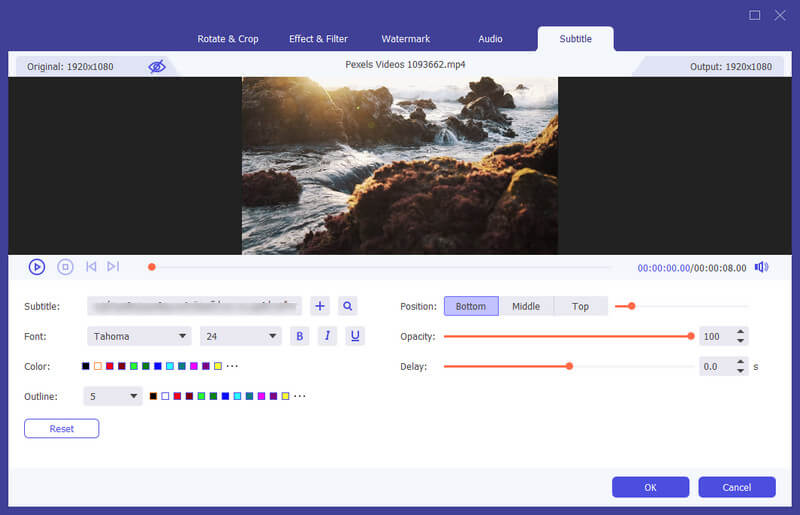
Più strumenti
Editor dei metadati multimediali
Passo 1 Clicchi Strumenti in alto e trova Editor dei metadati multimediali. E ci sono anche Video Compressor e GIF Maker.

Passo 2 Aggiungi un file nel formato supportato, come MP4, M4A, M4R, M4P, 3G2, M4V, MOV, MP3, WMA, ASF, WMV e AVI.
Quindi puoi modificare la copertina, il nome del file, la copertina, l'artista, l'album, il compositore, il genere, l'anno, la traccia, i commenti.
Passo 3 Dopo la modifica, fai clic su Risparmi pulsante.
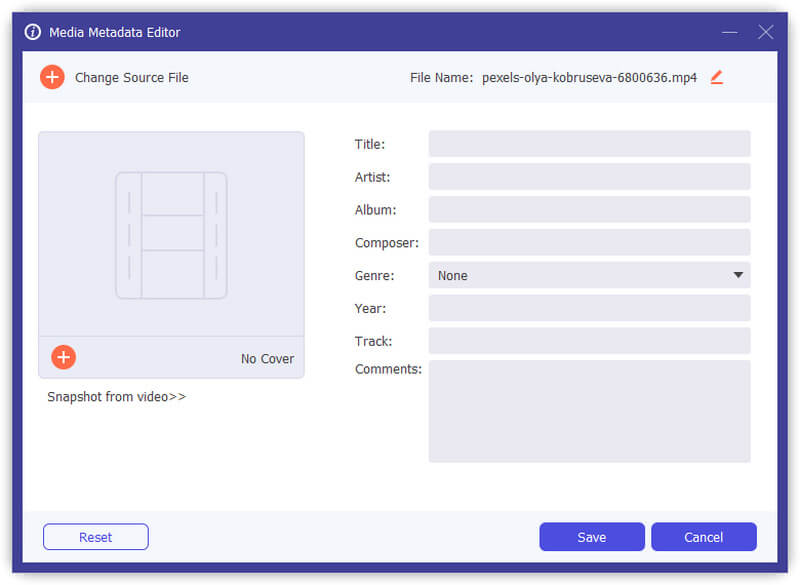
Video Compressor
Passo 1 Trovare Video Compressor in Strumenti. Aggiungi un video da comprimere. Dopo aver aggiunto i file, puoi modificare la dimensione, il nome, il formato, la risoluzione, il bitrate del file di destinazione.
Passo 2 Quindi impostare il percorso per salvare il file compresso e fare clic su Comprimere pulsante.
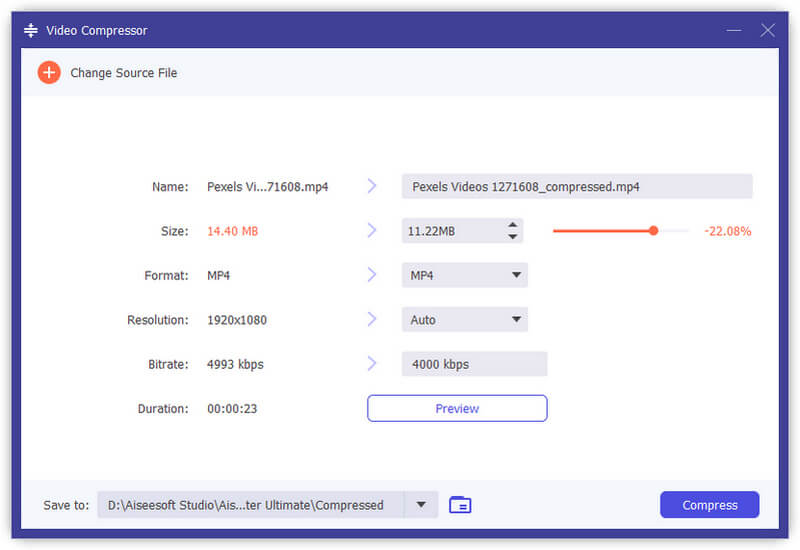
Rimozione filigrana video
Passo 1 Seleziona Rimozione filigrana video dal Strumenti e aggiungi un video ad esso.
Passo 2 Clicchi Aggiungi l'area di rimozione della filigrana e vedrai un fotogramma sul video.
Passo 3 Trascina la cornice per regolarla o cambiarne il numero Taglia, Top, o sinistra sulla destra.
Passo 4 Trascina la barra di avanzamento e puoi regolare l'area di rimozione per periodi di tempo specifici.
Passo 5 Colpire il Play pulsante ed è possibile visualizzare in anteprima il risultato dell'output. Quindi fare clic Esportare.

GIF Maker
Passo 1 Trovare GIF Maker in Strumenti. Aggiungi un video a GIF Maker. Come vedi, puoi modificare il video con varie funzionalità, come Ruota e ritaglia, Effetto e filtro, Filigrana, Audio e Sottotitoli.
O tagliare il video e salvare la parte in cui si desidera creare una GIF. E puoi anche impostare le dimensioni dello schermo di output e la frequenza dei fotogrammi.
Passo 2 Clicchi Genera GIF per creare la tua GIF.

Creatore 3D
Passo 1 Trovare Creatore 3D in Strumenti. Aggiungi il video a 3D Maker.
Passo 2 Offre varie opzioni per realizzare video 3D.
anaglifi: È possibile scegliere un effetto anaglifo 3D tra rosso / ciano anaglifo, monocromatico / mezzo colore / colore pieno / qualità Dubois; Anaglifo verde / magenta / mezzo colore / colore pieno; Anaglifo ambra / blu, monocromatico / mezzo colore / pieno colore.
Schermo diviso: Affiancato (metà larghezza), Affiancato (intero), Alto e basso (mezza altezza), Alto e basso (Intero)
Profondità: È possibile modificare la profondità di un'immagine 3D anaglifica da 0 a 15.
Cambia sinistra / destra: Utilizzare l'opzione Cambia sinistra / destra per passare da sinistra / destra a destra / sinistra o da destra / sinistra a sinistra / destra.
Passo 3 Clicchi Genera 3D per creare il tuo video 3D.
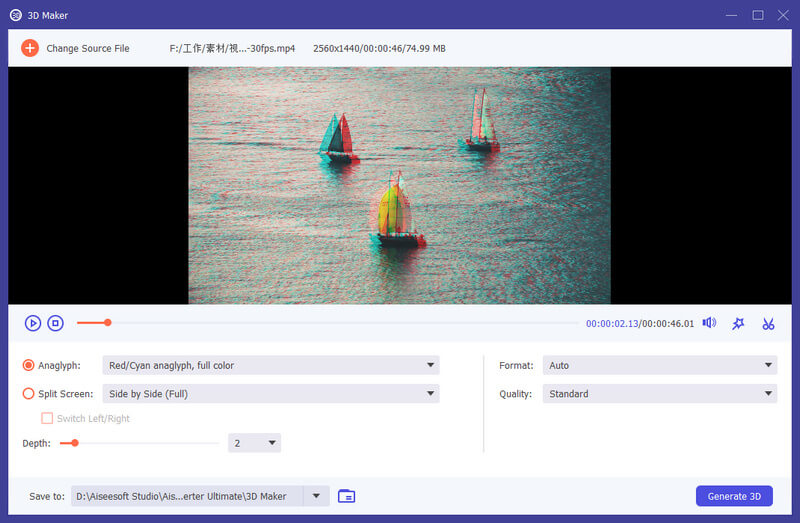
Video Enhancer
Passo 1 Trovare Video Enhancer in Strumenti. Aggiungi il video a Video Enhancer.
Passo 2 Ci sono 4 opzioni che puoi scegliere per migliorare il tuo file video.
Risoluzione dell'alta società: Con questa funzione, otterrai un video ad alta risoluzione da un video a bassa risoluzione.
Ottimizza luminosità e contrasto: Ottimizzerà automaticamente la luminosità e il contrasto per rendere il video più piacevole.
Rimuovi il rumore del video: Questa funzione può rimuovere il rumore video simile allo sporco dal video.
Riduci l'agitazione video: Può stabilizzare le tue riprese video mosse per renderle più fluide e più guardabili.
Passo 3 Clicchi Efficienza per migliorare il tuo video.

Trimmer video
Passo 1 Trovare Trimmer video in Strumenti. Aggiungi il video a Video Trimmer.
Passo 2 Per tagliare le parti indesiderate, puoi trascinare il clipper sulla barra di avanzamento o inserire l'ora di inizio e di fine direttamente in basso Durata sbarra. La parte che hai scelto è quella che rimarrà. Se desideri più segmenti, fai clic su Aggiungi segmento e verrà creato un nuovo clip. Scegli un'altra parte desiderata allo stesso modo. Puoi anche utilizzare la funzione Fast Split per dividere il segmento corrente in parti in base alla media o al tempo.
Passo 3 Se devi aggiungere l'effetto Fade in/out, abilita le opzioni sotto la barra di avanzamento. Dopo aver sistemato tutto, puoi rinominare il video, regolare le impostazioni di output e selezionare la destinazione. Se vuoi unire tutte le clip in una sola, controlla Unisci in uno in basso a sinistra della finestra Video Trimmer. Clicca sul Esportare pulsante per esportare il video ritagliato.
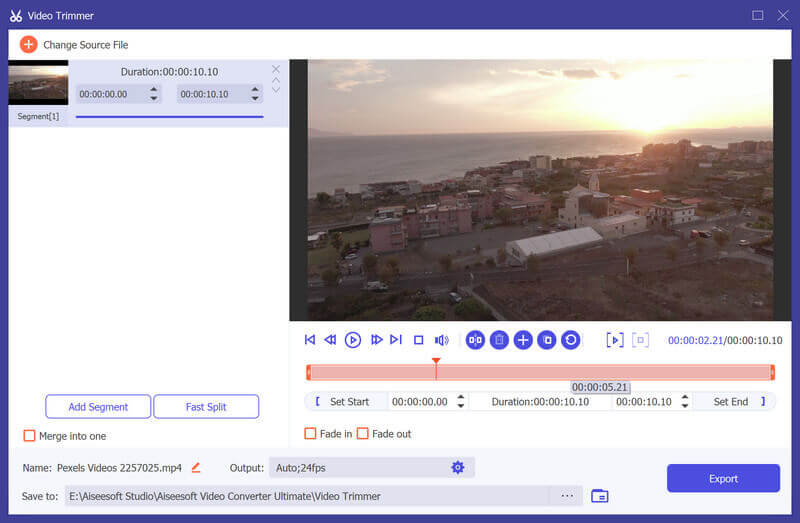
Regolatore di velocità video
Passo 1 Trovare Regolatore di velocità video in Strumenti. Aggiungi il video al Video Speed Controller.
Passo 2 Seleziona una velocità di riproduzione in base alle tue necessità. Se non sai quale scegliere, puoi vedere in anteprima il video e vedere quale ti si addice meglio.
Passo 3 Dopo aver accelerato o rallentato il video, puoi regolare il nome, le impostazioni video/audio e la cartella di destinazione per il file di output. Clicca sul Esportare pulsante per esportare il video con la nuova velocità di riproduzione.

Video Cropper
Passo 1 Scegli Video Cropper e aggiungi un video ad esso.
Passo 2 Trascina il rettangolo giallo sul video per ritagliare l'area di visualizzazione. Oppure puoi cambiare il numero di Area del raccolto.
Passo 3 Clicchi Anteprima per vedere il risultato dell'output. Se sei soddisfatto, clicca Esportare e ottieni il tuo video ritagliato.

Filigrana video
Passo 1 Scegli Filigrana video e aggiungi un video ad esso.
Passo 2 Scegli di aggiungere filigrana testo o filigrana immagine. Per Filigrana di testo, è possibile regolare il periodo di visualizzazione della filigrana. Anche il carattere e il colore sono modificabili. Puoi persino aggiungere più filigrane facendo clic Filigrana di testo nuovamente.
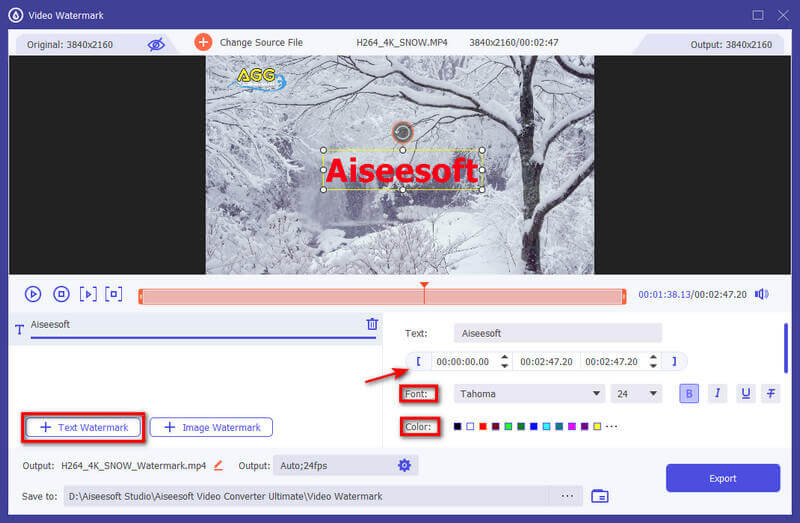
Nel immagine Watermark, puoi anche regolare il periodo in cui è possibile visualizzare la filigrana. Inoltre, puoi ruotare l'immagine o cambiarne l'opacità.
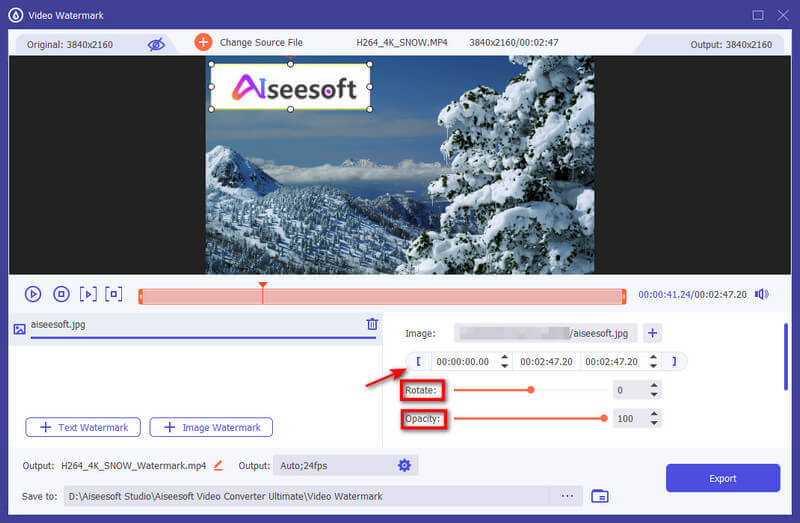
Passo 3 Clicchi Esportare quando tutte le regolazioni sono state fatte.
Correzione del colore
Passo 1 Scegli Correzione del colore e aggiungi un video ad esso.
Passo 2 Aggiusta il Confrontare, Saturazione, Luminositàe Colore secondo la tua esigenza. È possibile visualizzare in anteprima il video contemporaneamente.
Passo 3 Clicca su Esportare pulsante nell'angolo in basso a destra e ottieni il video corretto.
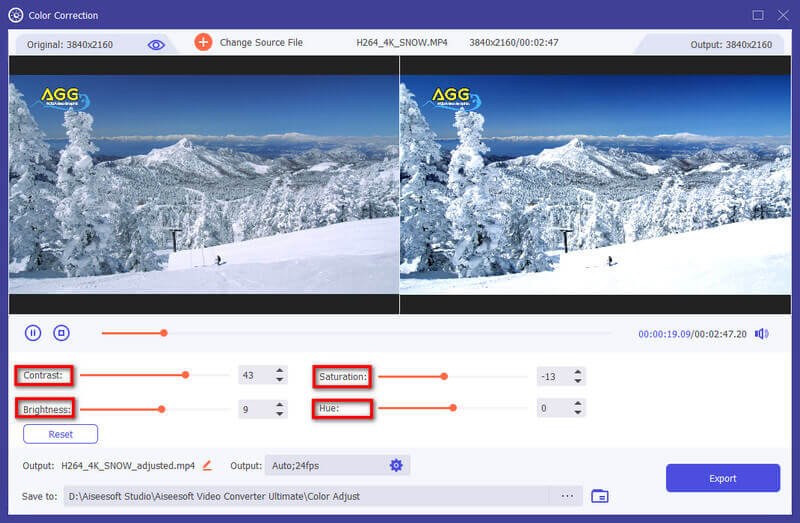
Invertitore video
Passo 1 Trovare Invertitore video in Strumenti. Aggiungi il video a Video Reverser.
Passo 2 Utilizzare la barra di avanzamento o il tempo impostato per ottenere il video clip che si desidera invertire. Quindi puoi rinominare il video e scegliere un posto dove salvare il file di output. Clicca sul Esportare pulsante per esportare il video invertito.
Nota:
L'audio del video clip verrà rimosso dopo l'inversione. Se hai bisogno di aggiungere musica di sottofondo, vai alla scheda Convertitore per aggiungere una nuova traccia audio.

Video Merger
Passo 1 Trovare Video Merger in Strumenti. Aggiungi i video a Video Merger.
Passo 2 Dopo aver importato i file, puoi regolare l'ordine trascinando i clip nella posizione corretta o utilizzando il file Avanti indietro caratteristica. Se hai bisogno di aggiungere nuove clip, puoi semplicemente fare clic su Aggiungi/più pulsante o clic Avanti/Dietro per posizionare direttamente la clip nel posto giusto. Puoi anche modificare e tagliare i video clip in base alle tue necessità. Per rimuovere tutte le clip, premi su Vuoto pulsante.
Passo 3 Una volta terminata la modifica, è possibile modificare il nome, le impostazioni e il percorso di salvataggio per il file di output. Quindi fare clic sul Esportare pulsante per esportare il video unito.
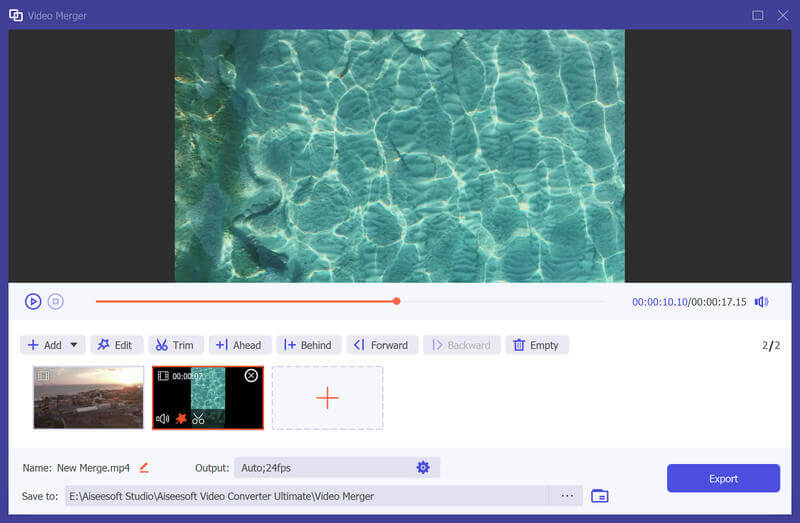
Rotatore video
Passo 1 Trovare Rotatore video in Strumenti. Aggiungi il video a Video Rotator.
Passo 2 Dopo aver inserito il Video Rotator, puoi capovolgere il video verticalmente o orizzontalmente e ruotarlo di 90 gradi, 180 gradi o 270 gradi in senso orario/antiorario. Quindi, puoi visualizzare in anteprima il risultato in tempo reale.
Passo 3 Quindi puoi rinominare il video, regolare le impostazioni di output e selezionare la destinazione. Clicca sul Esportare pulsante per esportare il video ruotato.
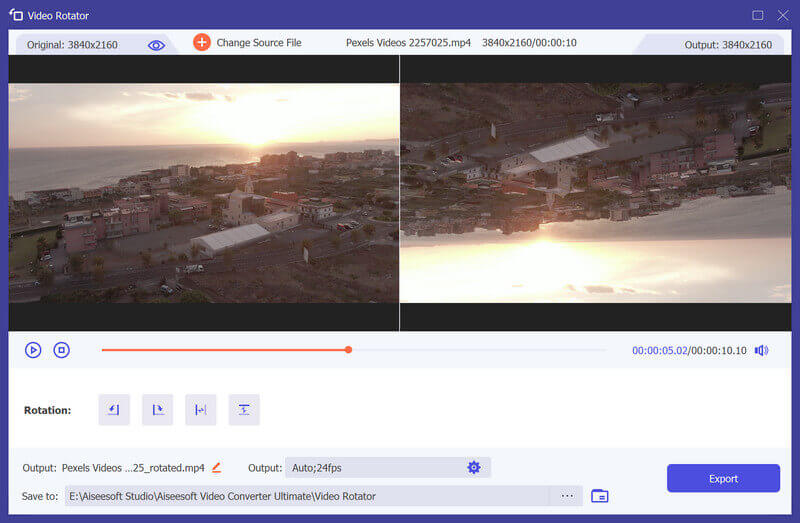
Volume Booster
Passo 1 Trovare Volume Booster in Strumenti. Aggiungi il video a Volume Booster.
Passo 2 Se trovi che il volume del tuo video è troppo basso o troppo alto, puoi utilizzare Volume Booster per regolare il volume. Basta trascinare il punto sulla barra per alzare/abbassare il volume in base alle proprie necessità.
Passo 3 Quindi puoi regolare il nome, le impostazioni video/audio e la cartella di destinazione per il file di output. Clicca sul Esportare pulsante per esportare il video.
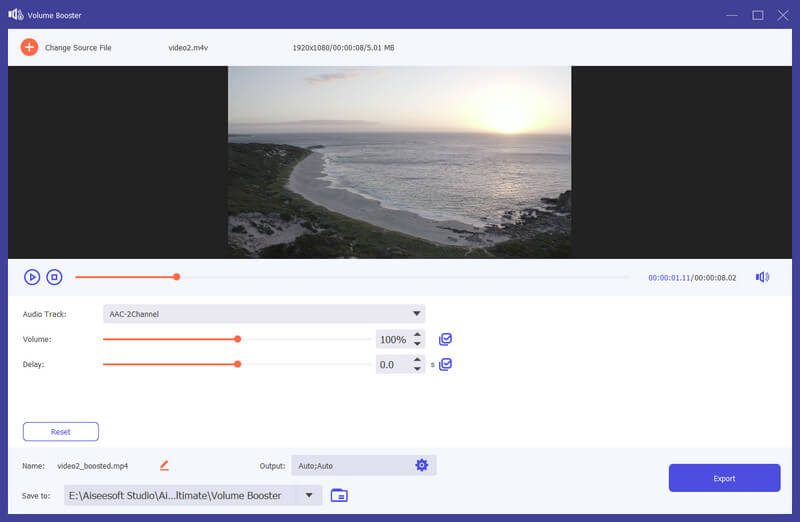
Sincronizzazione audio
Passo 1 Trovare Sincronizzazione audio in Strumenti. Aggiungi il video alla sincronizzazione audio.
Passo 2 Se l'audio del tuo video non è sincronizzato, puoi risolvere il problema con Audio Sync. Può facilmente aiutarti a regolare la traccia audio per farla stare al passo con l'immagine. Basta trascinare il punto sulla barra per accelerare o rallentare l'audio in base alle proprie necessità.
Passo 3 è possibile modificare il nome, le impostazioni e il percorso di salvataggio per il file di output. Quindi fare clic sul Esportare pulsante per esportare il video.
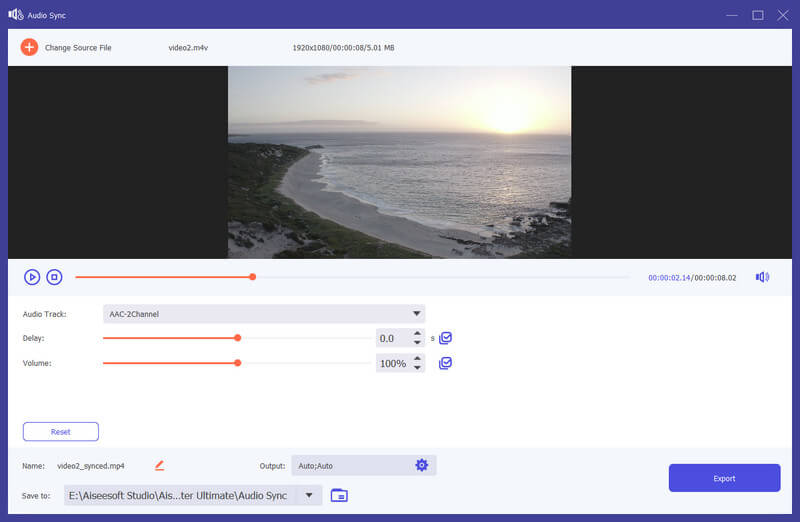
Compressore audio
Passo 1 Trovare Compressore audio in Strumenti. Aggiungi un file audio che desideri comprimere. Dopo aver aggiunto il file, puoi ridurne le dimensioni direttamente tramite il dispositivo di scorrimento. È inoltre possibile modificare il nome del file, il formato, il canale, la frequenza di campionamento e il bitrate in base alle proprie esigenze.
Passo 2 Dopo la regolazione, confermare il percorso di salvataggio per il file audio compresso e fare clic su Comprimere pulsante per avviare la compressione.
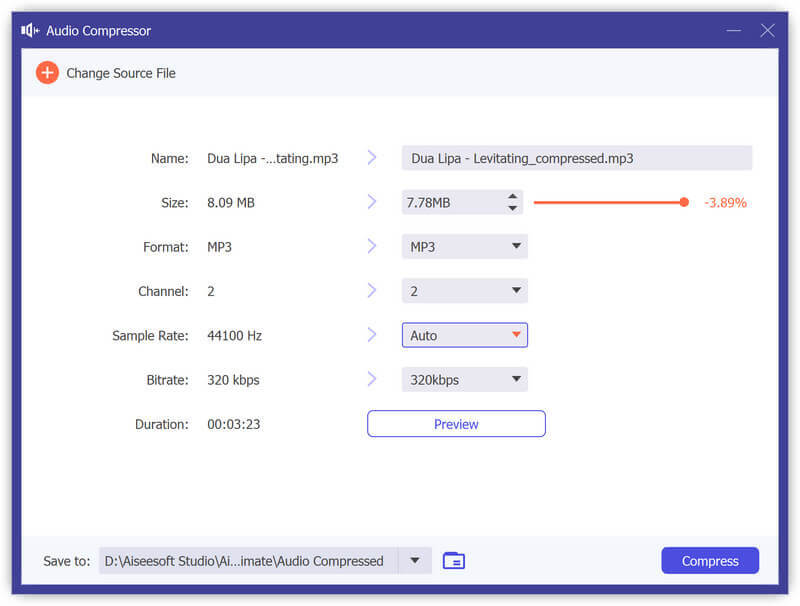
Convertitore di immagini
Passo 1 Per convertire le immagini, apri il file Convertitore di immagini da Strumenti. Quindi puoi aggiungere tutte le foto che desideri. È possibile modificare il formato di output separatamente o impostare un tipo di file fisso per tutti i file di output. Ti consente persino di ingrandire/rimpicciolire l'immagine e modificare la qualità dell'immagine.
Passo 2 Clicchi Esportare se hai finito tutte le impostazioni. Quindi le foto verranno salvate automaticamente sul tuo computer.
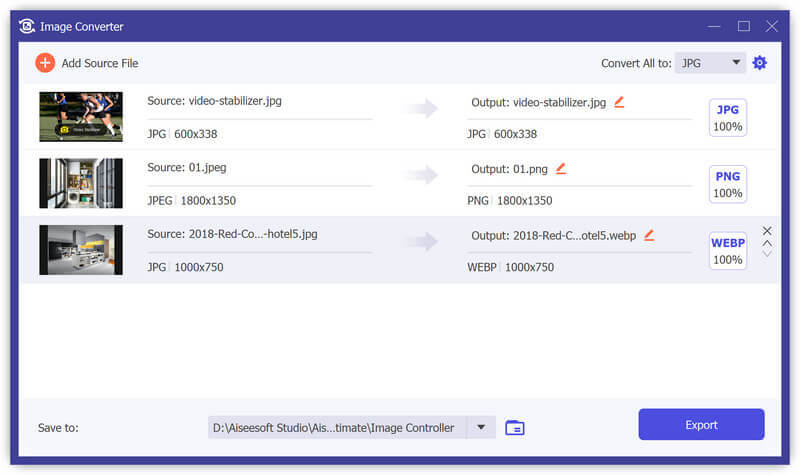
File Data Changer
Passo 1 È inoltre possibile modificare la data del file in File Data Changer. Ti consente di regolare la data del file come data di creazione, data di modifica e data di accesso. Puoi persino modificare in batch la data se ci sono molti file in attesa di essere modificati.
Passo 2 Clicca su APPLICA pulsante nell'angolo per applicare le modifiche.
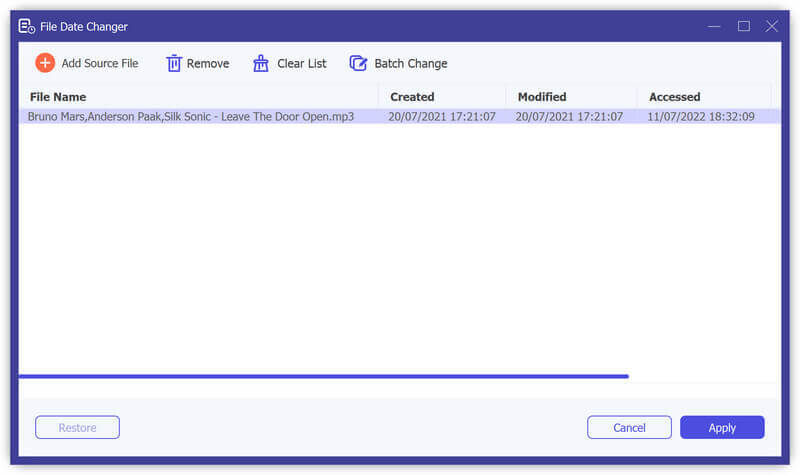
Dispositivo di rimozione del rumore
Passo 1 Scegli Dispositivo di rimozione del rumore in Strumenti. Quindi aggiungi un video a Noise Remover.
Passo 2 Se il rumore del tuo video è troppo fastidioso, puoi risolvere questo problema con Noise Remover. Può ridurre rapidamente il rumore in eccesso e le tracce audio. Basta selezionare la traccia audio e spuntare il Abilita la riduzione del rumore audio scatola.
Passo 3 Puoi toccare casella di controllo per applicare le impostazioni a tutte le tracce audio, se lo desideri. Quindi fare clic su Esportare pulsante per generare il video.
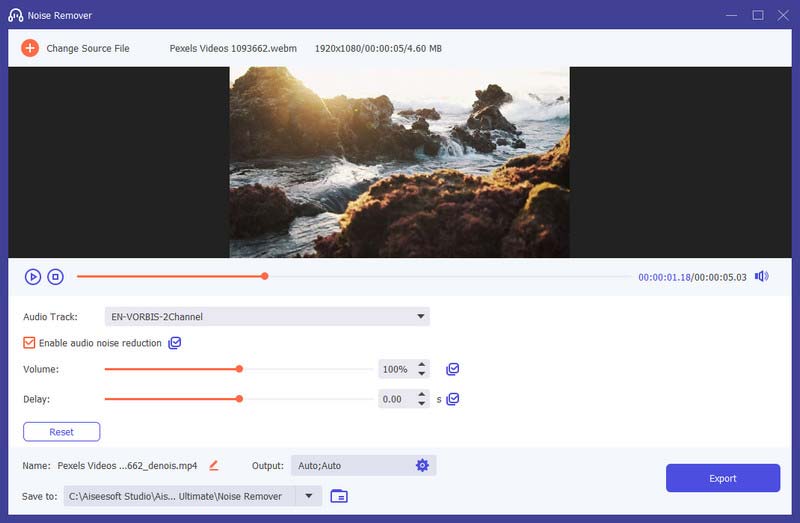
Video Player
Passo 1 Trovare Video Player in Strumenti. Aggiungi un video a Video Player.
Passo 2 Per riprodurre il tuo video, puoi passare attraverso le funzioni in basso e concentrarti su parti diverse. Ti consentono di riprodurre, interrompere, spostare il video ai 5 secondi precedenti o successivi, modificare la traccia audio, riprodurre velocità e volume, modificare i sottotitoli, scattare istantanee o accedere allo schermo intero in base alle tue esigenze.
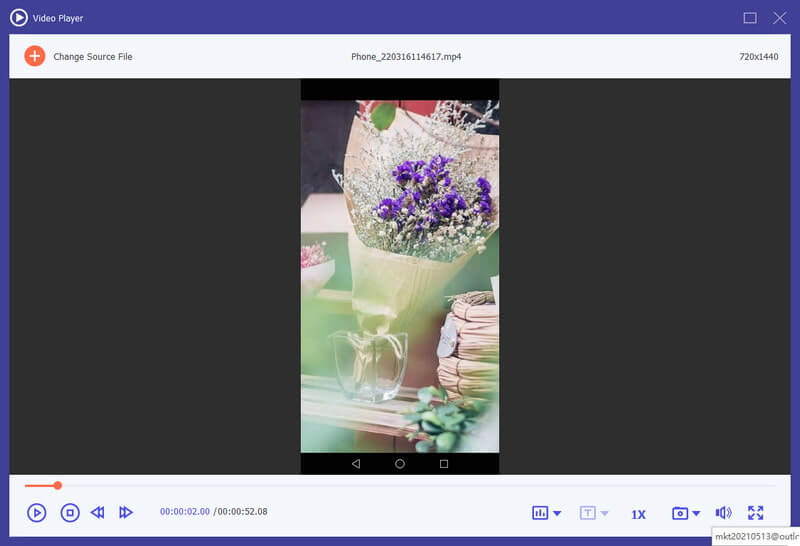
Parte 6. Imposta le preferenze per esigenze diverse
Quando si utilizza la funzione di conversione, è possibile fare clic su ingranaggio pulsante in basso sull'interfaccia. Questo è il pulsante delle Preferenze.
Ci sono cinque opzioni in esso.
1. Generale
In Generale opzione, è possibile impostare la lingua dei sottotitoli, la lingua dell'audio, l'accelerazione GPU e le impostazioni di aggiornamento.
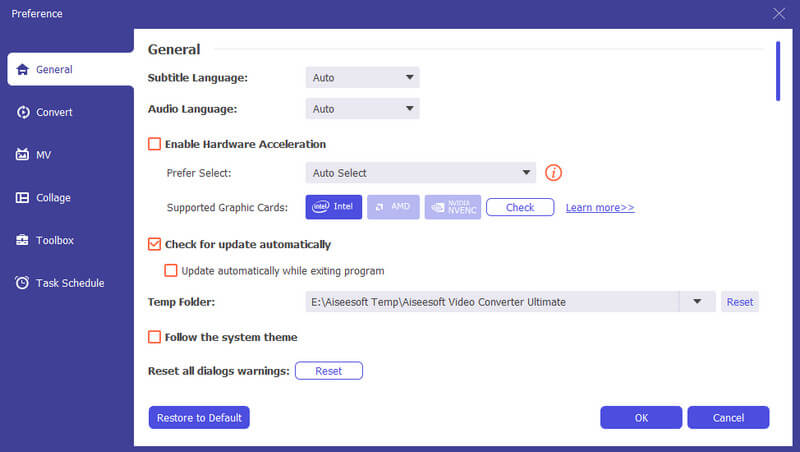
2. Converti
In convertire opzione, puoi impostare la cartella di output, la cartella delle istantanee, convertire le attività, ecc.
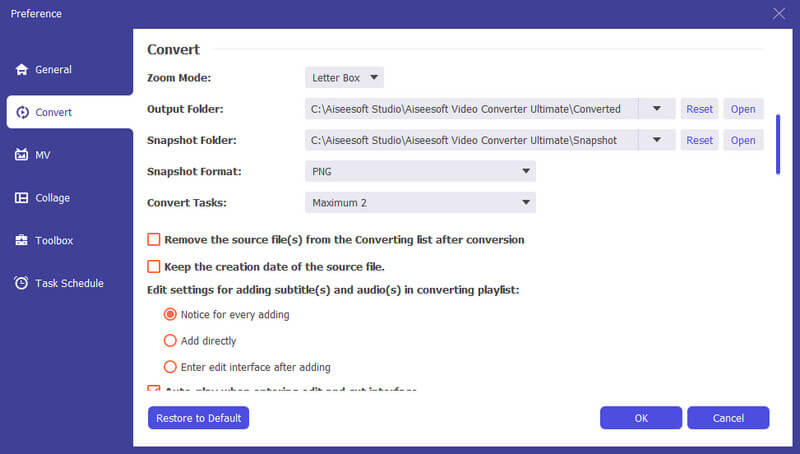
3. MV
In MV opzione, è possibile modificare la cartella di output MV.
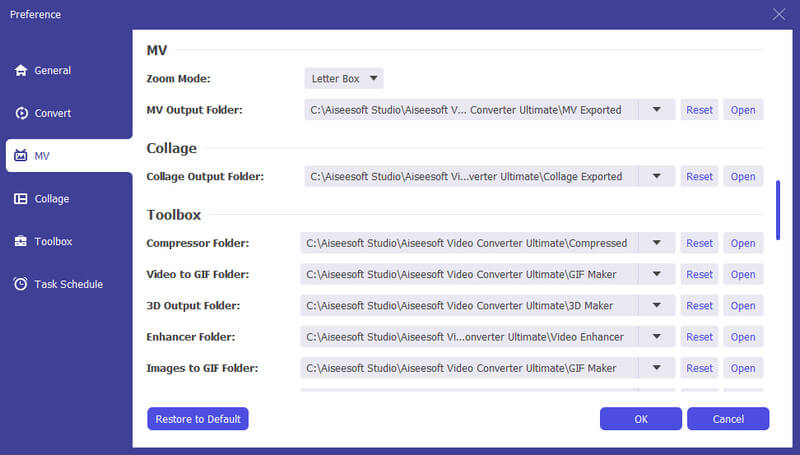
4. Collage
In Collage opzione, la cartella di output di Collage può essere reimpostata.
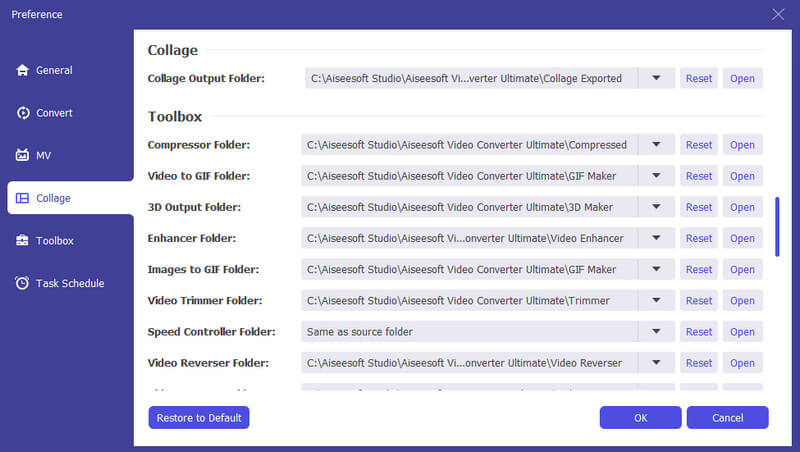
5. Casella degli strumenti
In Strumenti opzione, è possibile impostare il percorso di salvataggio per file compressi e file GIF.
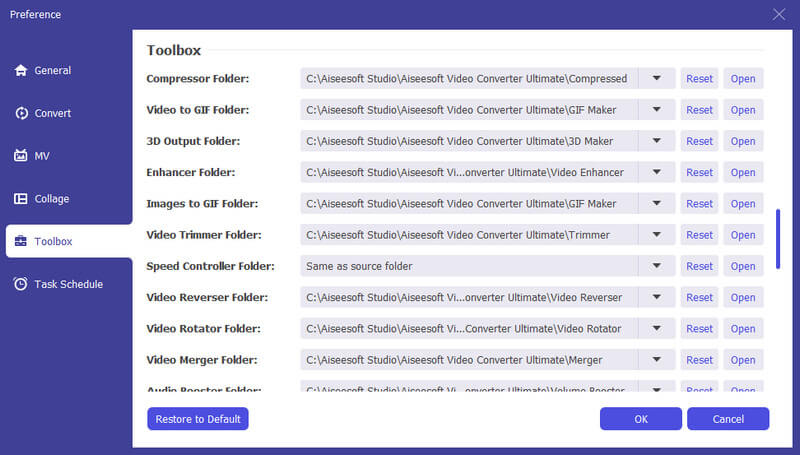
6. Programma delle attività
In Programma delle attività opzione, puoi scegliere l'azione quando l'attività è completata.
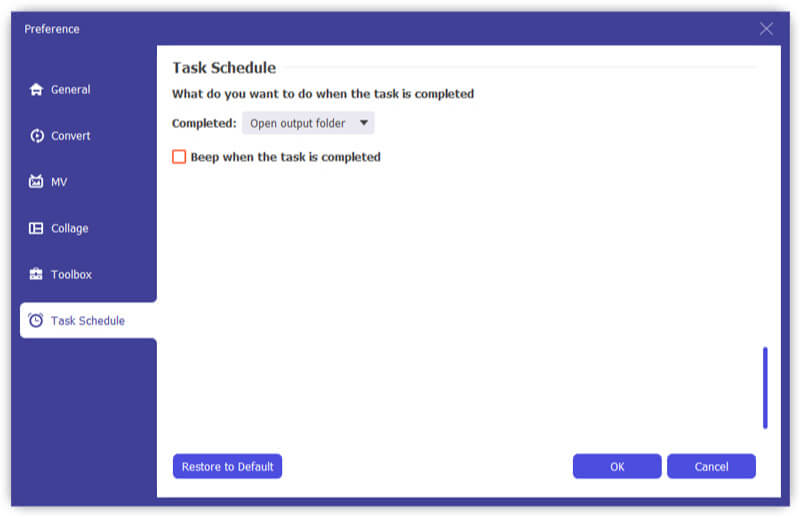
Parte 7. Altre impostazioni delle preferenze per Video Converter Ultimate
I passaggi precedenti mostrano come utilizzare Video Converter Ultimate per convertire, modificare video per aggiungere sottotitoli/tracce audio. Inoltre, ci sono ancora alcune funzionalità da non perdere in questa parte.
Aggiornanento
Per verificare la nuova funzionalità di questo software, è necessario effettuare le impostazioni per ottenere il promemoria di aggiornamento. Fai clic su "Menu"> "Preferenze"> Seleziona "Controlla aggiornamenti automaticamente".
Confronto tra versione gratuita e versione di registrazione
Video Converter Ultimate ha la sua versione gratuita e la versione di registrazione. Puoi controllare le funzioni tra loro dalla tabella come di seguito:
| Caratteristiche principali | Versione Trail | Registra versione |
| Versione di prova gratuita | 30 giorni | Illimitato |
| Converti video | 5 minuti o meno | Illimitato |
| Supporto tecnico gratuito e aggiornamento |
-
Come convertire MP4 in MP3
Come si cambia da MP4 a MP3? Con il convertitore online da MP4 a MP3 o scarica il convertitore gratuito da MP4 a MP3? Leggi questo articolo per ottenere tutti i modi completi.
 Pubblicato da Andrew Miller | 11.03.2020
Pubblicato da Andrew Miller | 11.03.2020 -
Come convertire MP3 in MIDI su Windows / Mac
Vuoi convertire MP3 in MIDI? Questo articolo introduce diversi modi migliori per la conversione da MP3 a MIDI su computer Mac o Windows.
 Pubblicato da Jenny Ryan | 17.09.2020
Pubblicato da Jenny Ryan | 17.09.2020 -
Come convertire gratis M4A in WAV
Vuoi convertire gratuitamente M4A in WAV? Puoi imparare come convertire facilmente M4A / M4P in WAV per Windows Media Player gratuitamente.
 Pubblicato da Jenny Ryan | 13.06.2018
Pubblicato da Jenny Ryan | 13.06.2018 -
Modo migliore per convertire DVD in MP4
Vuoi convertire DVD in MP4 per il backup su PC / Mac? Puoi imparare come convertire DVD fatti in casa in video MP4 con alta qualità in questo post.
 Pubblicato da Ashley Mae | 09.08.2021
Pubblicato da Ashley Mae | 09.08.2021 -
Come creare suonerie su iTunes per iPhone
Vuoi creare suonerie per iPhone? Puoi imparare come creare suonerie su iTunes in questo post.
 Pubblicato da Luisa Bianca | 25.05.2018
Pubblicato da Luisa Bianca | 25.05.2018 -
Modi semplici per convertire iTunes in MP3
Vuoi convertire iTunes in MP3? Puoi imparare come convertire iTunes M4P / M4A in MP3 e convertire i film di iTunes in MP3 / MP4 in questo post.
 Pubblicato da Jenny Ryan | 17.12.2020
Pubblicato da Jenny Ryan | 17.12.2020 -
3 modi per convertire AMR in MP3
Se vuoi convertire AMR in MP3, puoi usare il convertitore audio online o il convertitore AMR in MP3 per cambiare AMR in MP3. Ecco i migliori modi di conversione.
 Pubblicato da Jenny Ryan | 11.12.2020
Pubblicato da Jenny Ryan | 11.12.2020 -
Come convertire video comuni in qualità HD 1080p e 720p
Puoi facilmente ottenere il tuo video con alta qualità dopo averlo convertito in qualità video HD. Leggi questo articolo e fatti strada.
 Pubblicato da Jenny Ryan | 29.05.2020
Pubblicato da Jenny Ryan | 29.05.2020 -
Come inserire i video di iMovie in altri formati
Come risolvere diversi problemi quando carichi video su iMovie? Come caricare iMovie? È l'articolo giusto per fornire le informazioni di dettaglio.
 Pubblicato da Jenny Ryan | 11.01.2021
Pubblicato da Jenny Ryan | 11.01.2021 -
Come convertire ARF in MP4/WMV su Windows 11/10/8/7/Vista/XP
Sei ancora perplesso su come riprodurre i file di registrazione ARF WebEx sul tuo lettore? Scarica le registrazioni WebEx e converti facilmente i file ARF in MP4 in questo post.
 Pubblicato da Jenny Ryan | 12.10.2018
Pubblicato da Jenny Ryan | 12.10.2018 -
I 10 migliori editor di suoni video per utenti Windows, Mac, iPhone e Android
Leggi e ottieni il tuo miglior editor audio video per Windows, Mac, iPhone e Android. Puoi scegliere qualsiasi strumento per modificare la traccia audio del tuo video su un desktop o un dispositivo mobile con facilità.
 Pubblicato da Jenny Ryan | 12.10.2018
Pubblicato da Jenny Ryan | 12.10.2018 -
Realizza video Slo-Mo con la migliore app per video al rallentatore su Android / iPhone
Questo post raccoglie la migliore app al rallentatore gratuita per Android / iPhone. Scopri l'editor video al rallentatore e crea il tuo video al rallentatore.
 Pubblicato da Jenny Ryan | 02.12.2021
Pubblicato da Jenny Ryan | 02.12.2021 -
Formato video / audio iPhone e come convertire e trasferire video / audio iPhone
Vuoi conoscere i formati video / audio supportati da iPhone? Puoi sapere video / audio iPhone e come trasferire / convertire video / audio iPhone in questo post.
 Pubblicato da Luisa Bianca | 26.06.2018
Pubblicato da Luisa Bianca | 26.06.2018 -
Il miglior software per schermi verdi per modificare i video con schermi verdi
Qual è il miglior software per lo schermo verde per modificare il video del tuo schermo verde? Questo articolo elenca i migliori software per schermi verdi gratuiti ea pagamento per aiutarti a far funzionare lo schermo verde.
 Pubblicato da Jenny Ryan | 02.07.2018
Pubblicato da Jenny Ryan | 02.07.2018


