Nella vita quotidiana, puoi navigare regolarmente su siti Web di condivisione video e guardare video online nel tempo libero. A volte, alcuni video sono così interessanti o utili che vuoi scaricarli su Mac OS X Macbook Pro/Air per guardarli ulteriormente.

Converti video su Mac
Tuttavia, molti video scaricati non sono riproducibili su iTunes, QuickTime Player o altri lettori multimediali a causa dei formati video non supportati. C'è anche un'altra situazione in cui si desidera ottenere la traccia audio dal video di destinazione per risparmiare più spazio di archiviazione. Cosa dovresti fare Nella parte seguente di questo articolo, parleremo principalmente di come convertire i video in formati adatti ed estrarre i file audio dai video di origine su Mac.
Se hai solo bisogno di convertire alcuni video clip su Mac, non sarà necessario installare un programma di conversione video per cambiare formato. Ci sono molti convertitori di video online che possono aiutarti. Quindi, all'inizio, ti diremo come convertire i video in MOV / MP4 / AVI / WMV su Internet.
Passo 1 Inserire il sito di conversione video online.
Passo 2 Fai clic sul pulsante "SELEZIONA O ELIMINA FILE" e aggiungi il video sorgente dalla finestra pop-up.
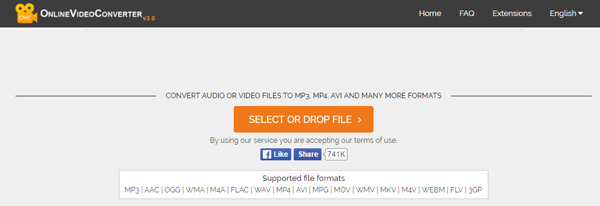
Passo 3 Ci vorrà del tempo per caricare il tuo video e, successivamente, devi selezionare un formato preferito come formato di output e fare clic su "AVVIO".
Il processo di conversione richiederà tempi diversi in base alla dimensione dei dati video. Con questo software online, puoi convertire MKV in MOV o convertire FLV in MP4 su Mac. Ma questo metodo è consigliato solo per convertire segmenti video di breve durata, perché ti costerà molto tempo per completare la conversione video online. Se vuoi convertire film di alta qualità in altri formati a velocità elevata, dovresti continuare a leggere e passare al secondo modo.
Oltre alla velocità di conversione, è necessario prestare maggiore attenzione alla qualità del video convertito quando si ha la necessità di convertire video. Qui consigliamo vivamente il professionista Mac Video Converter per aiutarti a cambiare i formati video. Innanzitutto, scarica gratuitamente e installalo sul tuo Mac.
Passo 1 Aggiungi file video
Avvia questa applicazione di conversione video su Mac. Fai clic su "Aggiungi file" nell'elenco in alto per caricare il video che desideri convertire.
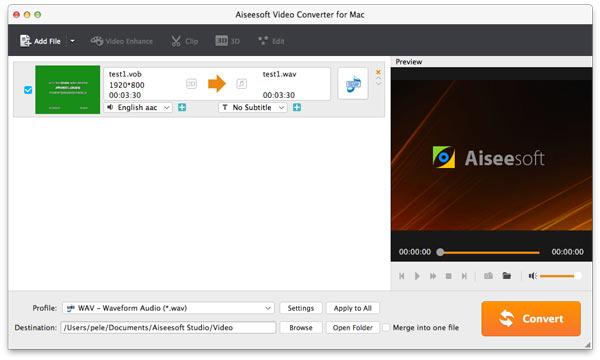
Passo 2 Impostazioni di output
Scheda "Profilo" e selezionare il formato video necessario dall'elenco a discesa. Ti consente di convertire video comuni in formato video 3D e 4K / HD / SD senza perdita di qualità.
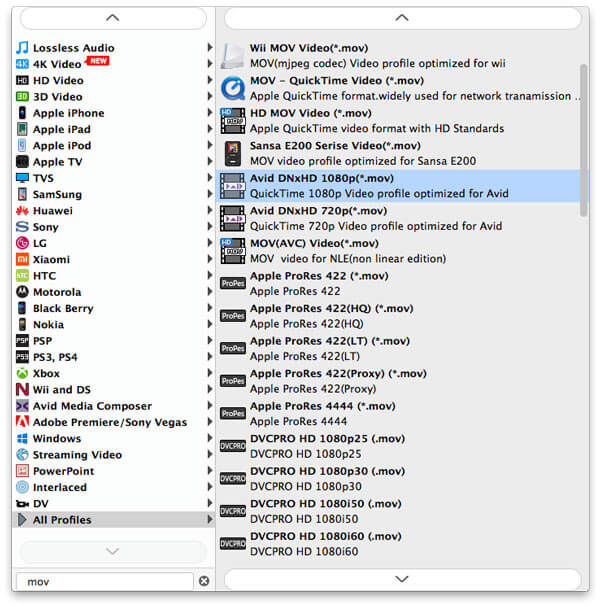
Fare clic sul pulsante "Sfoglia" per scegliere la cartella di destinazione per il video di output dalla finestra pop-up.
Passo 3 avviare la conversione
Successivamente, fai clic sul pulsante "Converti" per avviare la conversione dal video di destinazione nel formato desiderato. Entro pochi minuti, il processo di conversione video sarà completato. Quindi puoi goderti liberamente il video su Mac.
Se vuoi modificare il tuo filmato prima di convertirlo, Video Converter per Mac ti offre varie potenti funzioni tra cui:
Passo 1 Taglia file video
Aiseesoft Video Converter per Mac ti consente di tagliare i video, in modo da poter convertire i video clip su Mac. Fai clic sul pulsante 'Rifinisci' per aprire la finestra Taglia, quindi imposta l'ora di inizio e l'ora di fine trascinando l'ora di inizio e il cursore Ora di fine per convertire una clip dal filmato su Mac OS X.
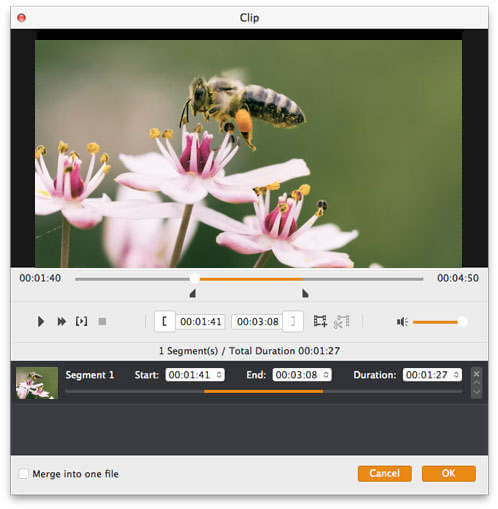
Passo 2 Ritaglia film video
È anche un buon convertitore di colture video. Se vuoi rimuovere i bordi neri o semplicemente convertire una parte dell'area video dal tuo file video, puoi fare clic sul pulsante Ritaglia e specificare un'area trascinando il riquadro attorno al video o impostando i valori di ritaglio: Alto, Pulsante, Sinistra e subito inserendo direttamente i valori del raccolto.
È inoltre possibile selezionare un formato di output e le opzioni disponibili sono:
Mantieni originale, schermo intero, 16: 9 e 4: 3.
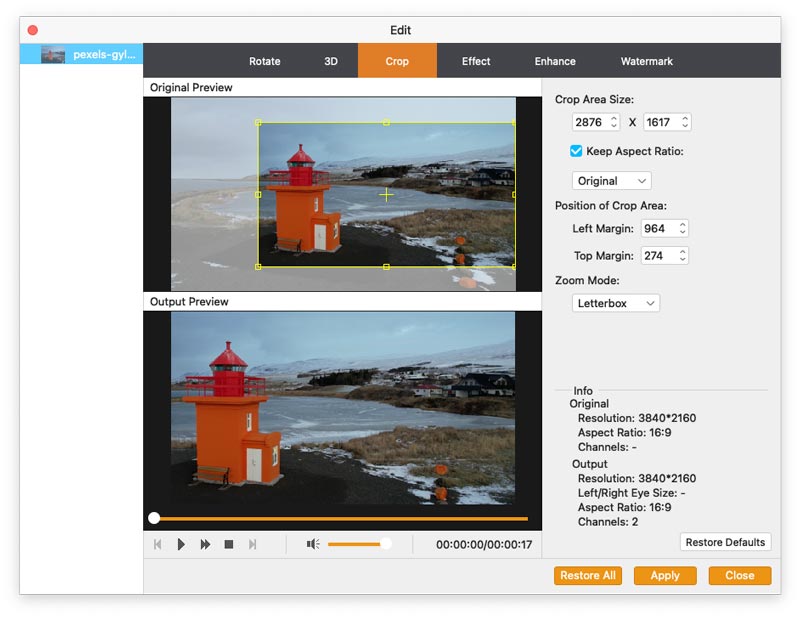
Fare clic sul pulsante "Sfoglia" per scegliere la cartella di destinazione per il video di output dalla finestra pop-up.
Passo 3 Effetto video
Se si desidera regolare l'effetto video del filmato, è possibile fare clic sul pulsante Effetto e trascinare ciascun cursore di regolazione dell'effetto per impostare la luminosità, il contrasto, la saturazione e il volume del video. Puoi anche scegliere un effetto speciale dall'elenco a discesa Effetto da applicare al tuo filmato.
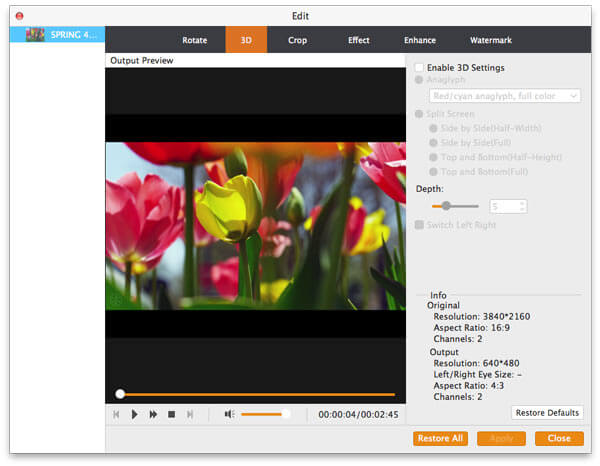
Se il contenuto audio è la tua unica necessità e preferisci ascoltare le lezioni, le presentazioni o le canzoni senza il video di accompagnamento, cosa puoi fare per estrarre la traccia audio dal video? In tal caso, il potente convertitore sopra può essere ancora il tuo grande assistente.
Dopo aver importato il file video nel programma di conversione video, puoi scegliere il formato audio adatto dall'elenco a discesa di "Profilo". Quindi, con un clic sul pulsante "Converti", ti consente di estrarre la traccia audio dal video e convertire il file audio nel formato audio desiderato. In questo modo, puoi convertire facilmente MP4 in MP3.
1. Come software di conversione video professionale, può facilmente convertire qualsiasi video in MP4 o altri formati di uso frequente su Mac.
2. Oltre a convertire i formati tra video e audio. Può aiutarti a convertire l'audio sorgente in un altro formato audio. Ad esempio, puoi facilmente convertire AAC in MP3 o cambiare WMA in MP3 per il tuo lettore MP3.
3. Offre più opzioni di impostazione per modificare video / audio, migliorare la qualità video e regolare gli effetti video.
4. Questo meraviglioso software di conversione video può aggiungere effetti 3D al video in uscita. Può trasformare normali video 2D in fantastici video 3D per un migliore godimento visivo.
In questo articolo, ti mostriamo modi efficaci per convertire file video ed estrarre audio da video su Mac. Sia che i video vengano scaricati da siti Web o condivisi da amici, è possibile utilizzare i metodi per risolvere i problemi.