Non sono molto bravo nelle cose digitali e non so esattamente quale sia il formato video, come mp4, wmv, avi e così via. So solo che il mio iPod accetta video mp4, il mio film di Windows supporta wmv. E se hai un video della videocamera, penso che non molti giocatori possano riprodurlo, quindi convertili.

Sai che posso facilmente gestire quei formati video grazie a Aiseesoft Total Video Converter Ti consente di convertire i video in qualsiasi formato video desiderato (incluso video HD).
Qui condividerò con te come usarlo:
Passo 1 Carica video
Puoi caricare i tuoi video nel convertitore facendo clic su "Aggiungi file".

Passo 2 Scegli informazioni di output
Questo convertitore ti fornisce molti profili di output tra cui scegliere, puoi scegliere i tuoi profili di output in base alle tue esigenze. E puoi anche solo scegliere un determinato formato video.
È inoltre possibile regolare le impostazioni dei profili di destinazione. È anche possibile salvare determinate impostazioni come impostazioni di output personalizzate.
Passo 3 Conversione
Fai clic sul pulsante "Avvia" per iniziare la conversione e pochi minuti dopo puoi ottenere il tuo video.
Suggerimenti:: Come effettuare, tagliare e ritagliare il video per migliorare la qualità del video in uscita.
Dopo aver caricato il tuo video, puoi fare clic sul pulsante "Effetto" per accedere al pannello degli effetti
Regola l'effetto video come desideri: Luminosità, Contrasto, Saturazione e Deinterlacciamento.
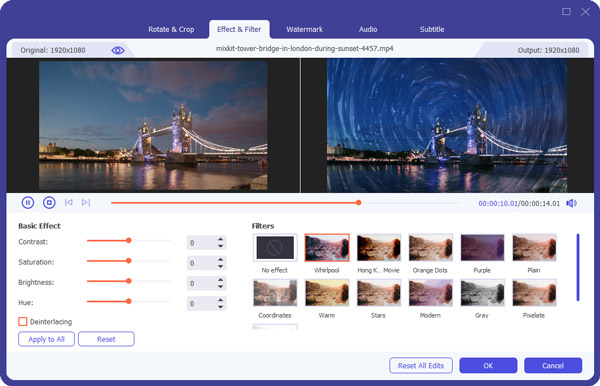
Clip il tuo video, raccogli qualsiasi parte del video da convertire.
Hai 3 modi per tagliare:
1. Trascinare il cursore
2.Controllo del pulsante "Taglia da" e "Taglia a"
3.Impostazione dell'ora di inizio e fine
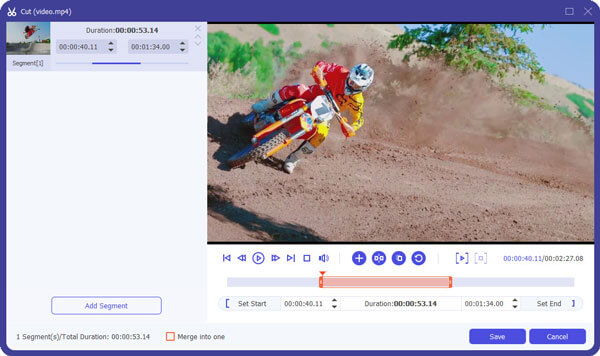
Regola le dimensioni del video, taglia il bordo nero del video per goderti il film a schermo intero facendo clic sul pulsante "Ritaglia"
Hai 2 modi per fare il ritaglio:
1. Spostare il cursore del mouse su una delle otto piccole caselle di regolazione sulla cornice di ritaglio e trascinare la cornice di ritaglio per ritagliare il video come tagliare la barra nera superiore e inferiore. Il risultato ritagliato verrà mostrato contemporaneamente nell'anteprima di output
2. Digitare direttamente il valore o impostare il valore nell'area "Sinistra", "Destra" e "Dimensione area ritagliata" per impostare la posizione della cornice di ritaglio.

È inoltre possibile selezionare le proporzioni dall'elenco a discesa Modalità zoom. Sono disponibili 4 opzioni: Schermo intero, 16: 9, 4: 3 e Mantieni originale.
Dopo aver convertito i tuoi video, puoi mettere i tuoi video su iPod, Windows Movie Maker e altri lettori senza alcun problema.