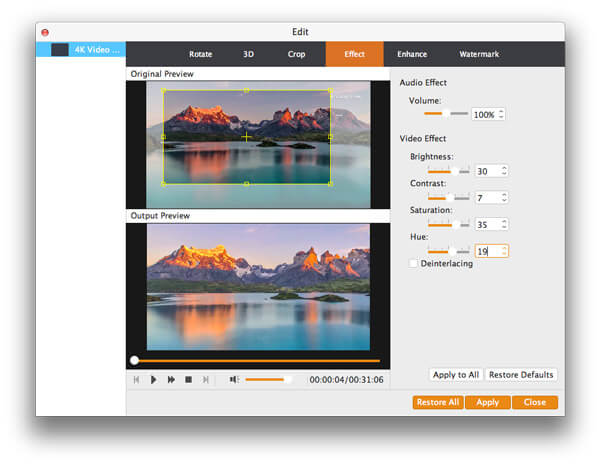Vuoi convertire video in video iPhone e audio iPhone su Mac OS X? Aiseesoft iPhone Video Converter per Mac è una soluzione perfetta per la conversione del formato video iPhone. Converti video in file video e audio per iPhone, iPod e Apple TV su Mac OS X. Puoi convertire video FLV su iPhone su Mac OS X e convertire video Veoh su iPhone su Mac OS X con questo software. Per convertire i tuoi file video con Aiseesoft iPhone Video Converter per Mac, puoi semplicemente seguire i passaggi seguenti:

Nota: Questa guida è per utenti Mac, se usi Windows, visita Guida di iPhone Video Converter per Windows
Passo 1 Lancio Mac Video Converter Ultimate
Fare clic sul pulsante "Aggiungi video" per aggiungere file video al programma selezionando automaticamente un codificatore appropriato per i file video che si desidera convertire nel programma.

Passo 2 Impostazioni di uscita
Dopo aver aggiunto i file video, è possibile selezionare un formato di output per ciascun file video e specificare una directory sul computer per salvare i file di output. Se desideri unire tutti i file video aggiunti in un unico file, puoi selezionare l'opzione "Unisci in un file". Se non si desidera utilizzare le impostazioni di codifica audio e video predefinite, fare clic sul pulsante Impostazioni per configurare queste impostazioni.
Passo 3 Avviare la conversione
Fai clic sul pulsante "Converti" per iniziare la conversione e puoi semplicemente uscire per fare una passeggiata o fare un pisolino e la conversione potrebbe essere stata completata al tuo ritorno:)
1. Taglia i file video
Fare clic sul pulsante Trim per aprire la finestra Trim e tagliare il file video corrente trascinando il dispositivo di scorrimento Ora inizio per impostare il punto iniziale e trascinare il dispositivo di scorrimento Ora fine per impostare il punto finale. La lunghezza finale è disponibile in "Lunghezza rifilata". Fare clic su OK al termine del taglio.
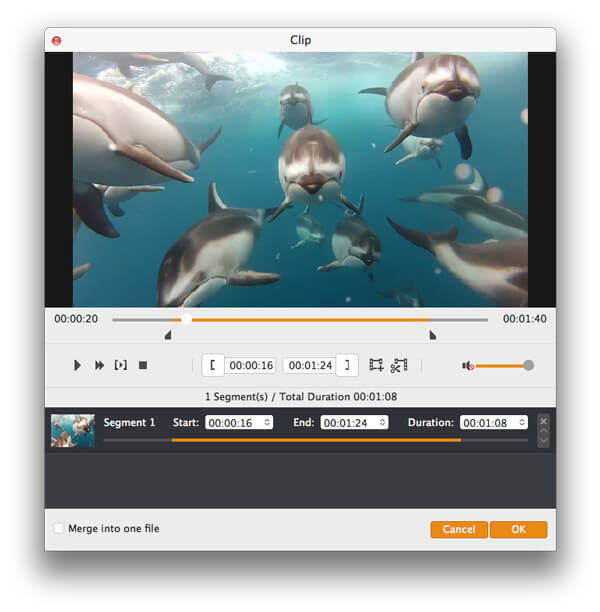
2. Ritaglia video del film
Se vuoi rimuovere i bordi neri o semplicemente convertire una parte dell'area video dal tuo file video, puoi fare clic sul pulsante Ritaglia e specificare un'area trascinando il riquadro attorno al video o impostando i valori di ritaglio: Alto, Pulsante, Sinistra e subito inserendo direttamente i valori del raccolto.
È inoltre possibile selezionare un formato di output e le opzioni disponibili sono: Mantieni originale, schermo intero, 16: 9 e 4: 3. È possibile visualizzare l'anteprima del video nelle proporzioni selezionate nell'interfaccia principale e durante il processo di conversione.
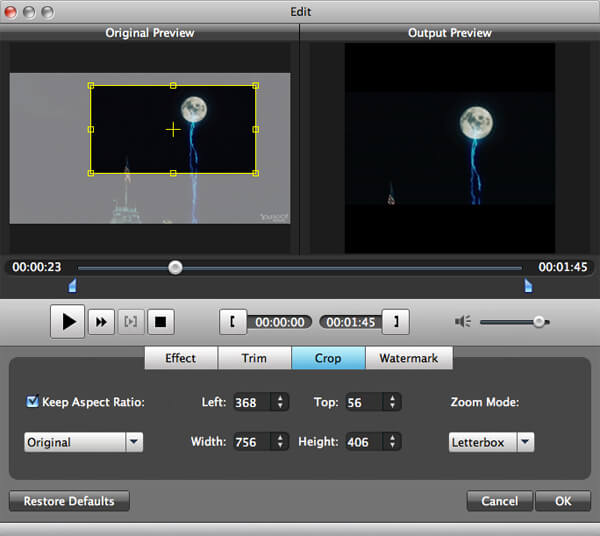
3. Effetto video
Fai clic sul pulsante Effetto e trascina ciascun cursore di regolazione dell'effetto per impostare luminosità, contrasto, saturazione, tonalità e volume del video. Il effetto video può essere visualizzato in anteprima nel riquadro destro. Puoi anche impostare il volume dell'audio trascinando il cursore Volume.