Ho messo il mio Samsung Galaxy S7 nel negozio di riparazioni e il personale dice che ripristinerà le impostazioni di fabbrica del mio telefono per ripararlo. Prima che dovrei eseguire il backup del mio telefono Android. Come farlo?
Esistono vari motivi per eseguire il backup di Android come il telefono ripristinato in fabbrica, vendere un telefono Android o semplicemente fare un backup frequente per evitare la perdita di dati. In questo post, ti mostreremo il modo più semplice per eseguire il backup di contatti, messaggi di testo, foto, musica, video, dati delle app come WhatsApp su telefono Android e scheda SD su PC.
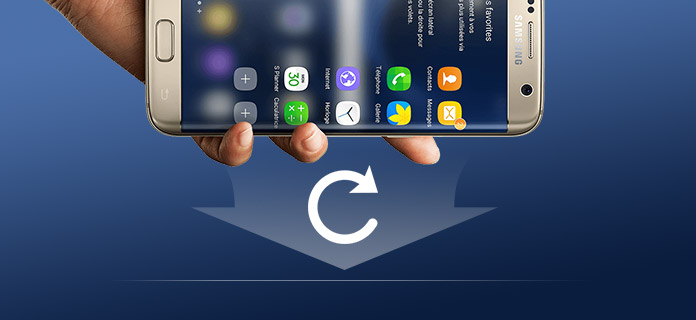
Backup Android
Prima di seguire i passaggi di seguito per eseguire il backup di Android, dovresti sapere che Google non eseguirà il backup di tutto sul tuo telefono Android, ma dei dati delle parti, controlla il seguente elenco:
Contatti, e-mail, documenti, calendari, foto, alcune impostazioni di sistema come passphrase per reti Wi-Fi, luminosità, ecc. Chrome sfoglia i dati, i log delle chat di Hangouts, le app che hai acquistato con il tuo account Google
Passo 1 Sul tuo telefono Android, fai clic su "Impostazioni"> Scorri verso il basso per trovare "Account"> Tocca "Google"> Accedi al tuo account Google con il tuo indirizzo email.
Nessun account Google, crea un account Google ora.
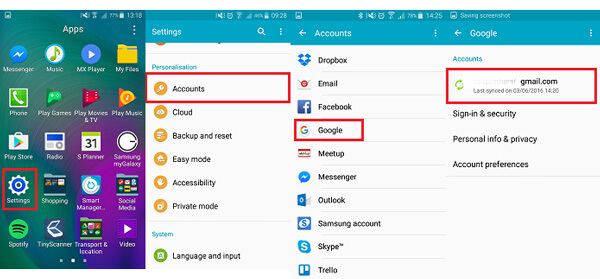
Passo 2 Dopo aver effettuato l'accesso al tuo account Google, puoi visualizzare l'elenco dei tipi di dati di cui potresti eseguire il backup su Google, selezionare i dati> Premi "Altro" o l'opzione a tre punti nell'angolo destro dello schermo del telefono> Tocca "Sincronizza ora" per eseguire il backup dei dati Android sull'account Google.
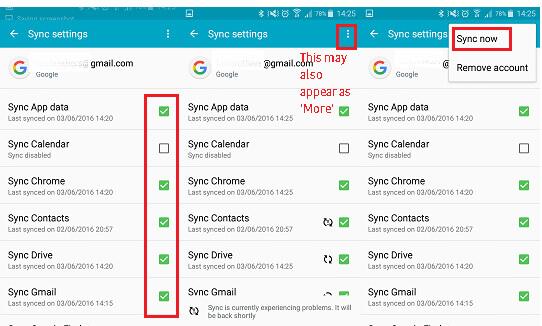
Fino ad ora, hai eseguito il backup di una parte dei dati dal tuo telefono Android all'account Google. E puoi controllare i dati di backup online con l'account Google
Google ti consente di eseguire il backup di alcuni dei dati dal telefono Android al cloud online. Tuttavia, per altri dati come messaggi di testo, registri delle chiamate, documenti come ZIP, file EXCEL, ecc. Video, musica, dati WhatsApp, ecc. Come si effettua il backup? Qui Aiseesoft FoneLab per Android ti farà un grande favore.
È un software di gestione dati Android professionale. Contiene 3 funzionalità per recuperare i dati cancellati, eseguire il backup e ripristinare i file Android e risolvere i problemi del sistema Android da telefono Android / scheda SD / tablet.
Passo 1 Connetti Android a PC
Scarica gratuitamente, installa ed esegui questo assistente di backup Android sul tuo PC o Mac. Seleziona "Recupero dati Android". Collega il tuo telefono / tablet Android al PC con il cavo USB.

Passo 2 Abilita debug USB
Per gestire correttamente il tuo telefono Android sul computer, devi farlo modalità di debug USB sul tuo telefono Android. Successivamente tocca "OK" sul tuo telefono Android.

Passo 3 Scansiona il telefono Android
Dopo aver eseguito i passaggi sopra indicati, selezionare il tipo di dati che si desidera sottoporre a scansione e backup nell'interfaccia pop-up. Qui vedremo vari tipi di dati come Contatti, Messaggi, Allegati ai messaggi, WhatsApp, Libreria immagini, Audio, Video, Documenti, ecc. Basta selezionare la casella accanto al tipo di dati e fare clic su "Avanti" per iniziare la scansione del telefono Android.

Passo 4 Autorizza il permesso di accesso ai dati
Quindi apparirà un'applicazione sul tuo telefono, FoneGo, e dovresti toccare l'opzione "Installa tramite USB" in "Opzioni sviluppatore".
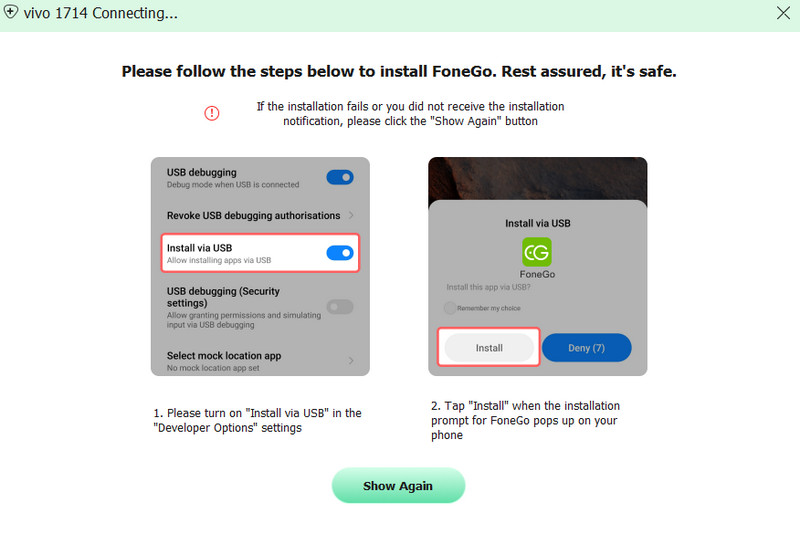
Dopo la corretta installazione, è necessario autorizzare questo software le autorizzazioni per accedere ai dati del telefono.
Se hai autorizzato ma il programma non ha rilevato correttamente lo stato di autorizzazione, fai clic su "Ho autorizzato". Oppure puoi scegliere "Scansiona file autorizzati".
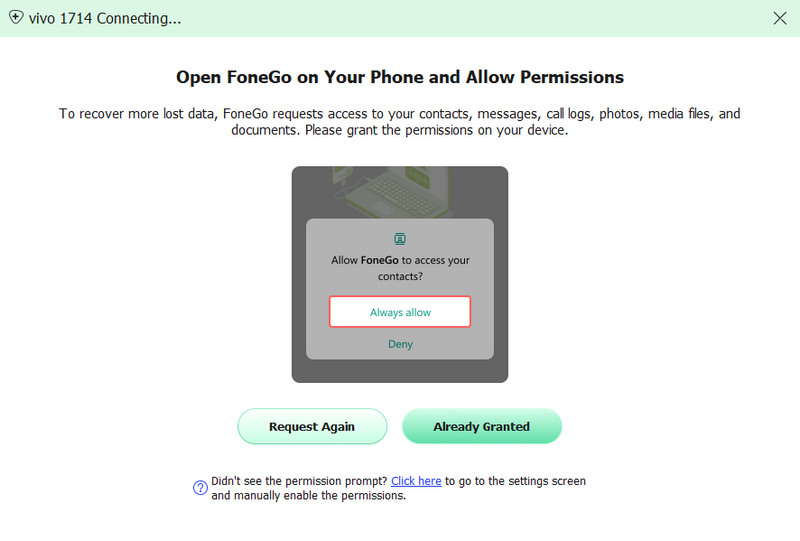
Passo 5 Backup dei dati Android
Ci vorrà del tempo per scansionare il tuo telefono Android, specialmente per telefoni con file di grandi dimensioni. Quindi, nel risultato della scansione, selezionare i dati dalla barra laterale sinistra e visualizzare i dettagli nella finestra di destra. Selezionare i tipi di dati di cui si desidera eseguire il backup e fare clic su "Ripristina" per salvare i dati dal telefono Android al computer.

Se non riesci a trovare i dati desiderati, fai clic sul pulsante "Deep Scan" per trovare i file eliminati e trasferirli sul PC.
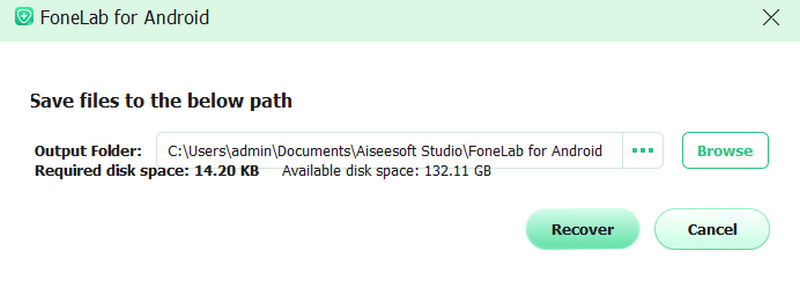
Questo software consente anche di eseguire il backup dei dati esistenti di Android come WhatsApp, registri delle chiamate, contatti, messaggi, ecc. Sul PC tramite la funzione "Backup e ripristino dati Android".
Passo 1 Connetti Android a PC
Ottieni il cavo USB per collegare il tuo telefono Android al PC. Nel frattempo, esegui questo programma e fai clic su "Backup e ripristino dati Android" nell'interfaccia principale.
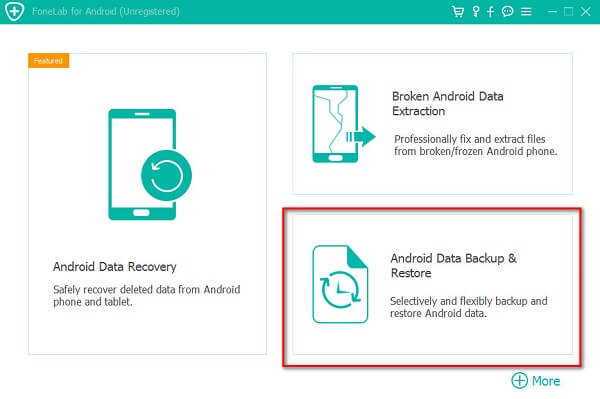
Passo 2 Seleziona i dati
Nell'interfaccia a comparsa, è possibile selezionare "Backup dei dati del dispositivo" o "Backup con un clic".

"Device Data Backup" consente di eseguire il backup dei dati selezionati da Android a PC, mentre "One-click Backup" copierà tutti i dati da Android a PC.

Passo 3 Backup da Android a PC
Ti consente di eseguire il backup di tutti i dati nella crittografia spuntando la casella "Encrypt Backup" nell'angolo in basso a sinistra.
Quindi inserisci la password che hai impostato per crittografare il backup su questo PC.
Successivamente, nella finestra a comparsa, sfoglia e naviga nella posizione in cui salvare il file di backup e fai clic su "OK" per avviare immediatamente il backup dei dati Android sul PC.

Qui, due parti ti aiuteranno a eseguire il backup dei dati e delle impostazioni Android dal tuo telefono Android al computer per evitare la perdita di dati. Puoi provare a fare il backup di Android con questa guida. Puoi anche consultare la seguente guida video per ottenere rapidamente il metodo.
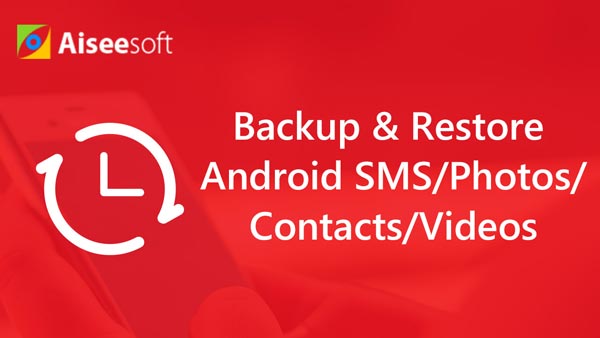

Lettura estesa: se il tuo telefono Android è rotto o dimenticato la password e non riesce a toccare lo schermo per eseguire alcuna operazione, devi leggere questo post: Come recuperare i messaggi dal telefono rotto.