Per eseguire il root o il flashing di una ROM personalizzata per una migliore esperienza Android, è il primo passo per sbloccare il bootloader del telefono. Ma prima di ciò, è importante eseguire il backup di Android perché sarà più probabile che cancelli i dati quando si sblocca il bootloader. Questo tutorial passo-passo è pronto per te come eseguire il backup di Android prima Sblocco del bootloader.

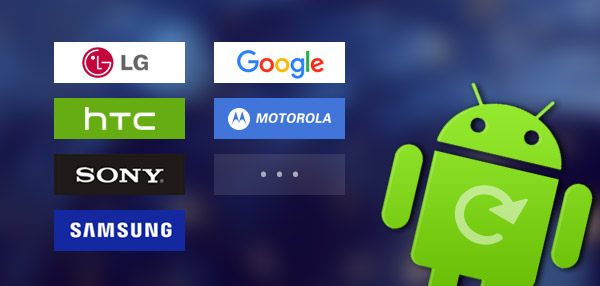
È più probabile che i file Android vengano cancellati nel processo di sblocco del bootloader. Per iniziare con lo sblocco del bootloader, è meglio fare un backup dei dati Android se si dispone di foto, contatti, video e molto altro. Questa parte si concentra su come eseguire il backup di Android prima di iniziare a sbloccare il bootloader.
Come eseguire il backup e il ripristino del dispositivo Samsung
Come eseguire il backup e il ripristino del dispositivo Sony
Come eseguire il backup e il ripristino del dispositivo LG
Come eseguire il backup e il ripristino del dispositivo HTC
Come eseguire il backup e il ripristino del dispositivo Huawei
Come eseguire il backup e il ripristino del dispositivo Motorola
Come eseguire il backup e il ripristino del dispositivo XIAOMI
Eseguire il backup dei dati Samsung
Passo 1 Collega il tuo Android al computer e avvia Kies. Scegli la scheda "Backup / Ripristino". I dati del telefono sono suddivisi in due categorie: informazioni personali (contatti, promemoria, pianificatore, registro chiamate e messaggi) e contenuto (video, musica e foto).
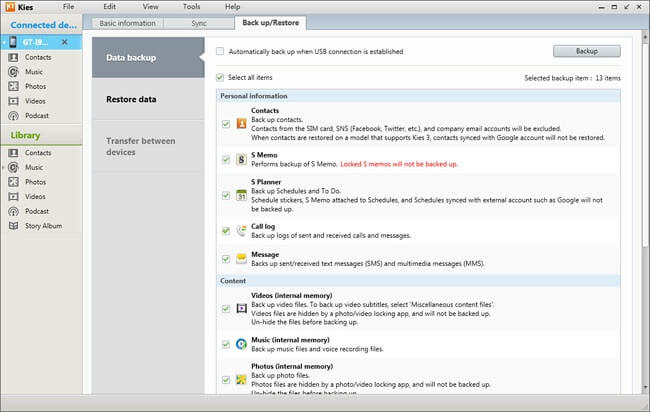
Passo 2 Seleziona e seleziona i dati Android che desideri conservare. Fai clic su "Backup" nell'angolo in alto a destra dopo la selezione. Quindi Kies eseguirà il backup dei dati Android. Fai clic su "Completa" al termine del processo di backup.
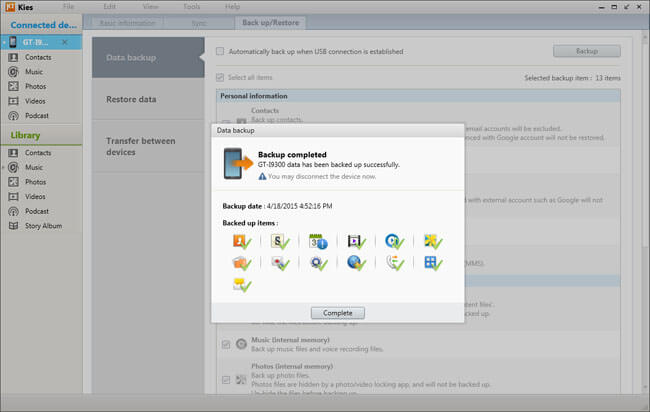
Nota: Kies ha anche un'altra funzione di backup automatico quando si contrassegna la casella di controllo "Esegui automaticamente il backup quando viene stabilita una connessione USB".
Ripristina i dati Samsung
Passo 1 Collega il tuo dispositivo Android al computer e avvia Kies. Scegli la scheda "Backup / Ripristino". E quindi selezionare l'opzione "Ripristina dati". Kies caricherà automaticamente tutti i tuoi file di backup. Sei in grado di ripristinare tutti i dati selezionati.
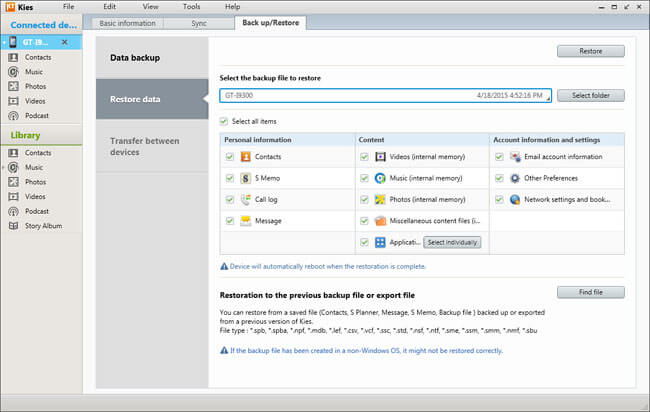
Passo 2 Fai clic su "Ripristina" nell'angolo in alto a destra per iniziare a recuperare i file Android. Una volta terminato il processo di ripristino, fai clic su "Completa" e controlla i dati sul tuo smartphone o tablet Samsung.
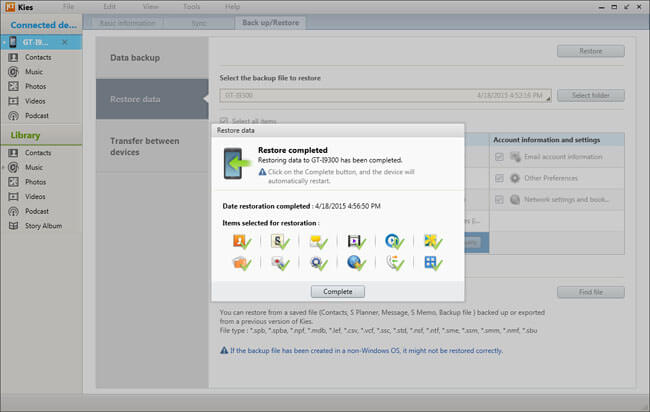
Nota: alcuni elementi di dati potrebbero richiedere altre impostazioni aggiuntive.
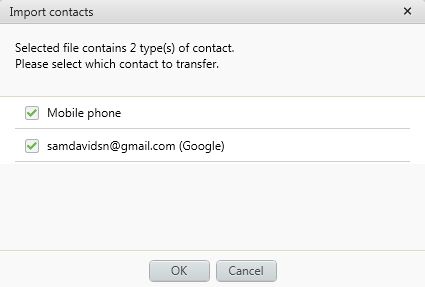
Quando hai la necessità di eseguire il backup dei tuoi dati Android, puoi fare affidamento sul professionista Android Data Recovery. Ha la capacità di eseguire il backup di tutti i tipi di file Android sul tuo PC / Mac, come video, audio, immagini, contatti, messaggi, registri delle chiamate e altro ancora. Dal suo nome, puoi sapere che, è anche un potente strumento di ripristino dei dati Android. Se purtroppo elimini o perdi alcuni file importanti, puoi recuperarli facilmente con questo software. Puoi scaricarlo gratuitamente e provare.

Sony ha una funzione di backup predefinita che consente di eseguire il backup di contatti, registri delle chiamate, segnalibri, messaggi, impostazioni di sistema e applicazioni scaricate da Google Play.
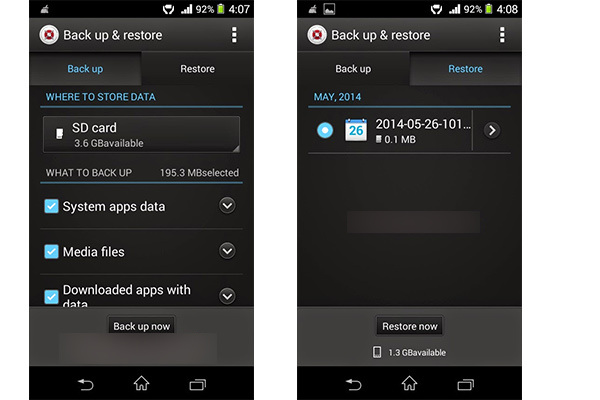
Passo 1 Vai su "Impostazioni app" e seleziona "Backup e ripristino".
Passo 2 Scegli "Backup" e seleziona il file di cui desideri eseguire il backup.
Passo 3 Tocca "Ripristina". Scegli il file che desideri recuperare, quindi tocca "Ripristina".
Eseguire il backup dei dati LG
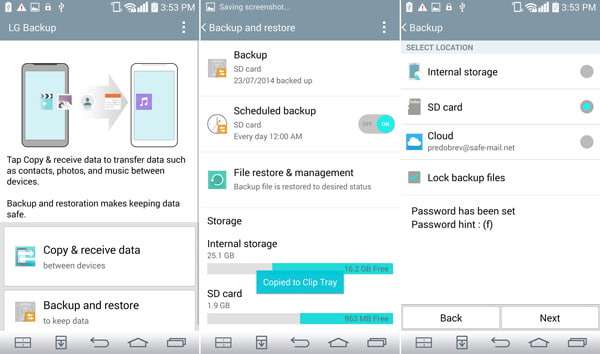
Passo 1 Dalla schermata principale di LG, toccare "App"> "Impostazioni"> "Generale"> "Backup e ripristino"> LG Backup.
Passo 2 Tocca "Backup e ripristino".
Passo 3 Tocca "Backup dei dati".
Passo 4 Selezionare Memoria interna o Scheda SD (se installata) come posizione per archiviare il backup.
Ripristina i dati LG
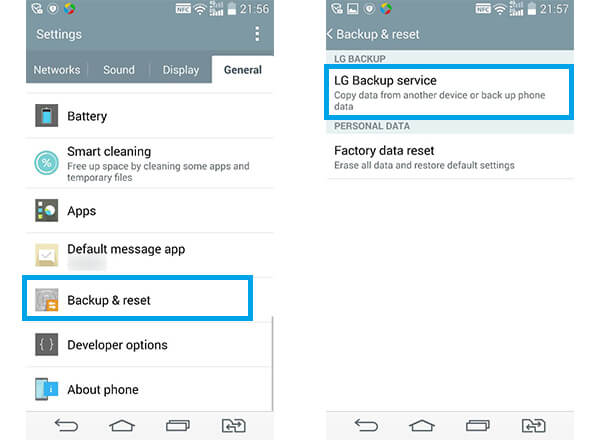
Passo 1 Fai clic su "Impostazioni"> trova "Backup e ripristino"> tocca "Ripristina da backup" (per utenti G4) o "Servizio LG Backup" (per utenti G3).
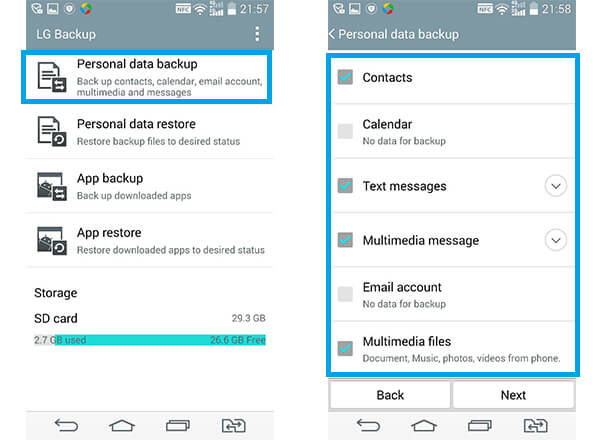
Passo 2 Scegli i file di backup che desideri ripristinare. Quindi tocca "Avanti" per iniziare il recupero.
Passo 3 Attendere fino a quando "Ripristino completato" indica, quindi premere "RIAVVIA". Il telefono verrà riavviato e i file scelti verranno recuperati.
Eseguire il backup dei contatti HTC
Passo 1 Avvia l'app "Persone"> tocca l'icona Impostazioni> Gestisci contatti.
Passo 2 Tocca "Importa / esporta contatti"> scegli "Esporta nella memoria del telefono".
Passo 3 Seleziona un account o un tipo di contatti da esportare.
Passo 4 Se si desidera crittografare i dati, toccare "Sì", quindi impostare una password crittografata. Se non hai bisogno di una password, tocca "No".
Ripristina i contatti HTC
Passo 1 Avvia l'app "Persone"> tocca l'icona Impostazioni> Gestisci contatti.
Passo 2 Premi "Importa / Esporta contatti"> scegli "Importa da memoria del telefono".
Passo 3 Se hai più di un account da configurare, scegli il tipo per i contatti importati. Seleziona il backup di cui hai bisogno.
Passo 4 Immettere la password se è stata impostata, quindi fare clic su "OK".
Eseguire il backup dei messaggi HTC tramite posta
Passo 1 Apri "Messaggi", tocca l'icona Impostazioni> Backup / Ripristina SMS.
Passo 2 Tocca Backup> Backup SMS via mail.
Passo 3 Per proteggere i dati, impostare una password per il backup. Dovrai inserirlo nuovamente quando ripristini i messaggi.
Passo 4 Se non hai bisogno di una password, seleziona Non proteggere con password questo backup.
Passo 5 Inserisci il tuo indirizzo email. Componi il tuo messaggio e-mail, quindi invialo.
Ripristina i messaggi HTC via mail
Passo 1 Apri "Messaggi", tocca l'icona Impostazioni> Backup /Ripristina SMS > Ripristina.
Passo 2 Scegli come desideri ripristinare i messaggi e tocca "Avanti".
Passo 3 Tocca il backup per importare.
Passo 4 Inserisci la password che hai impostato per questo backup. Se non hai impostato una password, seleziona Questo file di backup non è protetto da password.
Utilizzare HTC Sync Manager per eseguire il backup e il ripristino dei dati
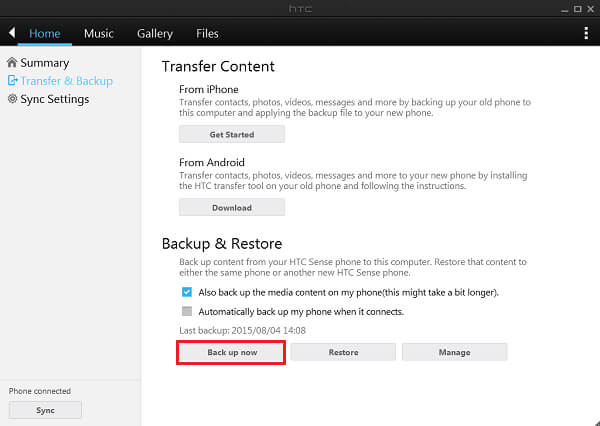
Passo 1 Scarica e installa HTC Sync Manager su PC o Mac.
Passo 2 Avviare il software e collegare il telefono HTC al computer.
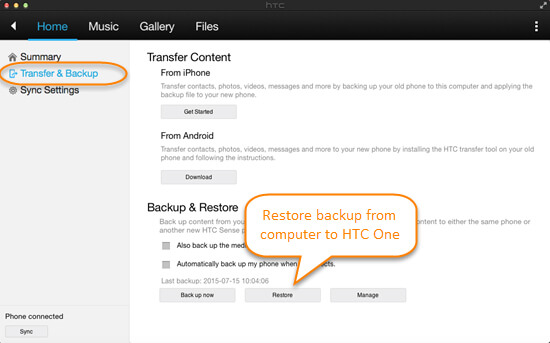
Passo 3 Fai clic su "Home" nell'interfaccia principale e vedrai la scheda "Backup e ripristino".
Passo 4 Premi "Esegui backup adesso" per eseguire il backup dei file HTC. È possibile consentire al programma di eseguire automaticamente il backup del telefono.
HUAWEI è dotato di un'app di backup integrata per le sue serie di smartphone. Con la funzione predefinita, puoi eseguire un backup e ripristinare facilmente i dati Huawei come contatti, messaggi, foto, agenda e altro ancora. Prendi Huawei P8 come esempio:
Eseguire il backup dei dati Huawei
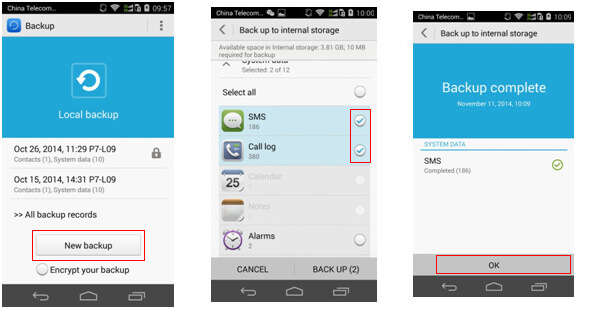
Passo 1 Avvia l'app "Backup" sul tuo telefono Huawei e premi il pulsante "Nuovo backup" in "Backup locale".
Passo 2 Puoi scegliere tutti o file Android selezionati come SMS o Registro chiamate per effettuare un backup. Dopo la selezione, tocca il pulsante "BACKUP".
Passo 3 Tocca "OK" al termine del processo di backup.
Crittografa il tuo backup Huawei
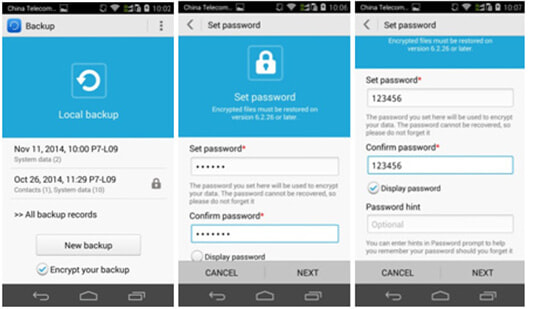
Passo 1 Apri l'app "Backup", seleziona "Crittografa il tuo backup" prima sotto il pulsante "Nuovo backup", quindi fai clic su "Nuovo backup".
Passo 2 Premi il pulsante "BACKUP" e imposta la password crittografata, seguendo i suggerimenti. Se vuoi vedere la password, puoi selezionare "Visualizza password" (La password non può essere recuperata. Per ricordare agli utenti la password, puoi fare "suggerimento password"). Premi il pulsante "Avanti" dopo aver impostato la password per iniziare il backup dei dati.
Passo 3 Dopo aver toccato "OK" al termine del processo di backup. E puoi vedere che l'ultimo backpu è crittografato con un'icona a forma di lucchetto che mostra.
Ripristina i dati Huawei
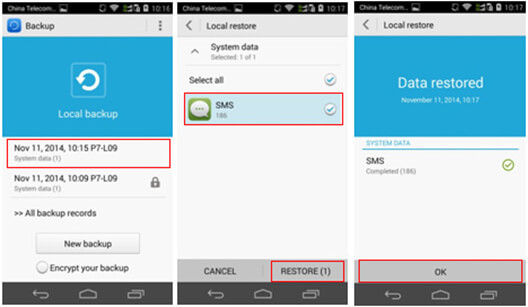
Passo 1 Immettere la pagina iniziale del backup, fare clic sul backup di destinazione ed entrare nella pagina di recupero del file di backup. Scegli il file che desideri recuperare, quindi fai clic sul pulsante "RIPRISTINA". Fai clic su "OK" in basso al termine del processo di ripristino.
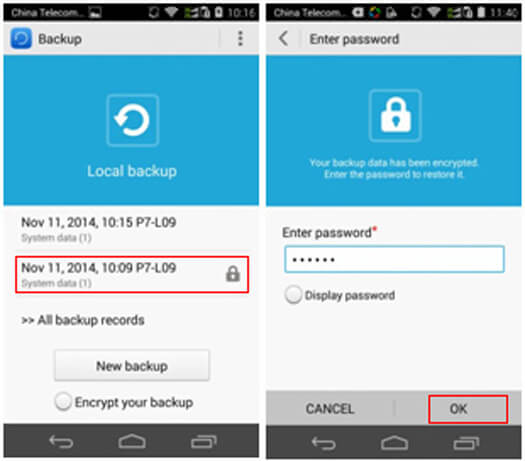
Nota: se si sceglie un backup crittografato, è necessario immettere la password prima del ripristino del backup.
Eseguire il backup e il ripristino dei dati Huawei con HiSuite
Passo 1 Scarica HiSuite e avvia il software. Collega il telefono Huawei al computer e abilita la modalità di debug USB sul telefono.
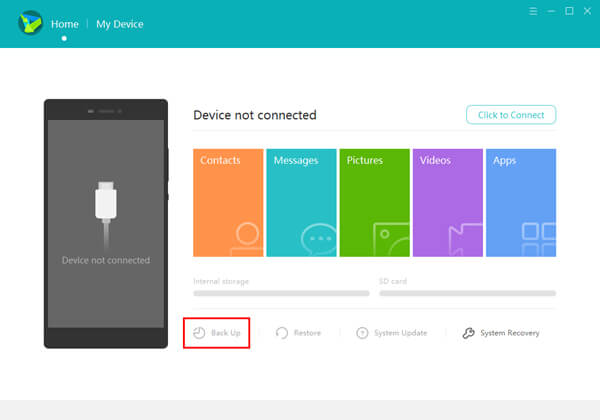
Passo 2 Fai clic sul pulsante "Backup" e scegli tutti o i tipi di file selezionati per eseguire un backup.
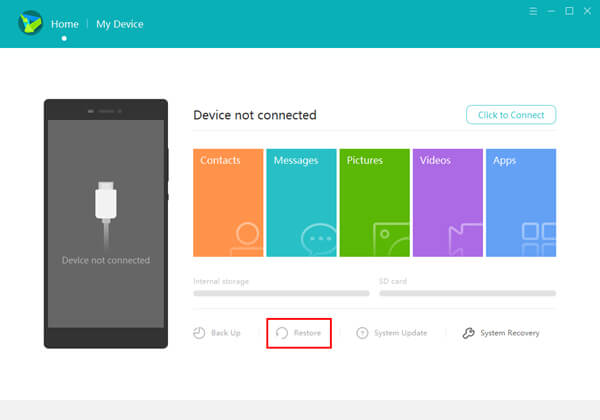
Passo 3 Collega il tuo telefono Huawei al computer, fai clic sul pulsante "Ripristina" e seleziona un backup che desideri recuperare.
Utilizzare SMS Backup + per eseguire il backup e il ripristino dei dati Motorola
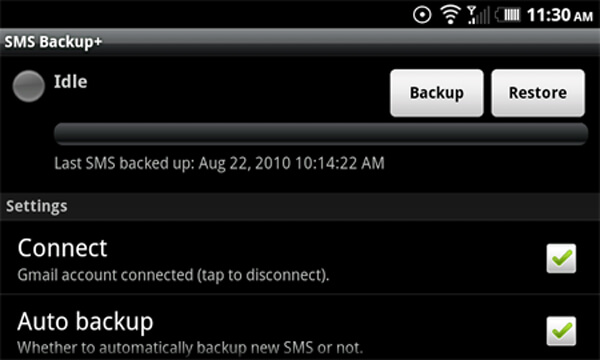
Passo 1 Scarica SMS Backup + da Android Market.
Passo 2 Avvia l'app sul tuo dispositivo e scegli "Connetti" per associarla al tuo account Google.
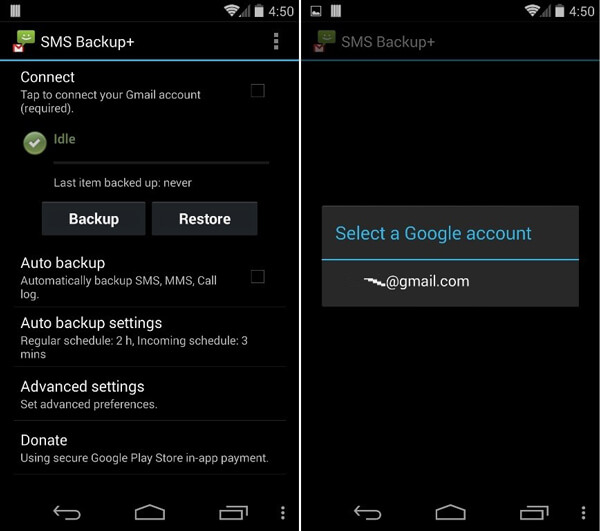
Passo 3 Accedi al tuo account Gmail dalla finestra pop-up e quindi seleziona "Concedi accesso".
Passo 4 Torna all'app, seleziona "Backup". Quindi verrà eseguito il backup dei contatti / messaggi / e-mail / calendario.
Passo 5 Abilita l'impostazione "Backup automatico" per un backup senza problemi sul tuo account Google.
Utilizzare AppBrain per eseguire il backup e il ripristino delle app
Passo 1 Scarica e installa l'app gratuita AppBrain da Android Market.
Passo 2 Una volta installato il software, fai clic su "Crea account".
Passo 3 Scegli l'account Google per associare il tuo account AppBrain.
Passo 4 Accedi al tuo account e quindi seleziona "Consenti".
Passo 5 Inserisci le informazioni del tuo account AppBrain e seleziona "Crea il mio account".
Passo 6 > Torna al menu principale di AppBrain e seleziona "Gestisci e sincronizza". Quindi premi il pulsante "Sincronizza".
Accedere Sito AppBrain utilizzando il tuo account dal passaggio 4 per recuperare l'elenco di app per un dispositivo nuovo o esistente.
Puoi utilizzare Mi PC Suite per eseguire il backup e il ripristino dei dati XIAOMI.
Esegui il backup dei dati XIAOMI con Mi PC Suite
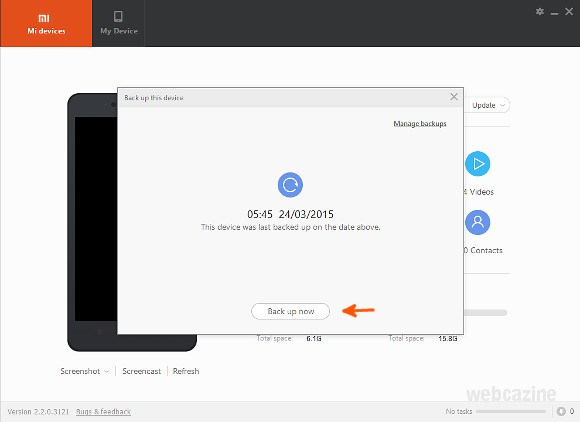
Passo 1 Apri Mi PC Suite e fai clic su Backup.
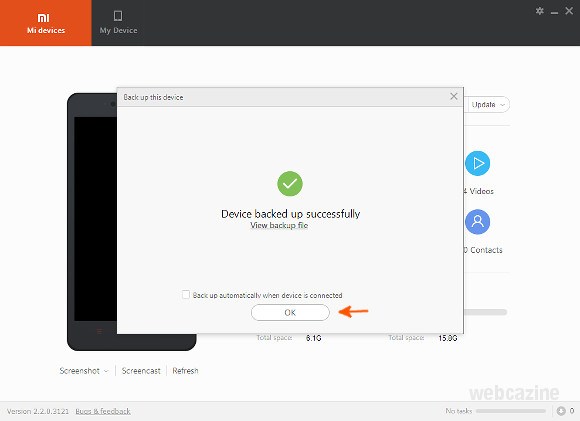
Passo 2 In "Esegui backup"> fai clic su "Esegui backup adesso".
Passo 3 Fai clic su "OK" al termine del processo di backup.
Ripristina XIAOMI Backup con Mi PC Suite
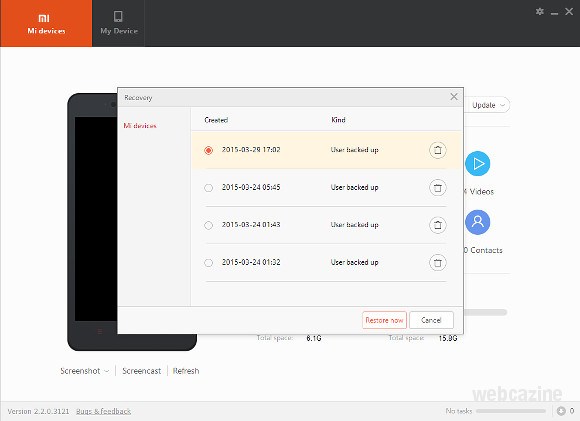
Passo 1 Collega il tuo dispositivo Xiaomi al computer.
Passo 2 Apri Mi PC Suite e fai clic su "Ripristino".
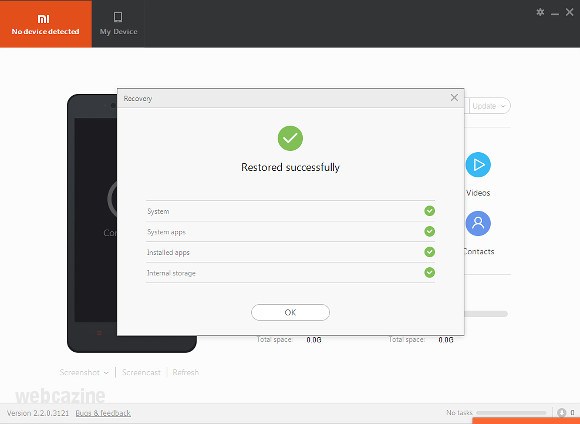
Passo 3 Seleziona il file di backup che desideri recuperare, quindi fai clic su "Ripristina ora".
Passo 4 Al termine, il telefono si riavvierà automaticamente. Fai clic su "OK" per chiudere la finestra.
Tonnellate di termini di sblocco del bootloader complicati possono confonderti o confonderti, facendoti abbandonare l'idea di sbloccare il bootloader. In questa parte, vorremmo farti sapere di più sui bootloader. Quindi mostra come sbloccare il bootloader e come eseguire il backup di Android.
Letteralmente, un bootloader è un codice eseguito prima dell'inizio di qualsiasi sistema operativo che funziona su smartphone, laptop, PC e altri dispositivi. I bootloader hanno essenzialmente le loro istruzioni per avviare il kernel del sistema operativo, molti dei quali hanno particolari modifiche o ambienti di debug. Diversi telefoni Android hanno diverse ROM personalizzate perché ogni scheda madre ha il suo bootloader che rende specifico il processore.
Ogni telefono Android ha il proprio bootloader specifico per l'avvio e le istruzioni del sistema operativo. Il bootloader è necessario prima che qualsiasi software inizi. Il sistema operativo Android è open source, compatibile con vari hardware. Tuttavia, ci sono due tipi di telefoni Android: quelli che ti consentono di sbloccare il bootloader e gli altri che non ti consentono mai di farlo, che dipende dal produttore del telefono. Ogni produttore ha la sua particolare versione del bootloader. Metterà il tuo cellulare Android se provi a eseguire il root o il flashing di una ROM personalizzata senza essere chiaramente consapevole dello sblocco del bootloader.
Un bootloader è bloccato dal produttore del telefono per adottare il concetto di suggerimento di utilizzare la versione del sistema operativo Android progettata per il telefono. Con un bootloader bloccato sul tuo dispositivo Android, non puoi accedere a root o eseguire il flashing di una ROM personalizzata sul sistema operativo Android open source. Questo è il motivo per cui molti utenti scelgono di sbloccare bootloader sui propri dispositivi Android.
In questo articolo, puoi imparare come eseguire il backup dei dati su vari dispositivi Android di marca Samsung, Huawei, LG, Sony, Motorola, XIAOMI e HTC. Dopo aver eseguito il backup del tuo Android, puoi riuscire a sbloccare il bootloader.