Quando si inserisce un file PDF in un documento di Word, viene visualizzato correttamente se il file è una singola pagina. È un'altra storia quando si tratta di un file PDF che contiene più pagine. È visibile solo la prima pagina. Pertanto, ti diremo come inserire un PDF di più pagine in Word.
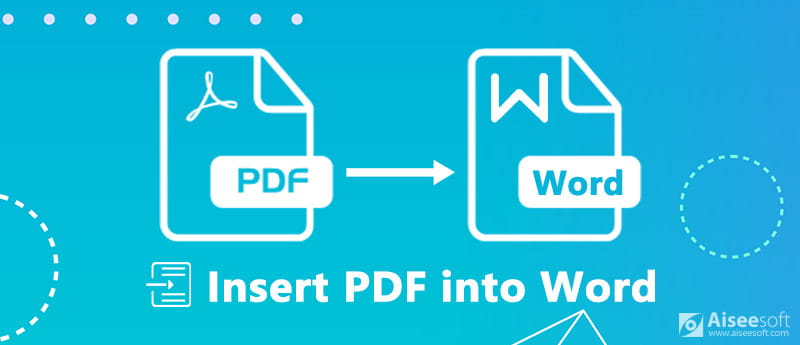
Inserisci PDF in Word
Oggi Office Word ha incluso molte funzionalità avanzate e ciò rende un po 'confuso inserire un PDF con più pagine in Word, specialmente se non si ha familiarità con Office Word. La funzione Oggetto incorporato consente di aggiungere un PDF in Word e visualizzare tutte le pagine.
Tieni presente che gran parte della formattazione potrebbe andare persa in PDF dopo l'inserimento in Word. Inoltre, questo modo è disponibile per Word 2007/2010/2013/2016 e altro.
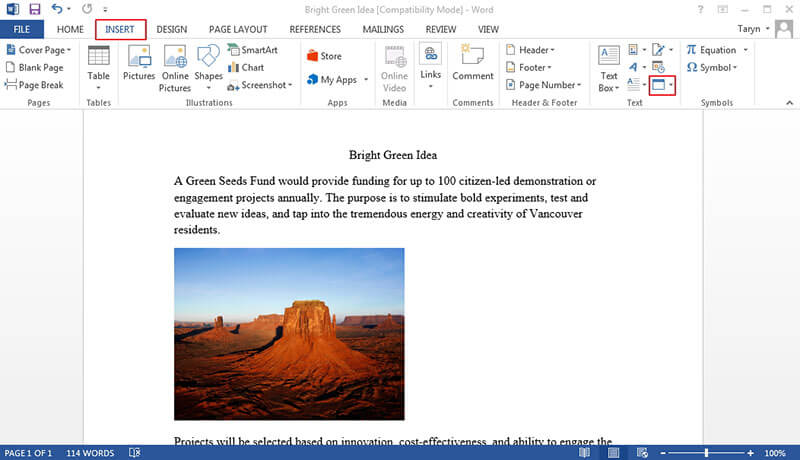
A questo punto, potresti dover affrontare tre situazioni, il PDF viene inserito come icona insipida, viene importata una singola pagina o vengono aggiunte tutte le pagine. La prima situazione è dovuta al fatto che Word non è in grado di decodificare il file PDF. Se la tua versione di Word non è in grado di visualizzare il file PDF completo, otterrai una singola pagina.
Per l'inserimento di file PDF in PowerPoint, è possibile controllalo
Sebbene Word per Mac abbia anche la funzione Oggetto, la procedura di importazione di PDF di più pagine in Word è un po 'varia.
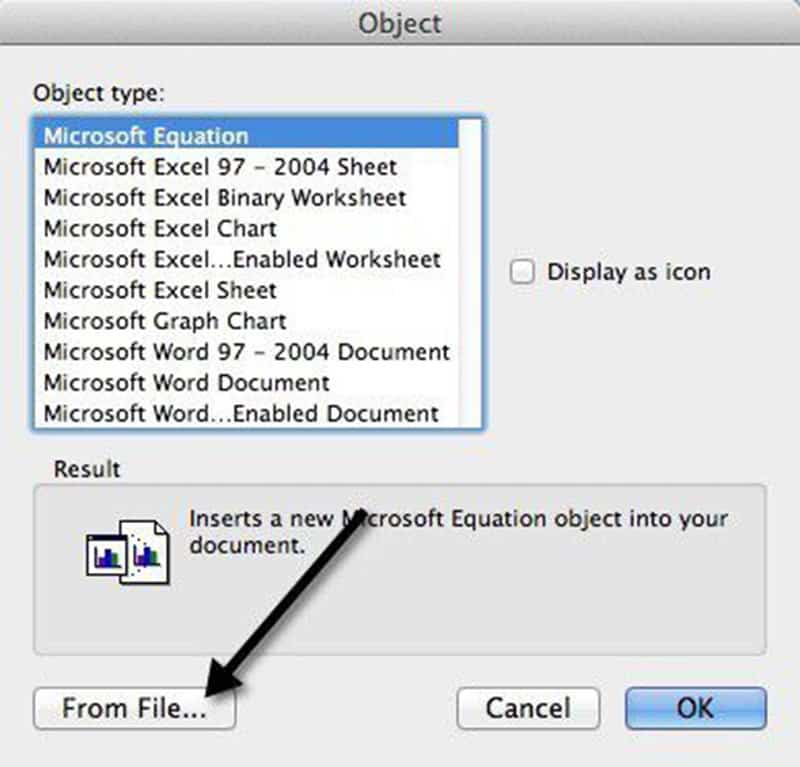
La finestra di anteprima è disponibile solo per Word per Mac 2011 e versioni successive.
Se la funzione Oggetto non funziona per il tuo documento, devi copiare manualmente il testo e le immagini da PDF a Word. In questo modo funziona solo se il PDF è principalmente di testo.
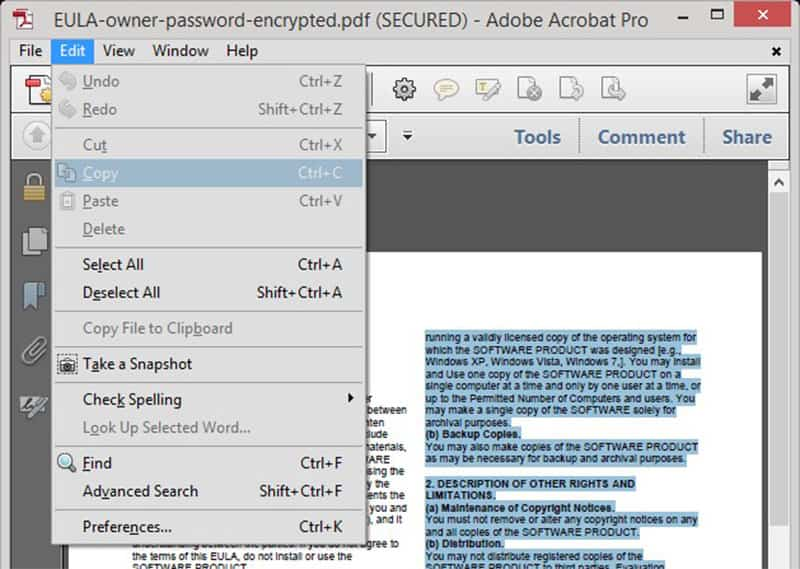
Se il tuo file PDF è crittografato o era costituito da immagini, non puoi copiare testo.
Sebbene sia possibile inserire un PDF di più pagine in Word come oggetto, non può garantire che funzioni su tutti i PDF. Quindi, ti consigliamo di convertire il tuo PDF in Word o immagine con Aiseesoft PDF Converter Ultimate per l'aggiunta al documento di Word.

Scarica
Aiseesoft PDF Converter Ultimate
Sicuro al 100%. Nessuna pubblicità.
Sicuro al 100%. Nessuna pubblicità.
Apparentemente, PDF Converter Ultimate è l'opzione migliore per inserire un documento da PDF a Word di più pagine su Windows 10/8/7 e Mac OS X.
Passo 1. Ottieni il miglior convertitore PDF
Scarica e installa PDF Converter Ultimate sul tuo PC. Esiste un'altra versione per computer Mac. Quindi aprire il programma e fare clic aggiungi file pulsante sulla barra degli strumenti in alto per importare i file PDF di più pagine.

Sicuro al 100%. Nessuna pubblicità.
Sicuro al 100%. Nessuna pubblicità.
Questo miglior convertitore PDF è in grado di elaborare contemporaneamente centinaia di file PDF.
Passo 2.Converti PDF in Word
Passa alla parte inferiore. Fare clic ed espandere l'elenco a discesa di Formato di uscita e seleziona un formato appropriato, come Microsoft Word. Per convertire un file PDF in immagini, selezionare JPG o il tuo formato immagine preferito. Quindi impostare il Cartella di output, come Salva i file di destinazione nella cartella di origine or personalizzare IL MENU una cartella di destinazione.
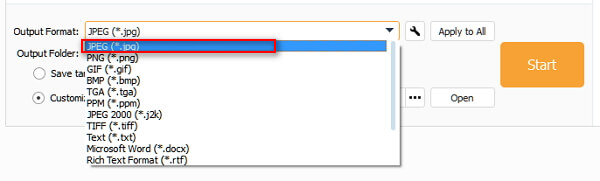
Seleziona Tutti or Escursione sotto il Intervallo di pagine la zona. Il primo converte tutte le pagine in file PDF e il secondo consente di codificare determinate pagine.
Se sei pronto, fai clic su Inizio per iniziare a convertire i file PDF per aggiungerli a Word. Ci vogliono solo pochi secondi per elaborare un PDF con centinaia di pagine, secondo la nostra ricerca.
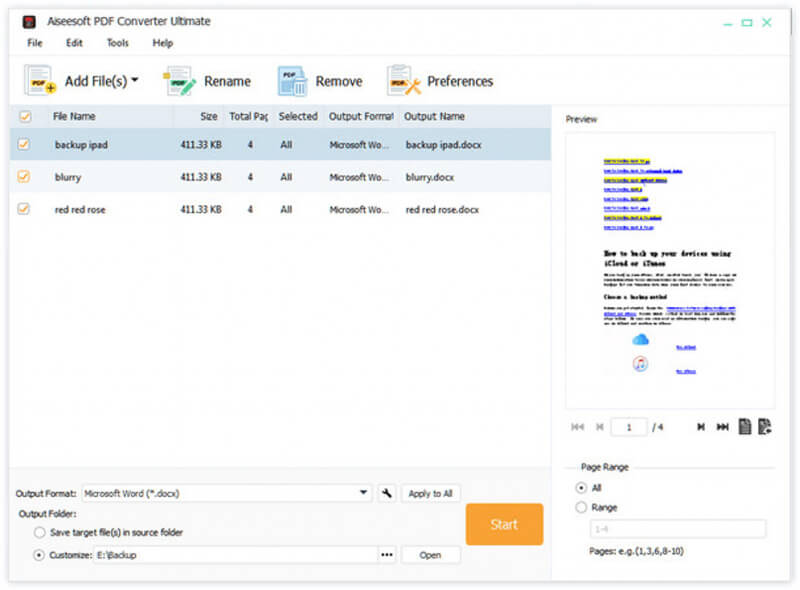
Passo 3.Aggiungi PDF convertito in Word
Al termine, chiudere il miglior convertitore PDF e andare alla directory di destinazione. Apri i file PDF convertiti e copia e incolla i contenuti nel tuo documento Word. Se converti PDF in immagini, avvia il documento di Word, vai a inserire scheda, selezionare Immagine -> Inserisci immagine da File e apri le immagini.
Questo articolo ha condiviso diversi modi per aggiungere un PDF multipagina al documento Word e visualizzare tutte le pagine. Per impostazione predefinita, la funzionalità Oggetto in Office Word ha la possibilità di inserire un PDF in Word, ma a volte non è possibile visualizzare le pagine come si desidera, soprattutto quando il PDF è crittografato. Ecco perché abbiamo consigliato Aiseesoft PDF Converter Ultimate, che è un convertitore PDF professionale per codificare file PDF in Word o immagini. Semplifica l'inserimento di PDF in Word. Più domande? Sentiti libero di lasciare il tuo messaggio qui sotto.
PDF correlati
Inserisci PDF in Word Unisci PDF online gratuitamente Sblocca PDF Writer PDF gratuito Elimina pagine da PDF Salva PDF su iPhone Crea una presentazione PDF professionale
Aiseesoft PDF Converter Ultimate è il software di conversione PDF professionale che può aiutarti a convertire i PDF in Word / Testo / Excel / PPT / ePub / HTML / JPG / PNG / GIF.
Sicuro al 100%. Nessuna pubblicità.
Sicuro al 100%. Nessuna pubblicità.