Ogni volta che riscontri problemi tecnologici con il tuo iPad, la soluzione migliore che puoi fare per risolvere il problema è attivare il modalità di recupero iPad. Con questa modalità puoi risolvere la maggior parte dei problemi relativi al software che ostacolano la funzionalità complessiva del dispositivo. Nelle sezioni successive del nostro articolo, approfondiremo gli scenari in cui è necessaria l'attivazione della modalità di ripristino e cosa dovresti fare prima di abilitare la modalità. Inoltre, abbiamo aggiunto informazioni su dove è bloccata la modalità di ripristino sul tuo iPad e sulla migliore soluzione per risolverlo quando si verifica.
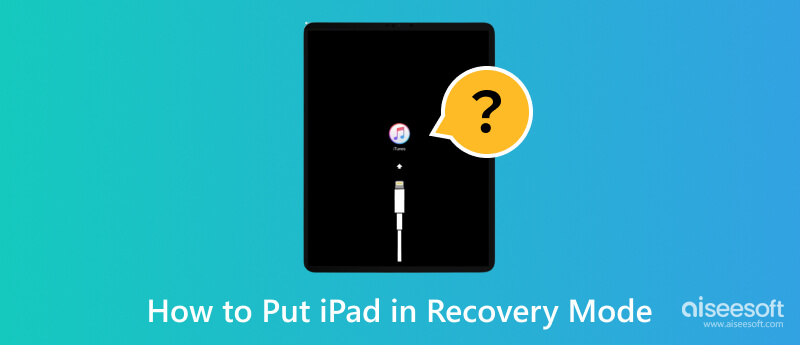
Recovery Mode iPad è uno stato specializzato in cui il sistema operativo del tuo iPad interagisce con software per computer come iTunes o Finder per la risoluzione dei problemi e la risoluzione di problemi software complessi. Quando la risoluzione dei problemi che utilizzi comunemente non riesce a risolvere il problema, questa modalità può diventare utile ora. Abilitando questa modalità, ti apri a nuove possibilità di soluzioni più avanzate che possono distruggere le prestazioni del tuo dispositivo a causa di vari problemi e malfunzionamenti.
Esistono diversi scenari in cui mettere il tuo iPad in questa modalità si è rivelato vantaggioso, come quelli che abbiamo menzionato di seguito:
Quando aggiorni l'iPad, che è bloccato durante un aggiornamento software e non aggiorna correttamente il firmware, questa modalità fornisce un modo per ripristinare il dispositivo a uno stato funzionale.
Quando l'iPad si riavvia continuamente e rimane bloccato sul logo Apple, la modalità di ripristino può aiutare a interrompere questo ciclo e riportare il dispositivo in carreggiata.
Ogni volta che il Il touchscreen dell'iPad smette di funzionare o non risponde, è possibile attivare questa modalità per tentare soluzioni che non sono possibili in condizioni normali.
Se il sistema operativo o i componenti software essenziali vengono danneggiati sull'iPad, non potrai goderti l'utilizzo del dispositivo poiché riscontrerai problemi di volta in volta. Ma con la modalità di ripristino, puoi facilitare facilmente la reinstallazione o il ripristino del software di sistema.
Ovviamente, quando su un dispositivo viene impostata una password, il personale non autorizzato non può accedervi. Allo stesso modo, quando hai Hai dimenticato la password sul tuo iPad, è possibile abilitare la modalità di ripristino per reimpostare il dispositivo e impostare una password più recente.
Ora che abbiamo individuato gli attributi benefici che possiamo ottenere ogni volta che attiviamo questa modalità, la parte successiva spiegherà come mettere l'iPad in modalità di ripristino. Se sei interessato, dai un'occhiata a come attivare e disattivare questa modalità sul tuo iPad.
L'attivazione della modalità di ripristino sul tuo iPad implica la pressione di un pulsante particolare per agire. Il processo ti consente di stabilire una connessione tra il tuo dispositivo e un computer che esegue iTunes o Finder per la risoluzione dei problemi o il ripristino. Ecco come farlo:
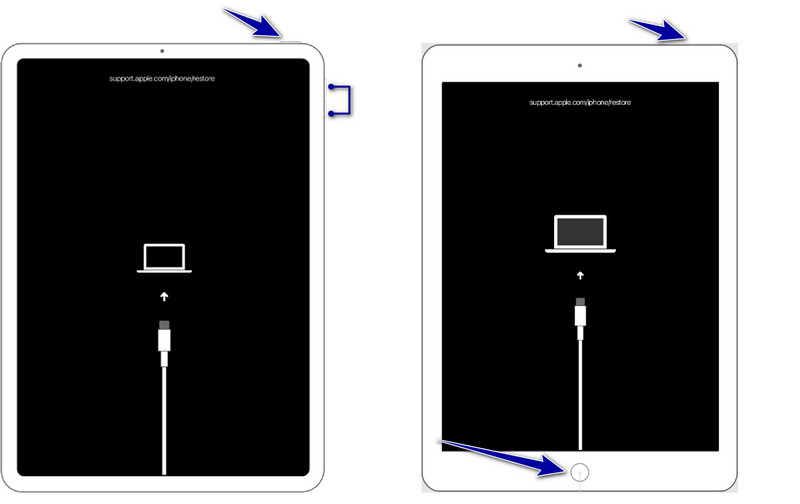
Modelli di iPad con pulsanti Home:
Mentre si preme, tenere fermo il Casa ed Potenza pulsanti contemporaneamente finché non viene visualizzato il logo Apple. Continua a tenere premuti entrambi i pulsanti finché non viene visualizzata la schermata della modalità di ripristino sul tuo iPad.
Modelli di iPad senza pulsanti Home:
Premi e rilascia il Volume su pulsante rapidamente ed eseguire la stessa azione con il volume giù pulsante. Tieni fermo il Superiore o laterale finché non viene visualizzata la schermata della modalità di ripristino.
Uscire dalla modalità di ripristino è un processo semplice e non richiede troppi sforzi; per capire come far uscire un iPad dalla modalità di ripristino, segui i passaggi seguenti.
Come far uscire l'iPad dalla modalità di ripristino
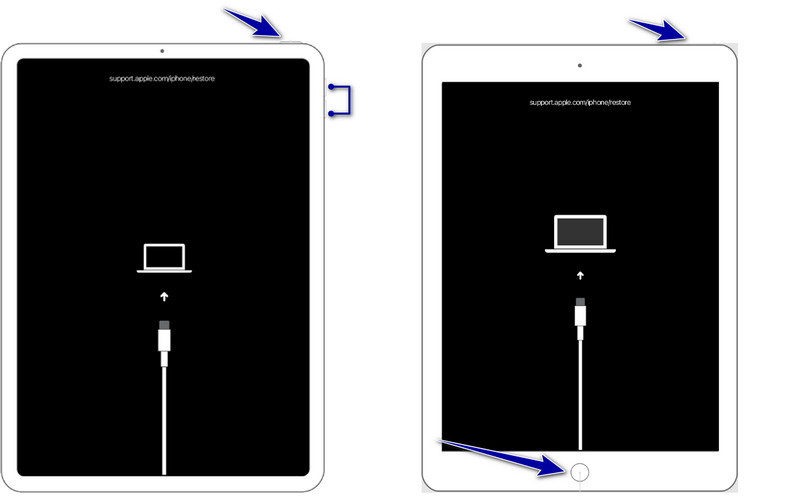
iPad con tasto Home:
Tenere premuto il tasto Casa pulsante e il Potenza pulsante fino a quando il logo del tuo dispositivo non appare sullo schermo. Successivamente, rilascia il pulsante e il tuo iPad si riavvierà normalmente.
iPad senza pulsante Home:
Allo stesso modo, premere e rilasciare rapidamente il Volume su ed volume giù pulsanti, ma non premerli contemporaneamente. Quindi, tieni premuto il Top or Lato pulsante fino a quando il logo non viene visualizzato sullo schermo; rilasciare il pulsante e il dispositivo si riavvierà normalmente.
Nonostante sia una funzionalità aggiunta indispensabile all'iPad, esistono rischi potenziali di perdita di dati quando si eseguono azioni particolari quando è attivato. Durante questo periodo, puoi eseguire un ripristino delle impostazioni di fabbrica, aggiornare il software o reinstallare un nuovo firmware, il che potrebbe comportare la cancellazione dei dati archiviati sul tuo dispositivo. È una contromisura vitale che prima di abilitare la modalità di ripristino sull'iPad, devi farlo creare un backup dei dati dell'iPade puoi farlo con l'aiuto del miglior strumento sul mercato.
A differenza del solito modo di creare un backup, iTunes e iCloud, con il file Aiseesoft iOS Backup e ripristino dei dati, puoi scegliere selettivamente quali file desideri sottoporre a backup e ripristinare. Anche se si tratta di un'app di terze parti, puoi comunque proteggere il backup qui poiché puoi aggiungere la crittografia in modo che nessuno possa accedervi, soprattutto se non autorizzato.
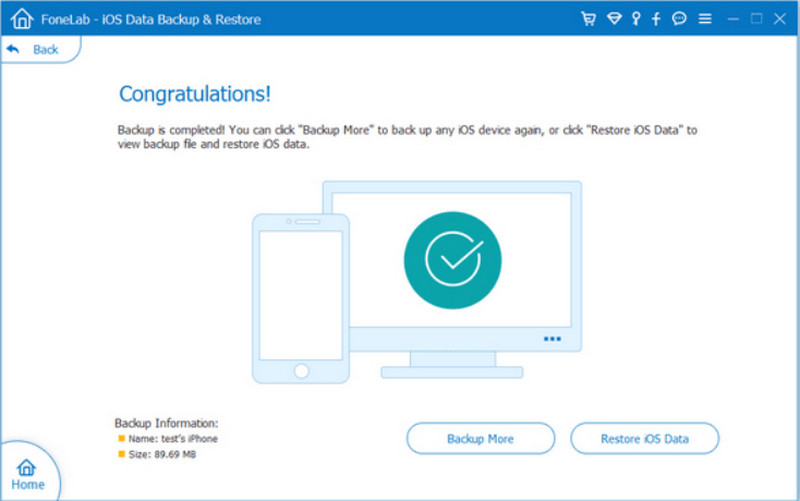
A parte questo, tutti i file salvati sul tuo iPad e una volta ripristinato il backup creato qui non verranno sovrascritti, il che significa che se è presente un file con lo stesso nome, coesisteranno nel tuo spazio di archiviazione. È meglio scaricare subito questa app facendo clic sul pulsante di download appropriato che abbiamo presentato di seguito.
Sicuro al 100%. Nessuna pubblicità.
Sicuro al 100%. Nessuna pubblicità.
Il modo più semplice per risolvere il problema è quando l'iPad è bloccato in modalità di ripristino. Tutti sanno che è un trucco semplice, ma se sei nuovo a questo, puoi seguire i passaggi seguenti.
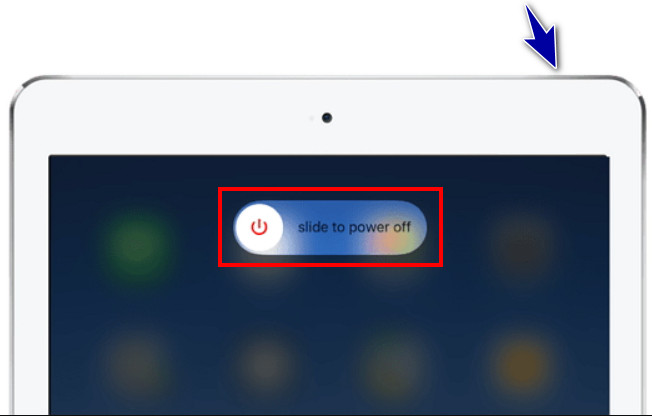
Il tuo precedente tentativo di uscire dalla modalità di ripristino avrebbe potuto avere più successo, soprattutto se avessi dovuto comprendere a fondo i passaggi per disattivarla. Assicurati di copiare correttamente i passaggi perché in caso contrario non avrai successo nel farlo.
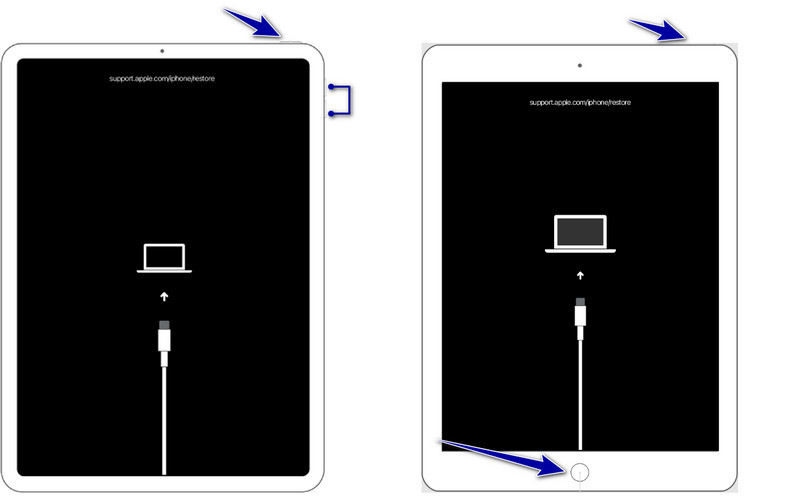
Per iPad con un pulsante Home:
Tenere premuto il tasto Casa ed Potenza pulsanti finché non viene visualizzato il logo Apple.
Per iPad senza pulsante Home:
Pressare e scaricare Volume su, poi volume giùe, infine, mantenere il file Potenza finché non viene visualizzato il logo Apple
È essenziale assicurarsi di avere la versione più recente di iTunes o Finder installata sul tuo computer. Poiché la versione più recente ha un ampio supporto e ha risolto problemi e bug rispetto alla versione precedente, per risolvere il problema puoi collegare il tuo iPad al computer e verificare se il software richiede l'aggiornamento. In tal caso, seguire le istruzioni per l'aggiornamento facendo clic su Installa ora quando viene visualizzata una finestra popup.
Se il ripristino del dispositivo con iTunes o Finder non ha funzionato come previsto, puoi utilizzare la modalità di ripristino per ripristinare il tuo iPad al suo stato normale, il che significa che tutti i dati esistenti verranno eliminati in modo permanente. Ecco perché è necessario creare un backup. Se la modalità di ripristino dell'iPad non funziona e non puoi disattivarla, segui i passaggi seguenti.
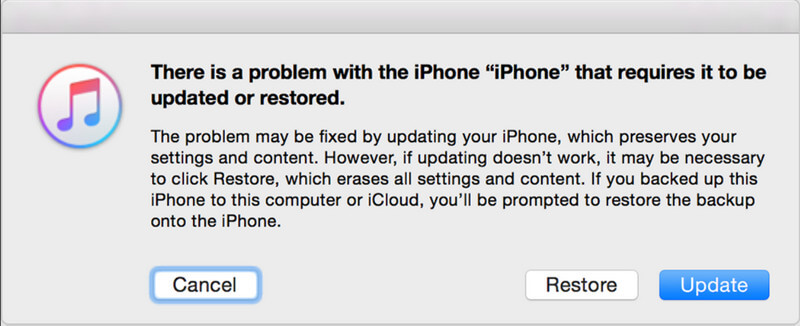
Come si fa a far uscire l'iPad dalla modalità di ripristino? Ripristino del sistema iOS Aiseesoft è uno strumento multiuso specializzato che puoi utilizzare quando il tuo iPad è bloccato in qualsiasi modalità, inclusa la modalità di ripristino. Lo scopo principale dell'app è agire e risolvere i problemi relativi a iOS con la sua modalità dedicata per la riparazione dei problemi. Quindi, se vuoi ripristinare il tuo dispositivo alla sua funzionalità ottimale, questo è l'alleato di cui avrai mai bisogno. Scopri come utilizzare l'app copiando i passaggi successivi qui.
Sicuro al 100%. Nessuna pubblicità.
Sicuro al 100%. Nessuna pubblicità.
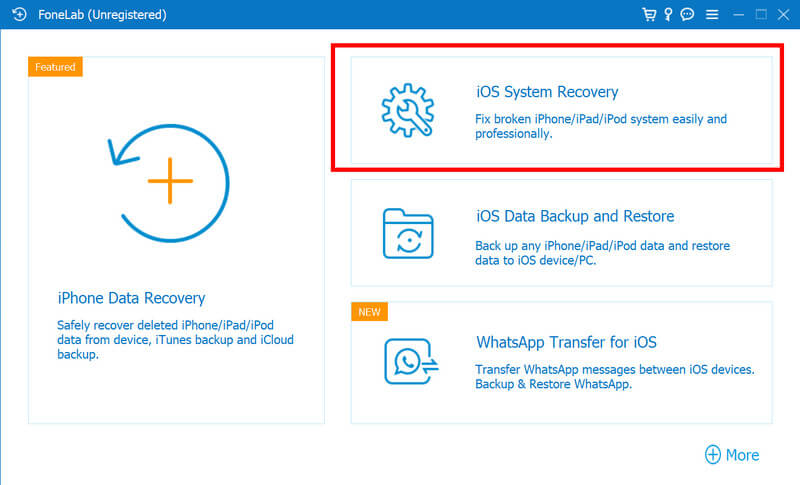
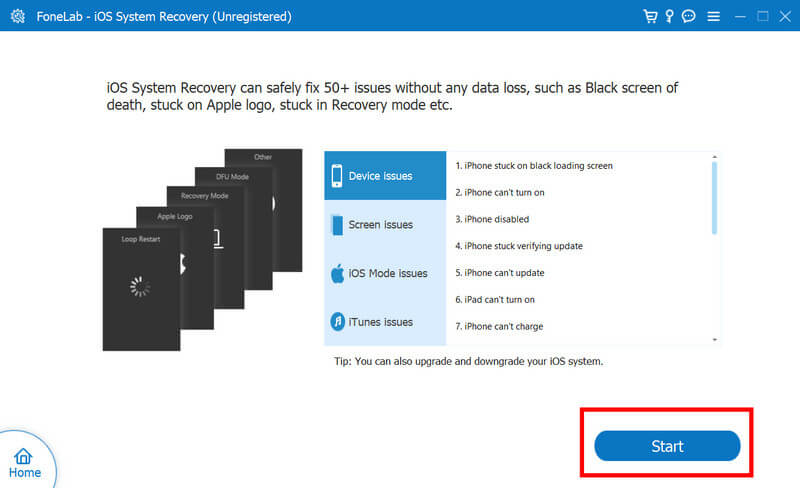
Perché non entra in modalità di ripristino?
Poiché non hai seguito la combinazione di pulsanti corretta per mettere l'iPad in modalità, la porta USB e il cavo di ricarica non funzionano e si è verificato un problema hardware che impedisce di accedere alla modalità di ripristino.
Come si mette l'iPad in modalità di ripristino quando è disabilitato?
Devi collegare l'iPad disabilitato al computer utilizzando un cavo USB e aprire iTunes o Finder. Tieni premuti contemporaneamente i pulsanti Home o Volume giù sui modelli Face ID e i pulsanti di accensione finché non viene visualizzata la schermata della modalità di ripristino.
Come si fa a far uscire l'iPod dalla modalità di ripristino?
Quando si verificano casi difficili, puoi eseguire un riavvio forzato, utilizzare iTunes o Finder oppure utilizzare Aiseesoft iOS System Recovery. Se desideri un tutorial dettagliato su come farlo, puoi leggere la parte 4 di questo articolo.
Come si forza l'iPod in modalità di ripristino?
Non esiste un modo forzato per mettere il tuo iPod in modalità di ripristino, il che significa che seguire il metodo generale è l'unico modo.
La modalità di ripristino è l'unica soluzione al problema dell'iPad?
Oltre alla modalità di ripristino su iPad, puoi riavviare il dispositivo o utilizzare software professionale come Aiseesoft iOS System Recovery per risolvere i problemi senza metterlo in modalità di ripristino.
Conclusione
Come si mette l'iPad in modalità di ripristino? Bene, abbiamo aggiunto un tutorial completo su come farlo e puoi seguire i passaggi per attivarlo. Quando hai finito, puoi seguire il tutorial successivo per disattivarlo, ma prima dovrai creare i dati di backup con Aiseesoft iOS Data Backup & Restore. Se hai riscontrato un problema con la modalità di ripristino bloccata, utilizzare Aiseesoft iOS System Recovery è la soluzione migliore.

Riporta il tuo sistema iOS alla normalità in vari problemi come essere bloccato in modalità DFU, modalità di ripristino, modalità cuffie, logo Apple, ecc. Normale senza alcuna perdita di dati.
Sicuro al 100%. Nessuna pubblicità.
Sicuro al 100%. Nessuna pubblicità.