"Il touchscreen del mio iPad Air 2 sembra non funzionare bene e voglio ripristinarlo durante il ripristino. Prima di allora, mia moglie mi ha suggerito di eseguire il backup del mio iPad, nel caso in cui perdessi dati su iPad. Ne ho quasi 50 Dati G al suo interno. Posso eseguire il backup del mio iPad sul mio iCloud o computer? Quale è meglio? " - La domanda è dalla discussione di Apple
"Oh, il mio iPad mini mi ricorda sempre l'archiviazione completa (ottengo un 16 G per il mio iPad mini) quando voglio scattare foto. So che devo estrarre i file per liberarli. Ma quei file sono importanti per me. Quindi decido di eseguire il backup del mio iPad, ma sono totalmente nero per il backup dell'iPad. Come posso eseguire il backup del mio iPad? " - La domanda è di Google plus community

Apple ha creato un piacere più portatile per la maggior parte di voi. Quando ti lamenti per l'inconveniente causato dai suoi prodotti, devi ammettere che sarai nei suoi prodotti. Inoltre, iPad è uno dei prodotti Apple indispensabili. iPad ottiene la sua reputazione come intrattenimento per la visione di film, semplici compiti in ufficio e altro ancora. Tuttavia, con una memoria limitata sul tuo iPad, devi eliminare alcuni file per liberarli. Ma prima di ciò, potresti voler eseguire il backup dei dati su iPad per conservarli per un uso futuro. A volte, alcuni incidenti nella vita, come una cancellazione accidentale o un'improvvisa caduta d'acqua, possono causare la perdita di dati sull'iPad. A questo punto, potresti pentirti di non aver eseguito il backup di iPad. Indipendentemente dai motivi che ti spingono a fare il backup per il tuo iPad, dovrai affrontare un problema, come fare un backup per un iPad?
iCloud è lo spazio di archiviazione cloud fornito da Apple. Non è necessario preparare un disco flash per archiviare i dati di backup del tuo iPad. Inoltre, non è necessario trovare una posizione per il backup dell'iPad sul Mac o sul computer. Ma un problema è che l'archiviazione iCloud è limitata per mantenere il backup dell'iPad. Offre solo 5 GB gratuiti di backup su iPad su iCloud e per altri 50 GB, devi pagare $ 100 all'anno. Come eseguire il backup dell'iPad su iCloud? Leggi la seguente guida.
1 Su iPad, scheda "Impostazioni"> "iCloud"> Accedi al tuo account iCloud.
2 Assicurati che "Contatti", "Foto", "Posta", "Calendari", "Promemoria", "Safari" e "Note" siano ON, quindi fai clic su "Backup" per farlo scorrere su "ON" e premi "Esegui backup adesso "per creare il backup da iPad a iCloud.
Se lo vuoi solo eseguire il backup di alcuni dati come fotoe contatti, puoi semplicemente far scorrere "Foto" e "Contatti" su ON.
Il backup iCloud è compatibile con tutti i tuoi dispositivi iPad (iPad mini, iPad mini 2, iPad mini 3, iPad mini 4, iPad Air, iPad Air 2 e iPad Pro). Quando esegui il backup di iPad su iCloud, devi connettere il tuo iPad a una rete WLAN. E dopo aver effettuato il backup dell'iPad su iCloud, puoi accedere a www.icloud.com per visualizzare i dati di backup. Per i dati dettagliati e la posizione del backup iCloud, è possibile fare riferimento backup di iCloud.
Ci sono alcuni pro e contro sul backup di iPad su iCloud:
Mentre iCloud esegue il backup dell'iPad su Internet, iTunes esegue il backup dell'iPad sul PC. Il backup dell'iPad su iTunes consente di trovare i file musicali dell'iPad sul Mac. Solo se installi l'app iTunes sul tuo computer Windows o Mac, sarai in grado di eseguire il backup di iPad su iTunes sul tuo computer con un cavo USB.
1 Scarica, installa e avvia l'ultimo iTunes sul tuo PC.
2 Collega il tuo iPad con il cavo USB al PC e attendi qualche secondo prima che iTunes rilevi il tuo iPad.
3 Trova l'icona del tuo iPad su iTunes, fai clic per visualizzare tutti i dati sul tuo iPad. Trova "Backup" nella finestra di destra, ti verranno fornite tre opzioni per eseguire il backup del tuo iPad su iTunes da "Backup automatico", "iCloud", "Questo computer" e "Backup iPad crittografato", scegli "Questo computer" e fai clic su "Esegui backup adesso". Ci vorrà del tempo per eseguire il backup dall'iPad a questo computer. Se è necessario in futuro, puoi anche ripristinare iPad dal backup su iTunes facendo clic su "Ripristina backup".
Quando sincronizzi iPad su iTunes, potresti trovare il tuo file musicale sul disco locale (la posizione è predefinita da iTunes) su PC, ma altri dati di backup verrà archiviato in un file di libreria e non è possibile aprirlo per visualizzarli.
Un riepilogo di pro e contro sul backup di iPad su iTunes:
Se il tuo iPad non esegue il backup su iCloud senza WLAN o senza iTunes sul tuo computer o Mac, come esegui il backup del tuo iPad? La risposta è trovare un'app di backup per iPad. Aiseesoft Helper Backup iPad è quello esatto che potrebbe aiutarti a eseguire il backup di iPad su PC o Mac e puoi gestire facilmente i tuoi file iPad su computer Mac o Windows 10. Prima di eseguire il backup per il tuo iPad, devi provare questo software per provare.
1 Esegui l'iPad Backup Helper
Dopo aver scaricato iPad Backp, installa questo programma e avvialo sul tuo computer. Si prega di notare che, ha la versione Windows e Mac, è necessario scaricare e installare la versione corretta sul dispositivo.
2 Scegli il tipo di file per il backup
Collega l'iPad al PC con il cavo USB e attendi qualche secondo affinché questo programma rilevi l'iPad e carichi i file dell'iPad nell'interfaccia di questo programma.
3 Eseguire il backup di iPad
Nell'interfaccia di questo programma, troverai tutti i tipi di file iPad visualizzati nella categoria di sinistra, fai clic su un tipo di file per vedere i dettagli visualizzati sul lato destro. Fai clic su "Foto"> Seleziona foto> "Esporta in"> "Esporta su PC" per copiare foto da iPad a PC.
Se si desidera eseguire il backup dei file iPad sul PC, è possibile ripetere i tre passaggi precedenti per farlo facendo clic su "Media", "Foto", "Libri", "Contatti" e "SMS". Quindi trova una posizione per salvare il backup del tuo iPad. Successivamente, puoi facilmente spostare il backup del tuo iPad su un'altra unità esterna come preferisci.
Se vuoi estrarre tutti i file iPad sul computer per il backup, fai clic su "Toolkit"> "Nella cartella" per eseguire il backup di tutti i dati iPad sul PC contemporaneamente.
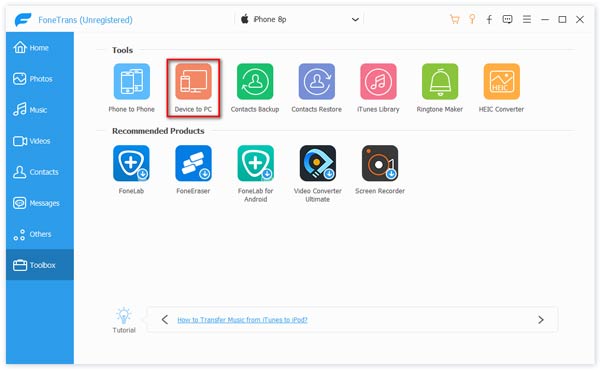
Questo strumento di backup per iPad ti consente anche di copiare musica, film e libri da iPad a iTunes. Quando scegli i file multimediali, fai clic su "Esporta in"> "Esporta su iTunes" per trasferire i tuoi film preferiti da iPad a iTunes.
Se vuoi rinunciare a iPad e passare a iPhone, puoi anche trasferire foto, musica, contatti, ecc. Da iPad a iPhone. Collega contemporaneamente il tuo iPhone e iPad al PC, dopo aver scelto i file iPad di cui desideri eseguire il backup, fai clic su "Esporta in"> "Esporta in XX (il nome del tuo iPhone)" per sincronizzare iPad su iPhone. In questo modo, potresti trasferisci la tua musica iPad su iPhone facilmente.
Per il backup di iPad su iPod o un altro iPad, condivide la stessa operazione.
Una breve conclusione di questo modo di fare il backup dell'iPad: