Sommario: Nota adesiva cancellata per errore? Come ripristinare le note adesive perse? Questo post ti fornirà un'introduzione di base su Microsoft Sticky Notes. È possibile ottenere la posizione delle note adesive di Windows. Inoltre, puoi imparare come eseguire il backup e il recupero delle note adesive cancellate qui.
"Come si recuperano le note adesive cancellate in Windows 7? Ho erroneamente eliminato molte note adesive importanti sul mio laptop ma non so come recuperarle. Ho cercato le soluzioni su Internet mentre tutte non sono riuscite a recuperare le note adesive C'è un modo utile? "
"Per caso, ho perso le mie note appiccicose in Windows 10. Esiste un modo semplice per recuperarle? Qualcuno conosce la posizione delle note appiccicose di Windows 10? Ho sentito che ci sarebbe ancora qualcosa di fantasma nel file in cui Sticky Notes salvare le note in. Qualche aiuto? "
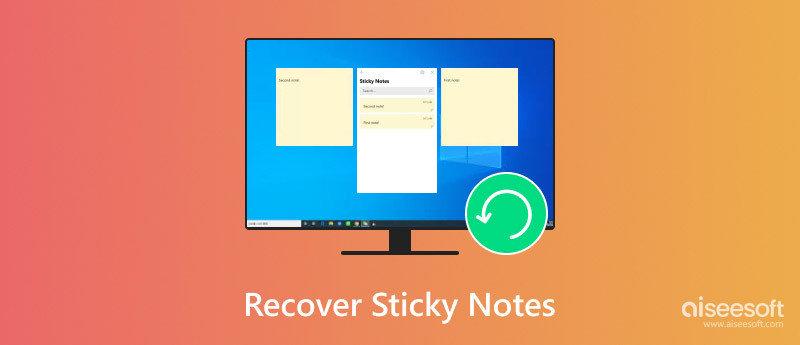
Hai mai affrontato la situazione in cui hai creato alcune note adesive ma l'hai cancellata per errore?
In realtà, creare note adesive è un modo conveniente per ricordare le cose che vuoi fare. È abbastanza utile per te ricordare meglio molti eventi significativi. Quindi sarà molto fastidioso se elimini accidentalmente quelle note appiccicose.
Questo articolo ti aiuterà a comprendere chiaramente le note adesive di Microsoft. Inoltre, puoi imparare modi efficaci per recuperare le note adesive.
Sticky Notes è un'applicazione integrata fornita con Windows 10 per impostazione predefinita. In effetti, è stato introdotto per la prima volta con Windows Vista per scrivere rapidamente fatti, eventi imminenti, attività, numero di telefono, contatti e altre informazioni importanti che ti vengono in mente.
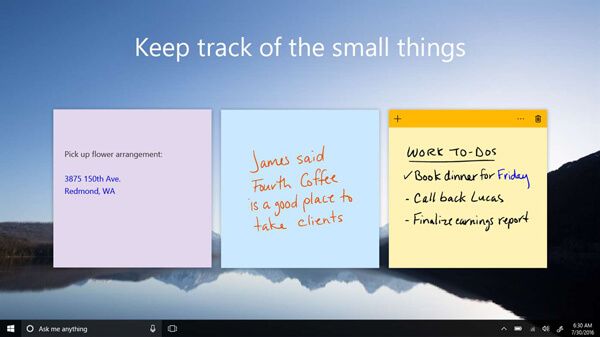
Sticky Notes ti consente di modificare la dimensione dei caratteri, il colore di sfondo e molto altro come grassetto, evidenziata, ingrandisci parole, in corsivo e altro. Puoi facilmente creare una nota adesiva e accedervi quando vuoi.
Non farti prendere dal panico se hai eliminato accidentalmente Sticky Notes in Windows 7, Windows 8 o Windows 10. Come accennato in precedenza, ci sono ancora modi per aiutarti a ripristinare le note adesive. E in questa parte, ti mostreremo un modo regolare per recuperare i tuoi appunti.
Passo 1 Premere il tasto Windows ed R chiavi allo stesso tempo a sorgere il Correre casella di comando.
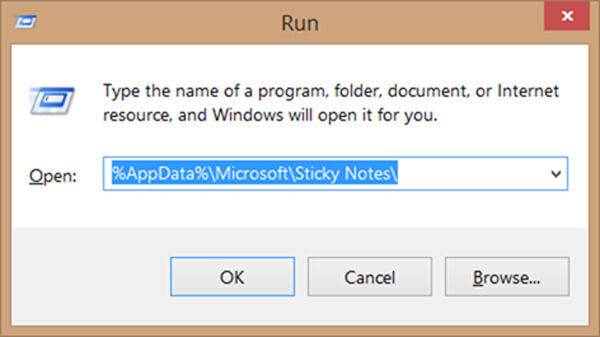
Passo 2 Inserisci il % AppData% \ Microsoft \ Sticky Notes \ nella casella e quindi premere il tasto Invio. Questo ti porterà al Sticky Notes finestra.
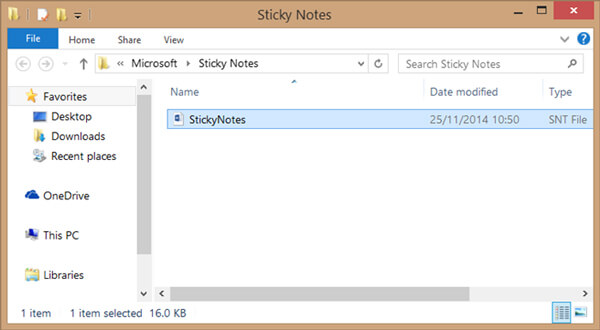
Passo 3 Puoi trovare a Note adesive (.SNT) file nella cartella Sticky Notes. Non ti è consentito aprire direttamente questo file di note adesive. Fai clic destro su di esso e scegli Microsoft Office Word programma come software di apertura.

Passo 4 Successivamente puoi controllare le informazioni dettagliate delle note adesive. Il contenuto effettivo di Sticky Notes verrà visualizzato nella parte finale del documento.
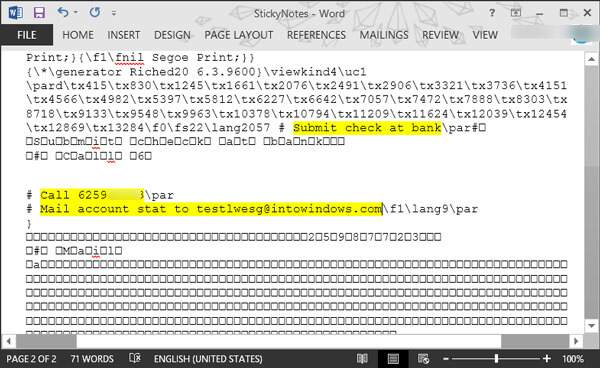
Se sei un utente Mac e vuoi farlo recuperare le note cancellate dal Mac, puoi controllare questo post.
Con il metodo sopra, hai una grande possibilità di trovare la posizione delle note adesive di Windows 10/8/7 e recuperare le note cancellate. Tuttavia, se ricevi solo un file di note adesive corrotto e non riesci ad accedere alle sue informazioni dettagliate, puoi fare affidamento sul professionista Recupero dati.
Data Recovery è un potente strumento di recupero delle note adesive cancellate. Può aiutarti a recuperare facilmente appunti cancellati o persi da computer, disco rigido, unità flash USB, scheda SD, fotocamera digitale e altro ancora. Varie situazioni di perdita di dati come la cancellazione errata, la partizione formattata, il problema del disco rigido, il disco rigido RAW, il computer danneggiato, ecc. Possono essere facilmente gestiti. Basta scaricarlo gratuitamente e seguire i passaggi successivi per recuperare le note adesive.
Passo 1 Avvia il recupero dei dati
Con il pulsante di download in alto, scarica, installa ed esegui queste note adesive cancellate ripristinando il software sul tuo computer.

Passo 2 Seleziona il tipo di dati e il disco rigido
Nell'ultima parte, puoi imparare la normale posizione delle note adesive. Quindi, quando si accede all'interfaccia principale, è possibile selezionare il disco rigido specifico in base a quello. Per ripristinare le note adesive eliminate, è possibile scegliere funzionalità di come tipo di dati di destinazione.
Passo 3 Scansione di note adesive
Data Recovery è dotato di due modalità di scansione dei dati, "Quick Scan" e "Deep Scan". Clic Scannerizzare il pulsante prenderà prima il modo "Scansione rapida" per cercare i file persi.

Passo 4 Recupera le note adesive cancellate
Dopo la scansione, puoi vedere tutti i file esistenti e persi sono elencati nell'interfaccia. Per individuare rapidamente le note adesive perse, è possibile utilizzare la funzione "Filtro". Quando trovi le note adesive mancanti, sceglile e quindi fai clic su Recuperare pulsante.

Pochi secondi dopo, tutte le note adesive selezionate verranno ripristinate sul tuo computer. Quindi puoi aprirlo normalmente.
Parliamo principalmente di come recuperare le note appiccicose in questo post Vi diciamo che cos'è Sticky Notes nella prima parte. Quindi ti mostriamo due soluzioni per recuperare le note adesive cancellate. Se hai un metodo migliore per ripristinare le note adesive, puoi lasciarci un messaggio.