Sommario: Elimina accidentalmente importanti segnalibri in Chrome o Firefox? Se rimuovi questi dati con alcune app per la pulizia della cache, potresti non avere idea di come recuperarli. Questo post ti mostrerà alcuni semplici modi per ripristinare i segnalibri di Chrome.
"Ieri il mio software antivirus mi ha suggerito che sul mio computer ci sono molti cestino e cache che devono essere rimossi. Ho eliminato direttamente tutti i file non necessari che elencava. Ma ho notato che tutti i segnalibri sono spariti quando ho aperto Chrome. Sicuramente io non riesci a trovarli dal cestino. Dove vengono salvati i segnalibri di Chrome? È possibile ripristinare questi segnalibri di Chrome eliminati? "
"Ho appena aggiornato Chrome all'ultima versione, poiché mi ha richiesto di farlo. Ma dopo, mancano tutti i segnalibri di Chrome. Non riesco a importare questi segnalibri da Firefox o altri browser. Come riportare tutti i segnalibri persi in Cromo?"
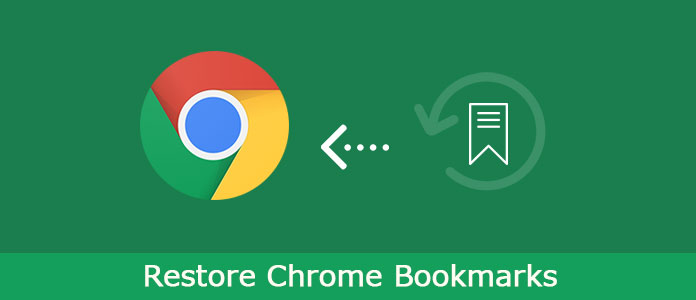
I segnalibri su Chrome o Firefox offrono un modo comodo e rapido per navigare verso siti specifici. Ma a causa di vari motivi, in particolare l'aggiornamento della versione di Chrome, potresti facilmente perdere tutti i segnalibri importanti.
La cosa buona è che sia Chrome che Firefox possono ancora memorizzare i segnalibri che hai eliminato. Hai ancora una grande possibilità di riaverli. In effetti, Chrome porta un singolo file di backup dei segnalibri nascosto. Quindi puoi provare a ripristinare il file di backup per ripristinare i segnalibri di Chrome.
Una cosa che dovresti sapere è che, tutti i file ripristinati dal tuo browser verranno frequentemente sovrascritti. Quindi devi sbrigarti se vuoi ripristinare tutti i segnalibri di Chrome. Questo post ti presenterà due modi efficaci per ritrovare i segnalibri persi. Inoltre, ti mostreremo come importare ed esportare i segnalibri su Chrome.
Passo 1 Apri di Windows Explorer e incolla la posizione: C: \ Users \ XXX \ AppData \ Local \ Google \ Chrome \ User Data \ Default alla barra degli indirizzi. Qui devi sostituire XXX con il tuo account utente di Windows.
Passo 2 Dopo puoi vedere due file di segnalibri, Preferiti ed Bookmarks.bak. Il secondo porta il backup che hai creato l'ultima volta che hai utilizzato Chrome.
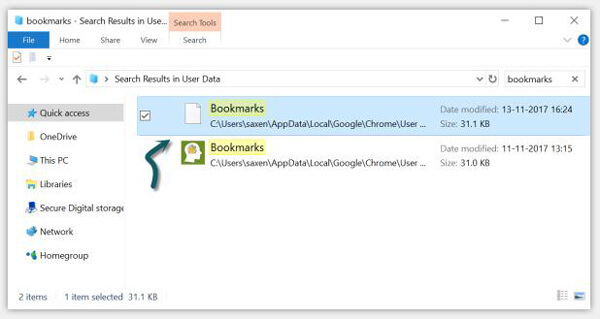
Passo 3 Qui è necessario rinominare questi due file per ripristinare i segnalibri di Chrome. Prima di farlo, assicurati che Chrome sia chiuso. Quindi rinominare il file dei segnalibri in Bookmarks.old e rinominare Bookmarks.bak in Preferiti.
Passo 4 Apri il tuo browser Chrome dopo averlo fatto. Vedrai tutti i segnalibri eliminati tornare a Chrome.
Con il primo metodo, è più probabile ritrovare i segnalibri di Chrome persi. Ma se il file di backup viene sovrascritto, non è possibile ripristinare tutti i segnalibri di Chrome. In questa circostanza, passerai al recupero professionale dei segnalibri di Chrome, Recupero dati.
Data Recovery è un potente software di recupero dati che può aiutarti a ripristinare facilmente i segnalibri di Chrome. È in grado di recuperare qualsiasi tipo di dati di uso frequente come immagine, documento, video, audio, e-mail e altro. Sia che tu voglia recuperare file da computer, disco rigido o scheda SD, disco rigido esterno, questo recupero di dati può farti un grande favore. Basta scaricarlo gratuitamente e seguire la seguente guida per ripristinare i segnalibri di Chrome.
Passo 1 Con il pulsante di download sopra, scarica, installa ed esegui questo software di ripristino dei segnalibri di Chrome sul tuo computer.

Passo 2 Quando si accede all'interfaccia principale, è possibile visualizzare qui molti tipi di dati e posizioni. Qui puoi spuntare funzionalità di ed Altri per ripristinare i segnalibri di Chrome. Considerando che il file di backup dei segnalibri viene salvato nel disco rigido C, qui è possibile sceglierlo come posizione di destinazione.
Passo 3 In questo strumento di recupero dati sono progettati due modi di scansione dei dati, "Quick Scan" e "Deep Scan". Clic Scannerizzare per iniziare la scansione dei segnalibri di Chrome eliminati.

Passo 4 Al termine del processo di scansione, utilizzare la funzione "Filtro" per individuare rapidamente i segnalibri di Chrome persi. Clic Recuperare per ripristinare il file di backup sul computer.

In realtà, tutti noi utilizziamo più di un browser. A volte, è molto necessario importare ed esportare i segnalibri. Se hai la stessa necessità e desideri passare a un nuovo browser Internet, questa parte ti mostrerà come gestire questi importanti segnalibri su Chrome.
Passo 1 Apri il tuo browser Google Chrome e fai clic su Impostazioni profilo icona nell'angolo in alto a destra.
Passo 2 Dall'elenco a discesa, selezionare Preferiti opzione.
Passo 3 Clicchi Importa segnalibri e impostazioni ... quindi seleziona il browser di origine dal menu a discesa. Quindi fare clic su Importare pulsante.
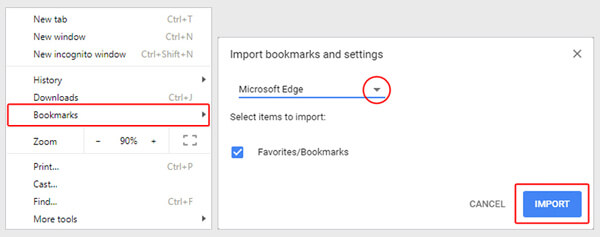
Passo 4 Clicchi FATTO per completare l'intero processo di importazione dei segnalibri di Chrome.
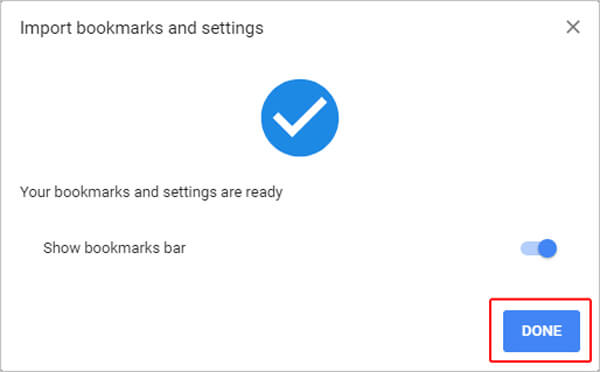
Passo 1 Per esportare i segnalibri sul browser Internet Chrome, devi scegliere Bookmark Manager.
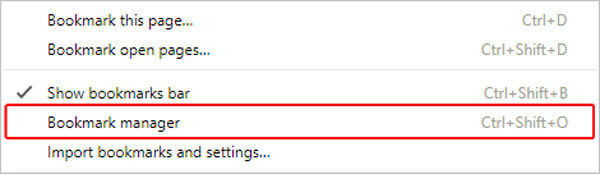
Passo 2 Fare clic sull'icona delle impostazioni nell'angolo in alto a destra quando si accede a Gestione segnalibri.
Passo 3 Seleziona Esporta segnalibri quindi scegli una cartella di destinazione adatta per salvare i segnalibri Chrome esportati.
Parliamo principalmente di come ripristinare i segnalibri di Chrome in questo articolo. Ti mostriamo due semplici modi per recuperare i segnalibri mancanti. Inoltre, ti diciamo come importare ed esportare i segnalibri di Chrome per utilizzarli meglio. Se hai ancora qualche domanda, puoi lasciarci un messaggio.