"Ottengo questo pop-up su mac cleaner avanzato sulla schermata iniziale del mio MacBook pro. Come faccio a rimuoverlo prima che appaia di nuovo? Cosa devo fare per migliorare le prestazioni del mio Mac?"
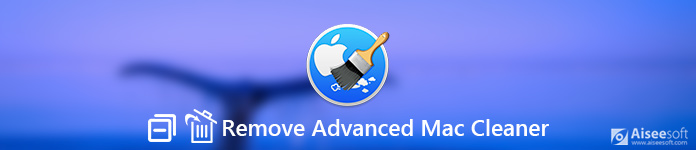
Rimuovi Advanced Mac Cleaner
Forse Advanced Mac Cleaner ti infastidisce da un po 'di tempo come un virus. Per risolvere questo problema, dovresti prima conoscere cos'è Advanced Mac Cleaner.
Advanced Mac Cleaner è un programma di pulizia che sostiene di aiutare gli utenti a pulire le cache del Mac, la cronologia di navigazione e i file spazzatura. Alcune persone potrebbero erroneamente considerare Advanced Mac Cleaner come un virus, ma in realtà non è un vero tipo di virus. In realtà, è generalmente noto come un programma potenzialmente indesiderato (abbreviazione di PUP).
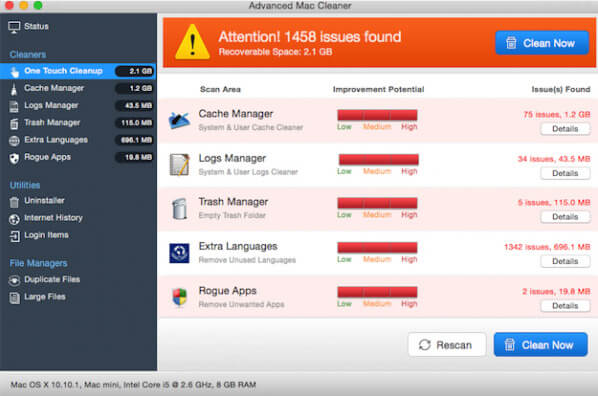
Advanced Mac Cleaner tradisce sempre gli utenti che ci sono molti problemi su Mac, anche su un nuovo Mac, ostacolandone le prestazioni. A quel tempo, gli utenti potrebbero pensare che il loro Mac sia influenzato da una grande porzione di file spazzatura, file duplicati, cache e malware. Ma questi falsi rapporti vogliono solo indurre gli utenti ad acquistare una versione completa dell'app.
Quando gli utenti scaricano applicazioni dall'App Store, gli avvisi potrebbero sembrare più attendibili. Di solito, Advanced Mac Cleaner è sempre in bundle con altre app. Se gli utenti non sono abbastanza attenti o non selezionano l'installazione personalizzata o l'installazione avanzata, possono facilmente ignorare l'installazione di Advanced Mac Cleaner.
Una volta installato Advanced Mac Cleaner sul tuo Mac, è difficile disinstallarlo. Funziona come malware che si apre sempre sullo schermo del tuo Mac.
Il modo più semplice per disinstallare Advanced Mac Cleaner è utilizzare un programma di terze parti. Qui ti consigliamo uno strumento professionale di gestione Mac - Aiseesoft Mac Cleaner per aiutarti a disinstallare Advanced Mac Cleaner e migliorare le prestazioni del Mac.

Passo 1 Fai clic sul pulsante di download per scarica gratis, installa ed esegui Mac Cleaner. Se desideri controllare lo stato del Mac, puoi fare clic su "Stato" per visualizzare lo stato della CPU, della memoria e del disco.

Passo 2 Fai clic su "Toolkit" e puoi vedere questi strumenti utili. Con loro, puoi disinstallare le app, ottimizzare le prestazioni, proteggere la privacy, NTFS, gestire i file, nascondere i file, annullare l'archiviazione e testare il Wi-Fi. Qui, fai clic su "Disinstalla" per utilizzare questa funzione.

Passo 3 Fare clic su Scannerizzare" per scansionare tutte le app non necessarie sul tuo Mac. Se vuoi controllare i dettagli sull'app facendo clic sul pulsante "Visualizza".
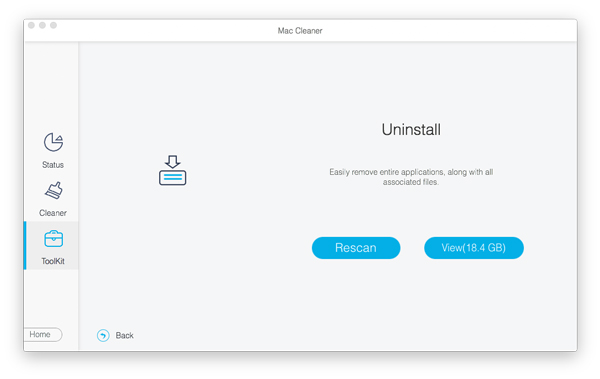
Passo 4 Trova e controlla Advanced Mac Cleaner dall'elenco a sinistra, quindi fai clic su "Pulisci" per rimuoverlo. Puoi anche rimuovere altri adware o malware come Mac Ads Cleaner o altre fastidiose app come Mac Auto Fixer, Malware Proton or App Avast.
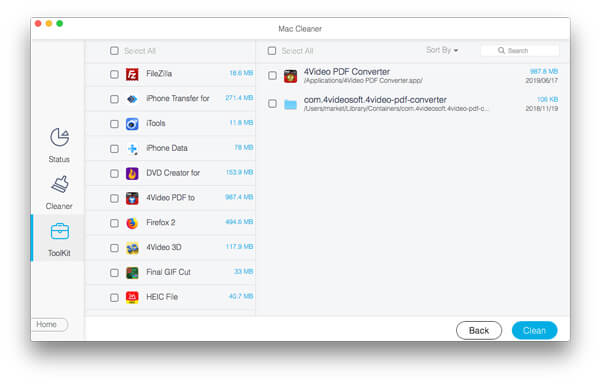
Con questo Mac Cleaner professionale, puoi eliminare Advanced Mac Cleaner sul tuo Mac facilmente e rapidamente con un clic.
Puoi anche rimuovere Advanced Mac Cleaner dal tuo Mac manualmente, basta seguire i passaggi dettagliati di seguito.
Per eliminare manualmente Advanced Mac Cleaner, dovresti prima trovare l'applicazione. Di solito un'applicazione memorizza il file di servizio nella cartella Libreria.
Passo 1 Clicchi Icona del Finder, quindi fare clic Applicazioni per trovare Advanced Mac Cleaner e trascinarlo nel cestino.
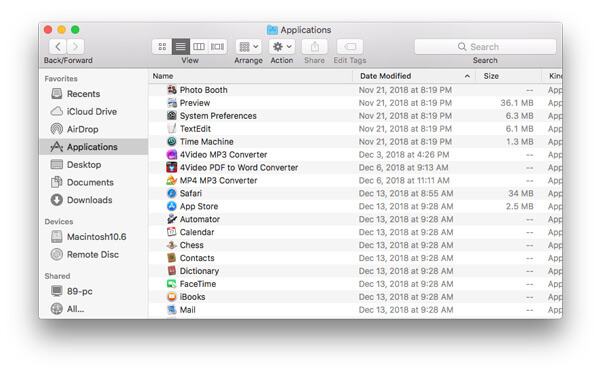
Passo 2 Clicchi Icona del Finder e scegli Go > Utilità. Trova e fai doppio clic Activity Monitor icona.
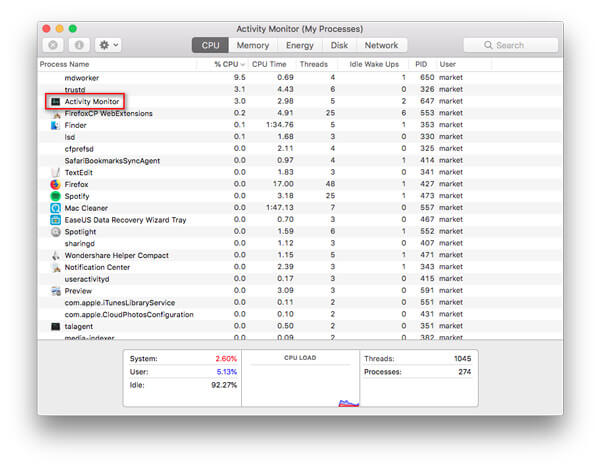
Passo 3 Apri Activity Monitor e fare clic su Advanced Mac Cleaner, Quindi seleziona Forza un progresso per uscire e scegli Uscita forzata opzione. Al termine, chiudere Activity Monitor.
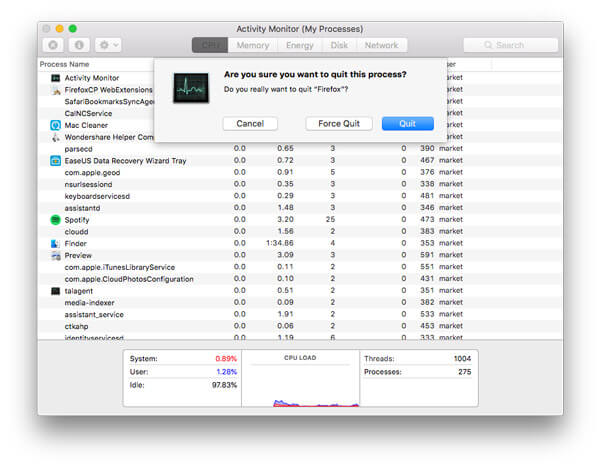
Passo 4 Clicchi Icona del Finder dalla barra dei menu. Clic Go > Vai alla cartella ...
Tipologia ~ / Library / LaunchAgents nella finestra di ricerca delle cartelle e fare clic Go
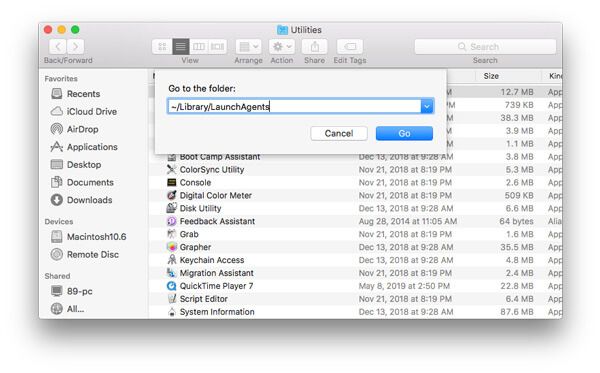
Passo 5 Sposta i file generati da Advanced Mac Cleaner nel cestino.
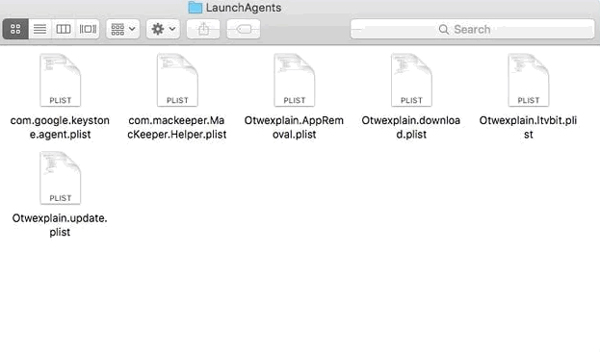
Passo 6 Tipologia ~ / Library / LaunchDaemons e fare clic su Go
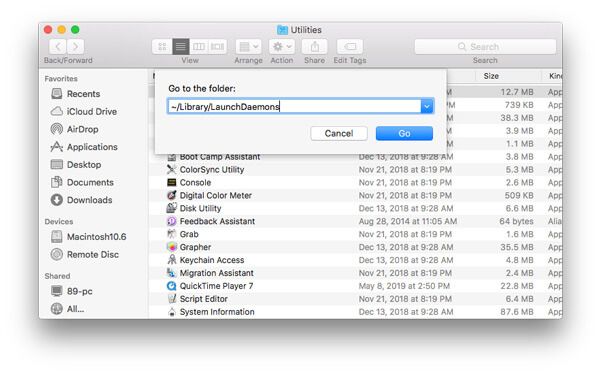
Passo 7 Sposta i file relativi a Advanced Mac Cleaner nel cestino.
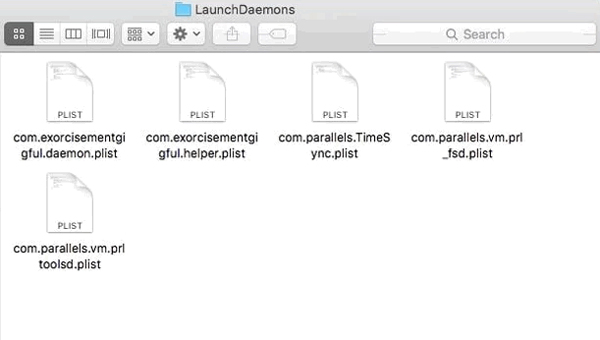
Esistono altri file relativi a Advanced Mac Cleaner. È possibile digitare il seguente testo, trovare ed eliminare i file correlati.
Digita ~ / Libreria / Advanced Mac Cleaner
~ / Libreria / Supporto applicazioni / Advanced Mac Cleaner
~ / Library / Application Support / amc
~ / Library / Logs / Advanced Mac Cleaner.log
Se ritieni che Advanced Mac Cleaner sia ancora nel menu di avvio, puoi rimuoverlo.
Passo 1 Clicchi Icona di Applescegli Preferenze di sistema > Utenti e gruppi
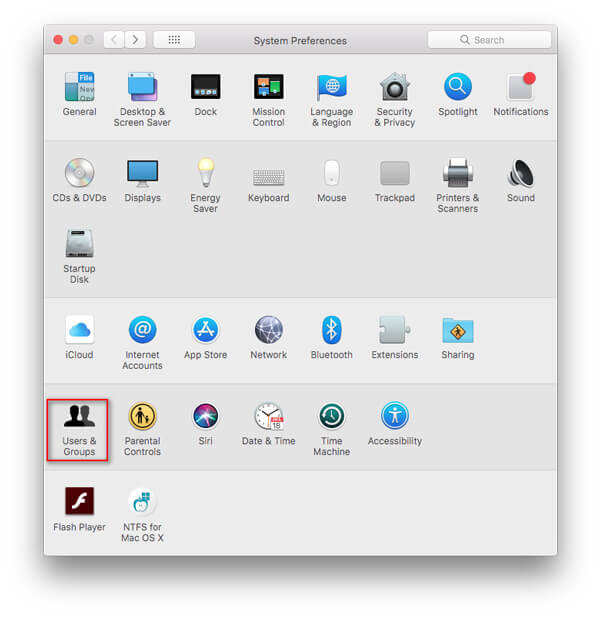
Passo 2 Fai clic sul tuo nome utente e scegli Elementi login
Passo 3 Cerca la voce Advanced Mac Cleaner, selezionala e fai clic sul pulsante "-" per rimuovere il programma.
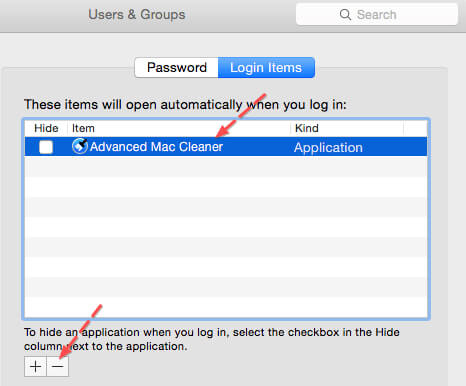
Per pulire a fondo Advanced Mac Cleaner sul tuo Mac, devi anche disabilitare le estensioni Advanced Mac Cleaner nei browser. Ecco i tre principali browser, tra cui Safari, Google Chrome e Mozilla Firefox che potrebbero essere necessari per disabilitare le estensioni.
Passo 1 Apri Browser Safari e fai clic sul menu Safari, quindi fai clic su Preferenze ...
Passo 2 Seleziona Estensioni, cerca e fai clic su Advanced Mac Cleaner.
Passo 3 Clicchi Disinstallare per rimuovere Advanced Mac Cleaner.
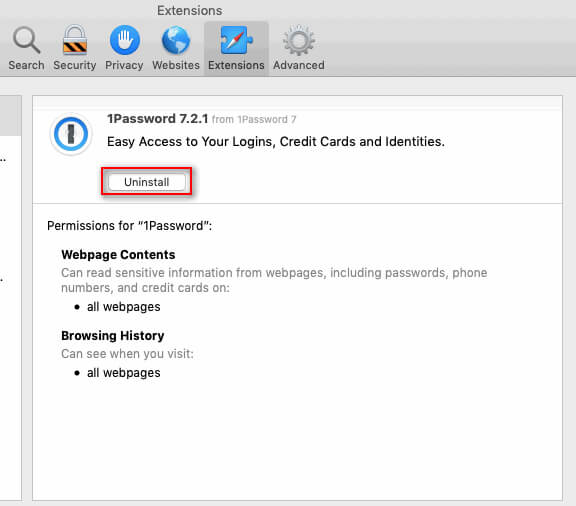
Passo 1 Incolla il link chrome: // estensioni in Chrome.
O puoi cliccare Menu di Chrome > Più strumenti > Estensioni.
Passo 2 Passa all'estensione Advanced Mac Cleaner.
Passo 3 Clicca su icona del cestino per rimuoverlo da Chrome.
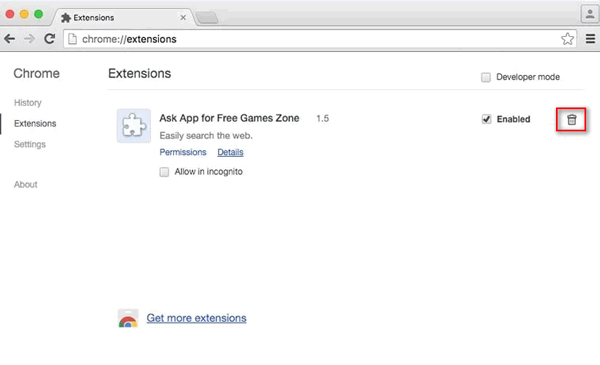
Passo 1 Incolla il link circa: addons in Firefox.
O puoi cliccare Espandi Menu nell'angolo in alto a destra di Firefox, quindi fai clic su Add-ons .
Passo 2 Passare alla Estensioni e trova l'estensione Advanced Mac Cleaner.
Passo 3 Clicchi Rimuovere per eliminare questa estensione.
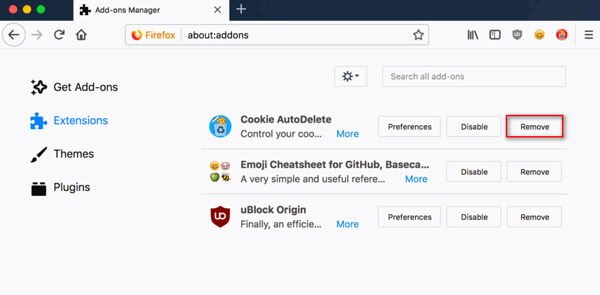
Esistono limitazioni alla rimozione manuale di Advanced Mac Cleaner. È un processo complicato. Se vuoi trovare una soluzione semplice per rimuoverla, dovresti seguire la prima soluzione con lo strumento professionale di pulizia del mac.
Conclusione
In generale, sembra complicato rimuovere Advanced Mac Cleaner sul tuo Mac. Tuttavia, con Mac Cleaner professionale, puoi rimuovere facilmente Advanced Mac Cleaner dal tuo Mac e non ti preoccuperai mai più che questo malware si ripresenti.