"Come rimuovere Mac Ads Cleaner dal mio Mac? Apparirà automaticamente ogni volta che avvio il mio Mac. Ho provato più volte a rimuoverlo come se rimuovessi qualsiasi normale applicazione, ma continua a reinstallarsi da solo. Come eliminare questo software adware ?"
Se sei un utente Mac, potresti essere confuso dal fatto che Mac Ads Cleaner si presenti continuamente. Non c'è bisogno di preoccuparsene. Perché ti condivideremo la migliore soluzione per aiutarti a disabilitarla dal tuo Mac.
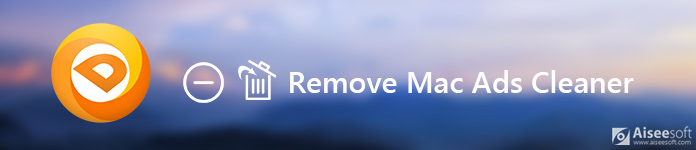
Rimuovi Mac Ads Cleaner
Simile a Advanced Mac Cleaner, anche Mac Ads Cleaner è un PUP (Potential Unwanted Program). A volte, viene fornito in bundle con software freeware e può essere installato senza il tuo consenso. Ecco perché potresti chiederti: "Quando ho installato questo software? Non mi ha mai chiesto di installare Mac Ads Cleaner. Come è apparso sul mio Mac?"
Afferma di essere il software che pulisce adware e malware. Ma la realtà è che si apre sempre con minacce false e problemi di sistema. Quello che vogliono è solo spaventare gli utenti per acquistare la versione completa a pagamento. Software non ufficiale come Mac Ads Cleaner e Advanced Mac Cleaner usa sempre questo schema illusorio per ingannare gli utenti.
Alcune persone possono chiamarlo un virus, ma in realtà non è un tipo un virus né pericoloso. Anche se Mac Ads Cleaner viene richiesto senza alcuna notifica agli utenti. Funziona anche in modo inefficace nel migliorare le prestazioni del tuo Mac. Può persino rallentare il tuo Mac. Considerando tutto ciò, è meglio sbarazzarsi di Mac Ads Cleaner dal tuo Mac.
Per evitare l'installazione di questo tipo di software malware sul tuo Mac, ti consigliamo di risolverlo con software di terze parti. Aiseesoft Mac Cleaner viene suggerito qui come il metodo più semplice e veloce per proteggere in sicurezza il tuo Mac.
Come strumento professionale di gestione dei dati Mac, Mac Cleaner ti aiuta a disinstallare app indesiderate come Mac Auto Fixered elimina i suoi file associati su Mac. Inoltre, ti consente di eliminare file non necessari, spazzatura, vecchi/di grandi dimensioni per rendere pulito il tuo Mac.

Passo 1 Clicchi Scaricare pulsante per scaricare Mac Cleaner. Installalo e avvialo sul tuo Mac. È possibile controllare l'utilizzo della CPU, l'utilizzo della memoria e l'utilizzo del disco facendo clic su "Stato".

Passo 2 Fare clic su "Toolkit" per visualizzare questi strumenti aggiuntivi. Puoi rimuovere le app dei virus piace App Avast, Virus di reindirizzamento di Bing or Malware Proton, ottimizzare le prestazioni del Mac, proteggere la privacy, NTFS, gestire/nascondere i file, annullare l'archiviazione e testare il Wi-Fi. Quindi fare clic su "Disinstallare" per avviare questa funzione.

Passo 3 Fare clic su Scannerizzare" per scansionare tutte le app installate sul tuo Mac. Dopo la scansione, fai clic su "Visualizza" per controllare le informazioni dettagliate.
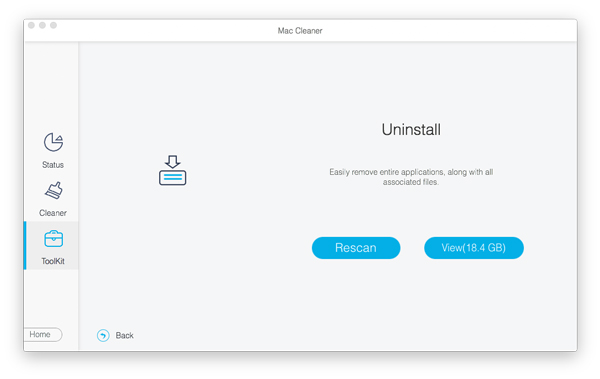
Passo 4 Trovare Mac Ads Cleaner dalle app elencate, quindi selezionala e fai clic su "Pulisci" per rimuoverla dal tuo Mac.
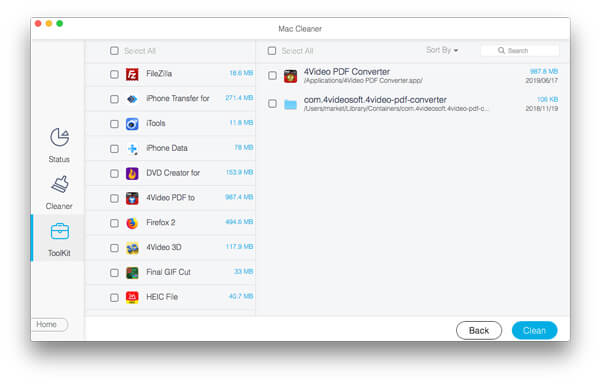
In pochi clic, Mac Ads Cleaner può essere facilmente rimosso dal tuo Mac. Se trovi difficile rimuoverlo dal tuo Mac, puoi seguire la semplice guida sopra. Questo Mac Cleaner professionale semplifica la rimozione.
Puoi anche eliminare Mac Ads Cleaner senza eseguire un programma di terze parti. Segui i passaggi seguenti.
Passo 1 Clicchi Icona del Finder e scegli Go > Utilità. Trova e fai doppio clic Activity Monitor icona.
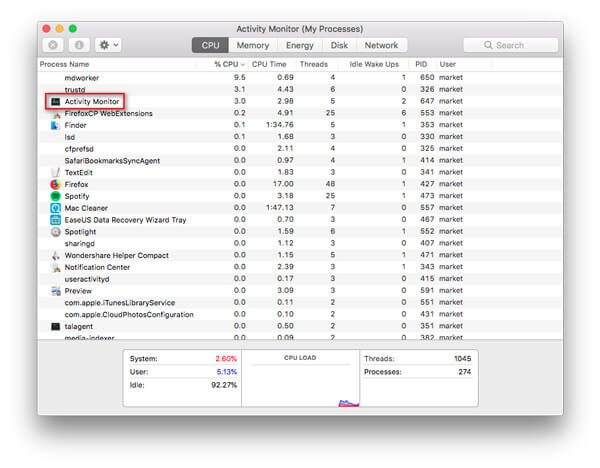
Passo 2 Trova e fai clic Mac Ads Cleaner, Quindi seleziona Forza un progresso per uscire e scegli Uscita forzata opzione.
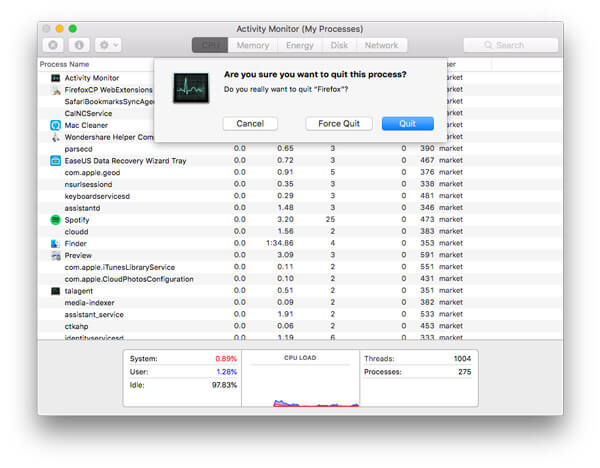
Passo 3 Clicchi Icona del Finder, quindi fare clic Applicazioni per trovare Mac Ads Cleaner e trascinarlo nel cestino.
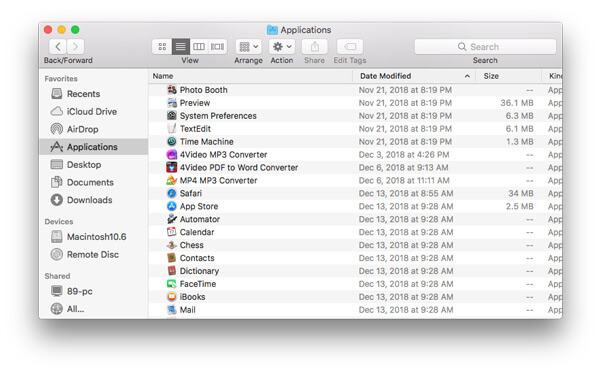
Passo 4 Clicchi Icona di Applescegli Preferenze di sistema > Utenti e gruppi. Fai clic sul tuo nome utente e seleziona Elementi di accesso.
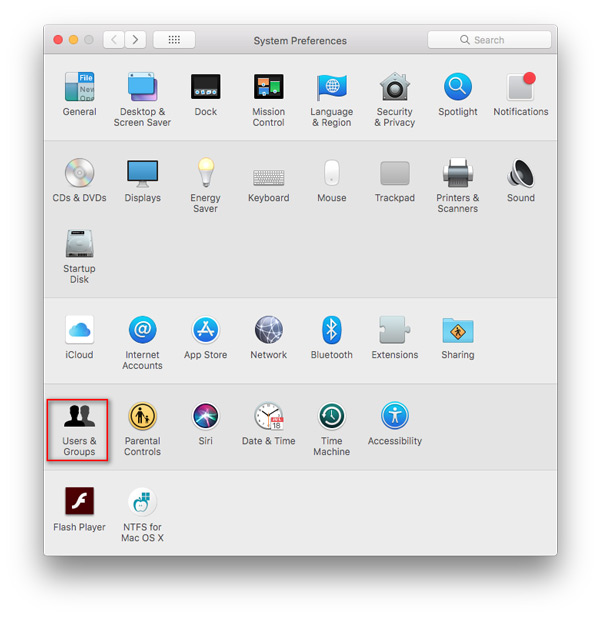
Passo 5 Cerca la voce Mac ads Cleaner, selezionala e fai clic sul pulsante "-" per rimuovere il programma.
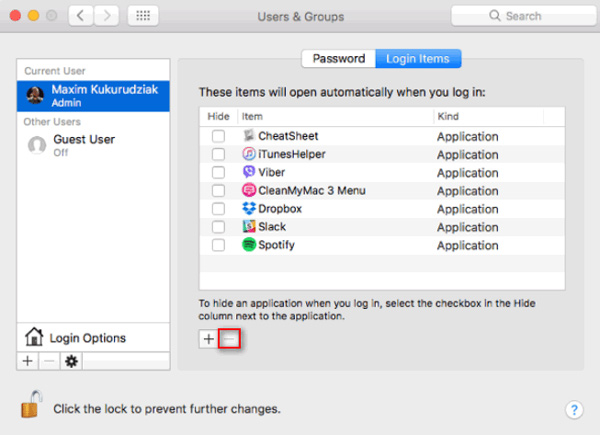
Segui i passaggi seguenti per eliminare i file associati su Mac Ads Cleaner.
Passo 1 Clicchi Icona del Finder dalla barra dei menu. Clic Go > Vai alla cartella ...
Tipologia ~ / Library / LaunchAgents nella finestra di ricerca delle cartelle e fare clic Go. Quindi, sposta i file generati da Mac Ads Cleaner nel cestino.
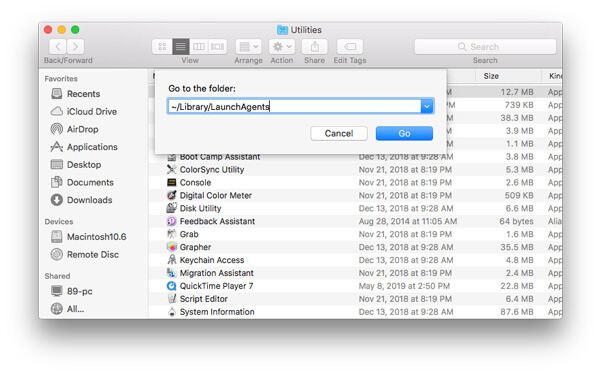
Passo 2 Tipologia ~ / Library / LaunchDaemons e fare clic su Go. Quindi, sposta i file relativi a Mac Ads Cleaner nel cestino.
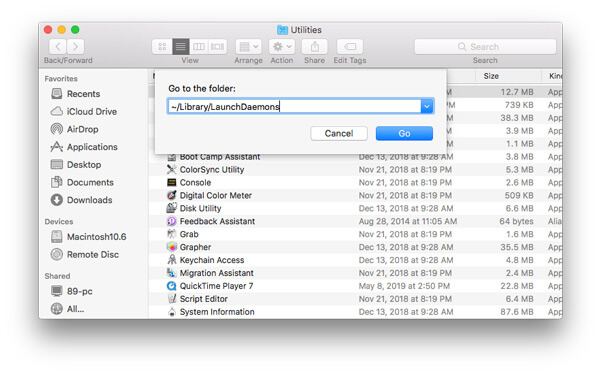
Esistono altri file relativi a Mac Ads Cleaner. È possibile digitare il seguente testo, trovare ed eliminare i file correlati.
Digitare ~ / Library / Mac Ads Cleaner
~ / Libreria / Supporto applicazioni / Pulizia annunci Mac
~ / Library / Application Support / amc
~ / Library / Logs / Mac Ads Cleaner.log
Ci sono estensioni di Mac Ads Cleaner nei browser preferiti sul tuo Mac, devi anche disabilitare queste estensioni nei browser.
Safari
Passo 1 Apri Browser Safari e fai clic sul menu Safari, quindi fai clic su Preferenze ...
Passo 2 Seleziona Estensioni, cerca e fai clic su Pulizia annunci Mac.
Passo 3 Clicchi Disinstallare per rimuovere Mac Ads Cleaner.
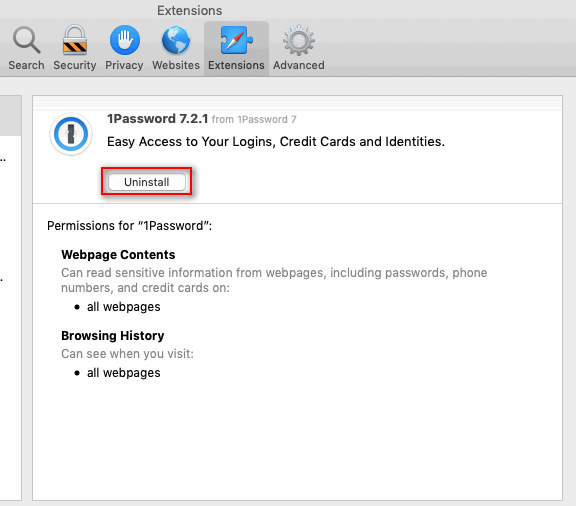
Google Chrome
Passo 1 Incolla il link chrome: // estensioni in Chrome.
O puoi cliccare Menu di Chrome > Più strumenti > Estensioni.
Passo 2 Passa all'estensione Cleaner annunci Mac.
Passo 3 Clicca su icona del cestino per rimuoverlo da Chrome.
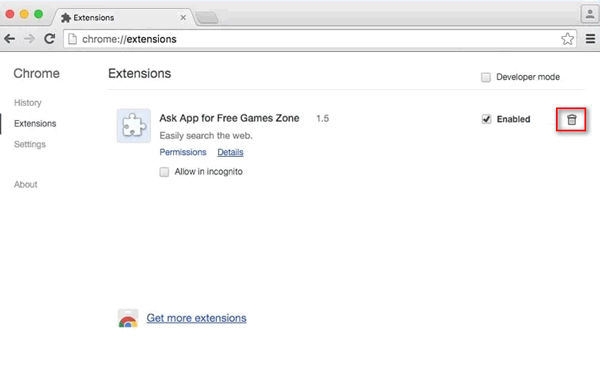
Passo 1 Incolla il link circa: addons in Firefox.
O puoi cliccare Espandi Menu nell'angolo in alto a destra di Firefox, quindi fai clic su Add-ons .
Passo 2 Passare alla Estensioni e trova l'estensione Mac Ads Cleaner.
Passo 3 Clicchi Rimuovere per eliminare questa estensione.
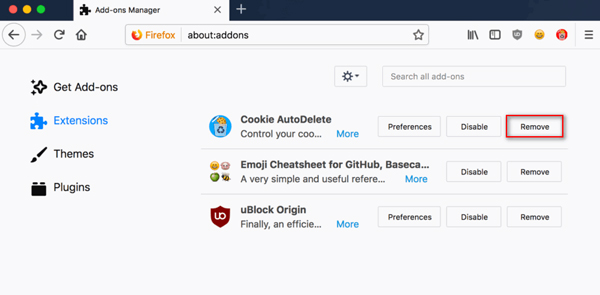
Ci sono limitazioni in questo metodo. Sembra un processo complicato rimuovere Mac Ads Cleaner dal tuo Mac. Se vuoi trovare un metodo rapido, dovresti andare alla parte 2.
Conclusione
Dopo aver letto questo articolo, puoi capire cos'è Mac Ads Cleaner e come rimuoverlo dal tuo Mac. Ti abbiamo offerto soluzioni normali e un metodo rapido con software di terze parti. Con Mac Cleaner professionale, puoi disinstallare facilmente il software adware Mac. Se hai qualche metodo, ti preghiamo di lasciarci un messaggio.