Sommario: Quando Apple ti mostra l'ultimo iPhone X per l'intrattenimento, questa pagina ti condivide 4 modi per trasferire tutti i dati dal vecchio iPhone a un altro nuovo iPhone, così puoi goderti il nuovo iPhone senza perdere dati importanti sul vecchio iPhone.
È molto comune raccogliere un nuovo iPhone X per i fan di Apple. Tuttavia, la migrazione a un nuovo iPhone X o iPhone 8 è semplice, mentre il trasferimento di dati da iPhone a iPhone sembra essere un po 'difficile. Ma non preoccuparti, questa pagina può aiutarti a risolvere questo problema condividendoti 4 modi per sincronizzare tutto da un iPhone a un altro iPhone.
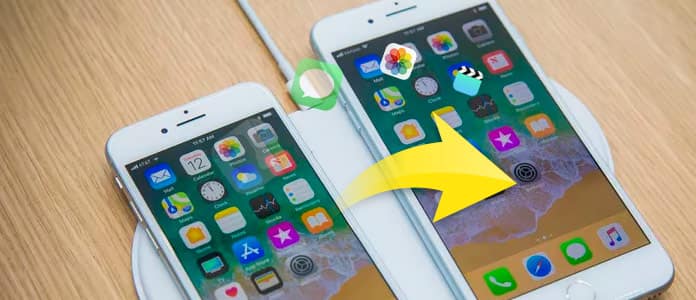
Soluzione 1. Trasferire i dati da un iPhone a un altro iPhone senza iTunes / iCloud
Soluzione 2. Sincronizza i dati da iPhone a iPhone / Android senza iTunes / iCloud
Soluzione 3. Spostare i dati da iPhone a iPhone utilizzando iTunes
Soluzione 4. Eseguire il backup dei file iPhone su iPhone tramite iCloud
Il primo è il modo più semplice per aiutarti a ottenere il trasferimento di dati da un iPhone a un altro iPhone. FoneTrans è il pedaggio necessario per trasferire i dati da un iPhone a un altro iPhne. Può migrare foto, musica, contatti, memo vocali, film, TV, spettacoli, musica, video, podcast, iTunes U, Rintones, audiolibri, riprese di foto, playlist, album, libri, ePub e PDF da un iPhone a iPhone .
Passo 1 Collega l'iPhone al PC
Esegui questo programma sul tuo computer e collega i tuoi due dispositivi iPhone al computer con due cavi USB.
Passo 2 Seleziona il tipo di dati
Seleziona il tipo di dati dal riquadro a sinistra e visualizza i dettagli nella finestra a destra. Seleziona gli elementi che desideri spostare.
Passo 3 Trasferire dati
Fai clic su "Esporta in"> "X iPhone" per sincronizzare i dati da un iPhone a un altro iPhone.
Se desideri dati di backup tra iPhone e Android, non puoi perdere questa parte.
Passo 1 Scarica, installa ed esegui questo programma sul tuo computer. Collega i tuoi due iPhone al computer con i cavi USB.
Passo 2 Seleziona il tipo di dati da "Contatti", "Foto" o "Media" e fai clic su "Avvia per copiare" per trasferire i dati di iPhone su un altro iPhone.
1. Assicurati che il tuo iPhone sia "Dispositivo di risorse" e un altro nuovo iPhone sia "Dispositivo di destinazione" se lo desideri trasferire dati da un iPhone a un altro nuovo iPhone.
2. Se si desidera sostituire i dati sull'iPhone di destinazione con l'iPhone di risorse, selezionare "Rimuovi i dati scelti sul dispositivo di destinazione prima di copiarli".
iTunes è l'app da non perdere quando si desidera eseguire il backup o il ripristino dei dati su iPhone iPad iPod.
Tuttavia, l'utilizzo di iTunes per trasferire i dati da un iPhone a iPhone cancellerà tutti i dati sull'iPhone di destinazione. Quindi, se necessario, dovresti prima eseguire il backup dei tuoi dati sull'iPhone di destinazione.
Passo 1 Eseguire il backup del vecchio iPhone
Collega il tuo iPhone al PC ed esegui iTunes immediatamente. Fai clic sull'icona del tuo iPhone, in "Riepilogo"> "Esegui backup adesso" in "Esegui manualmente il backup e il ripristino".
Passo 2 Dopo aver completato il backup di iTunes, scollega il tuo iPhone.
Puoi verificare se hai eseguito correttamente il backup di iPhone facendo clic su "Modifica"> "Preferenze"> "Dispositivi" per vedere il nome e l'ora in cui hai eseguito il backup di iTunes.
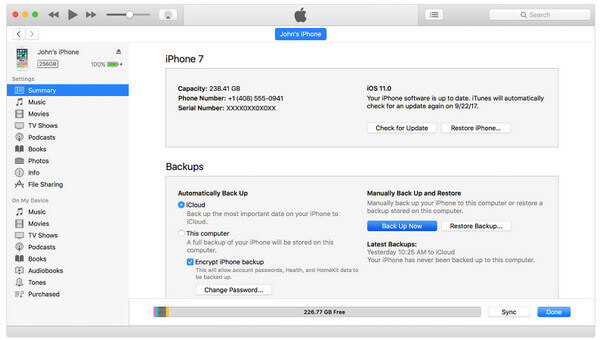
Qui, per il passaggio 2 per trasferire i dati su un altro iPhone, ci sono due situazioni in cui è possibile raggiungere l'obiettivo.
Passo 1 Nella schermata di "App e dati", devi toccare "Ripristina da iTunes Backup".
Passo 2 Collega il tuo iPhone al computer e iTunes si aprirà per darti la possibilità di selezionare il backup di iTunes. Devi solo selezionare il backup di iTunes che desideri sincronizzare con il nuovo iPhone e seguire la guida su schermo per continuare.
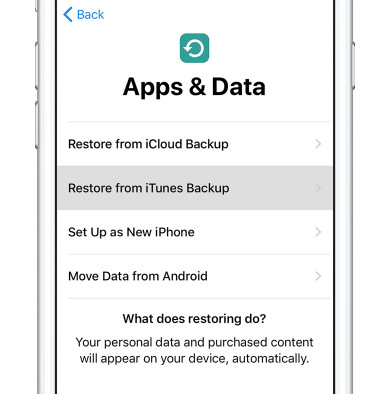
Collega il tuo altro iPhone al computer e fai clic sull'icona del tuo iPhone > "Riepilogo" > "Ripristina backup" per selezionare il backup dell'iPhone che hai appena eseguito e fai clic su "Ripristina backup" in "Backup e ripristino manuali". In questo modo, puoi completare i video, le immagini, l'audio o trasferimento dei contatti da iPhone a iPhone.
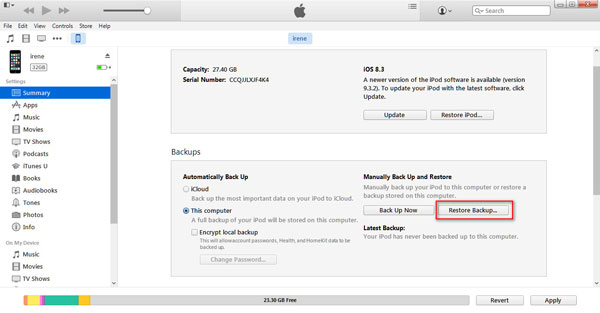
Mancia: Qui è necessario disattivare "Trova il mio iPhone" sull'iPhone di destinazione.
Sul tuo iPhone, vai su "iCloud" per disattivare "Trova il mio iPhone".
Ancora un altro strumento gratuito per effettuare il trasferimento di dati tra due dispositivi iPhone da non perdere è iCloud.
Passo 1 IPhone sorgente di backup
Mantieni il tuo vecchio iPhone connesso con il Wi-Fi, vai su "Impostazioni"> "Il tuo nome"> "iCloud"> "Backup iCloud" per farlo scorrere su ON> Tocca "Esegui backup adesso" per eseguire il backup del vecchio iPhone.
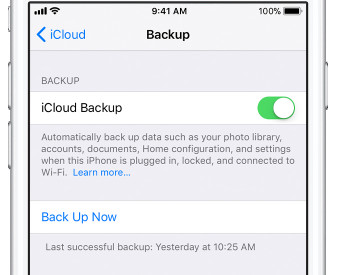
Passo 2 Ripristina i dati su un altro iPhone
Se il tuo altro iPhone è un nuovo dispositivo, puoi saltare questa parte per accedere alla schermata "App e dati". In caso contrario, procedi come segue per ripristinare il tuo iPhone toccando "Impostazioni"> "Generale"> "Ripristina"> "Cancella contenuto e impostazioni" e il tuo iPhone verrà ripristinato alle impostazioni di fabbrica. Attendi qualche minuto e accederai alla schermata "App e dati".
Nella schermata "App e dati", tocca "Ripristina da backup iCloud"> Accedi al tuo ID Apple e password per scegliere un backup, in modo da poter trasferire liberamente i dati su iPhone.
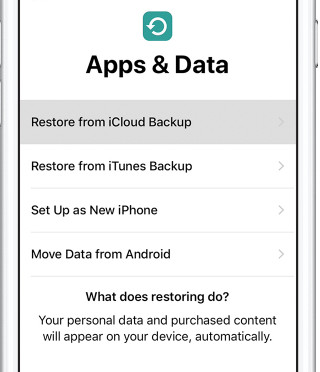
Conclusione: Qui giunge alla conclusione di questo articolo che la soluzione 1 e 2 (con software di terze parti) diventa più facile della soluzione 3 e 4 (con iTunes e iCloud) e che è possibile selezionare i dati per il trasferimento senza cancellazione dei dati. Per la soluzione 3 e 4 saranno gratuiti, ma i dati su un altro iPhone verranno sovrascritti dall'iPhone precedente durante il trasferimento dei dati.