È possibile che nel computer siano memorizzate molte immagini. Quando vuoi copiare queste immagini dal computer su iPad, potresti scoprire che ti costerà molto tempo per completare il trasferimento. Quindi è necessario un trasferimento professionale per trasferire una massa di immagini dal computer all'iPad ad alta velocità.
Come posso trasferire foto dal computer all'iPad con alta velocità e qualità?

Questo articolo introdurrà un utile trasferimento per aiutarti a trasferire le foto dal computer all'iPad. Aiseesoft Trasferimento foto iPad è un potente trasferimento che può non solo trasferire le immagini dal computer all'iPad, ma anche trasferire musica, contatti, video, messaggi, file PDF, ecc. memorizzati sul computer prima su iPad. Con questo trasferimento, puoi trasferire liberamente molti dati dal computer all'iPad. Quello che devi fare è scaricare e installarlo sul tuo computer.
Puoi trasferire le foto dal computer all'iPad come di seguito:
Passo 1 Scarica iPad Photo Transfer
Scarica e installa iPad Photo Transfer sul tuo computer. Dopo aver scaricato questo software nel luogo designato, è necessario installarlo secondo la guida. L'intera procedura richiederà alcuni secondi.

Passo 2 Collega il tuo iPad Photo Transfer
Apri questo software e collega il tuo iPad al computer tramite cavo USB. Troverai l'interfaccia come nella figura seguente. Se è la prima volta che colleghi l'iPad al computer, assicurati che l'iPad si fidi del computer.
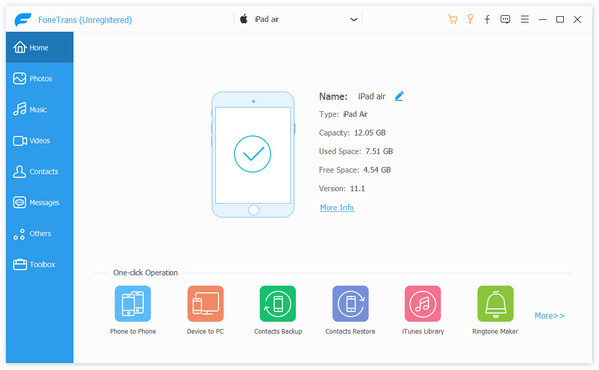
Passo 3 Aggiungi foto da trasferire
Fai clic su "Aggiungi" per selezionare le immagini che desideri trasferire su iPad. Riceverai tutte le immagini del tuo computer sull'interfaccia principale di questo software.

Passo 4 Trasferisci immagini sul computer
Dopo aver aggiunto le immagini al trasferimento, le immagini verranno automaticamente spostate sul tuo iPad ad alta velocità.
Lettura estesa: Il modo migliore per trasferire messaggi da iPhone a iPhone
Questo articolo parla principalmente di come trasferire immagini dal computer all'iPad. Con iPad Photo Transfer, puoi trasferire liberamente molte immagini dal computer all'iPad ad alta velocità. Spero che ti sia utile